Давайте посмотрим готовые чертежи и изучим некоторые возможности системы представления графической информации в системе.
1. Выберите команду Файл - Открыть.
В папке Примеры моделей или в папке Samples (или аналогичной папке на вашем ПК) укажите файл Лесодорожная машина.cdw (расширение *.cdw - расширение файла чертежа) - Рис. 1.13.
Для любознательных. Этот чертеж выполнен в Братском государственном техническом университете на кафедре строительных дорожных машин. Адрес сайта в Интернет: https://www.brstu.ru/sdm
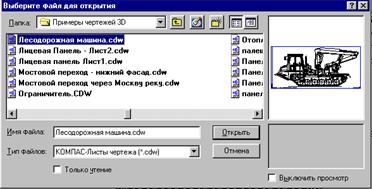
Рис. 1.13
В окне просмотра вы видите изображение машины. Нажмите кнопку Открыть.
В главном окне системы открывается окно документа, в котором находится изображение машины - рис. 1.14 Замечание. Буква А поставлена специально для этой работы.

Рис. 1.14 Чертеж лесодорожной машины
Обратите внимание на изменения, которые произошли в главном окне системы.
Постарайтесь запомнить новые для вас элементы окна системы, а возможности системы мы изучим более подробно в следующих работах.
2. В строке меню – рис. 1.15 появились названия групп команд, предназначенных для работы с чертежом: Редактор, Выделить, Удалить, Операции, Сервис, Компоновка, Окно. Обратите внимание, что этот пункт не используется, т.к. учебная версия позволяет работать только с одним окном.

Рис. 1.15 Панель управления для работы с чертежом
3. В панели управления – рис. 1.16 появились кнопки команд для работы с чертежом.
Сравните панель управления для работы с чертежом и уже известную вам панель управления для работы с моделью детали.

Рис. 1.16 Панель управления для работы с чертежом

Рис. 1.16а Панель управления для работы с моделью детали
4. Так как мы начали работу с чертежом, то в Главное окно вызваны Инструментальная панель инструментов и панель переключения Инструментальных панелей.

| Панель инструментов Геометрия | 
| Панель переключения Инструментальных панелей |
5. В нижней части экрана вы видите строку текущего состояния листа,

в которой даны информация о состоянии чертежа, переключатели и окна ввода координат курсора X и Y --  .
.
Внимание! Подчеркивание означает, что активизировать окно ввода можно нажатием комбинации клавиш: Alt+ подчеркну-тая буква или цифра. Эта операция аналогична комбинациям клавиш при работе в Windows и пакетом прикладных программ Microsoft Оffice.
Теперь поработаем с окном чертежа и познакомимся с некоторыми командами на панели управления.
В таблице 5 приведены стандартные для интерфейса Windows команды и три способа их выбора
Таблица 5.
| Команда | Кнопка | Команды меню | Горячие клавиши |
| Стандартные для интерфейса Windows команды | |||
| Вырезать | 
| Редактор - Вырезать | Shift+Del или Ctrl+X |
| Копировать | 
| Редактор - Копировать | Ctrl+Ins или Ctrl+C |
| Вставить | 
| Редактор - Вставить | Shift+Ins или Ctrl+V |
| Отменить | 
| Редактор - Отменить | Alt+Bksp или Ctrl+Z |
| Повторить | 
| Редактор - Повторить | Shift+Alt+BkSp или Ctrl+Y |
Команды отображения на экране чертежа и способы их выбора вам уже известны -табл. 6.
Таблица 6
| Команда | Кнопка | Команды меню | Горячие клавиши |
| Увеличить масштаб (отображения на экране) | 
| Сервис - Увеличить масштаб | Shift+ <+> |
| Уменьшить масштаб (отображения на экране) | 
| Сервис - Уменьшить масштаб | Shift + <-> |
| Приблизить/отдалить изображение | 
| Сервис - Приблизить/отдалить изображение | |
| Обновить изображение (эта команда нужна при выполнении чертежа) | 
| Сервис - Обновить изображение | Ctrl+F9 |
| Показать все (на экране отображается полный лист чертежа) | 
| Сервис - Показать все |
Что делать, если вы хотите узнать больше о командах или любом объекте системы КОМПАС-3D?
6. Вы, конечно, помните, что для этого нужно выбрать команду Объектная (помощь) -  . Курсор мыши превратится в вопросительный знак со стрелкой. Затем укажите нужный объект экрана (например, команду меню или кнопку) и щелкните левой кнопкой мыши.
. Курсор мыши превратится в вопросительный знак со стрелкой. Затем укажите нужный объект экрана (например, команду меню или кнопку) и щелкните левой кнопкой мыши.
Например, после выбора команды Объектная помощь и щелчка по кнопке команды Приблизить/отдалить изображение вы увидите следующий экран справочной системы – рис. 1.17.

Рис. 1.17 Объектная помощь по команде Приблизить/отдалить изображение
7. Выберите команду  .
.
Масштаб отображения на экране увеличивается по умолчанию в 1,2 раза при каждом выборе команды.
8. Выберите команду  .
.
Масштаб отображения выбирается так, что изображение листа чертежа занимало весь экран.
9. Выберите команду  .
.
Масштаб отображения на экране уменьшается по умолчанию в 1,2 раза при каждом выборе команды.
10. Для продолжения работы выберите команду  .
.
11. Выберите команду  .
.
Внимание! Курсор принимает вид подсказки:  , а в строке сообщений окна графического документа выводится следующий текст: Укажите (выберите) первую точку прямоугольной рамки.
, а в строке сообщений окна графического документа выводится следующий текст: Укажите (выберите) первую точку прямоугольной рамки.
Щелкните мышью в окрестности точки А.
Курсор примет следующий вид:  , в строке сообщений прочитайте:
, в строке сообщений прочитайте: