В этом упражнении мы рассмотрим различные типы фрезерования.
В этом упражнении мы будем использовать файл Exe_NC_1.adm, который содержит эскиз детали для обработки. Чтобы открыть файл в ыберите команду «Открыть» из меню «Файл». Выберите файл Exe_NC_1.adm из директории …/Help/Tutorial. ADEM откроет файл. На экране появится следующее изображение (рис. 4.10).

Рис. 4.10
Создание маршрута обработки. В этом упражнении создадим маршрут обработки на 4 колодца с различными типами фрезерования в технологических переходах.
1. Нажмите кнопку «Колодец» на панели «Конструктивные элементы». Появится диалоговое окно.
2. Нажмите кнопку OK.
3. Укажите контур 1 (см. рис. 4.1) и нажмите Esc или среднюю кнопку мыши для завершения операции.
4. Нажмите кнопку «Фрезеровать 2.5X» на панели «Переходы». Появится диалог «Фрезеровать 2.5X».
5. Нажмите кнопку OK. Будет создан первый ТО.
6. Нажмите кнопку «Колодец» на панели «Конструктивные элементы». Появится диалог «Колодец».
7. Нажмите кнопку OK.
8. Укажите контур 2 (см. рис. 4.1) и нажмите Esc или среднюю кнопку мыши для завершения операции.
9. Нажмите кнопку «Фрезеровать 2.5X» на панели «Технологические переходы». Появится диалог «Фрезеровать 2.5X».
10. Выберите из списка «Тип обработки» «Зигзаг».
11. Выберите закладку «Дополнительные» и в группе «Остаточный припуск» в поле «Внешний» введите значение 1.
12. Нажмите кнопку OK. Будет создан второй ТО.
13. Нажмите кнопку «Колодец» на панели «Конструктивные элементы». Появится диалог «Колодец».
14. Нажмите кнопку OK.
15. Укажите контур 3 (см. рис. 4.1) и нажмите Esc или среднюю кнопку мыши для завершения операции.
16. Нажмите кнопку «Фрезеровать 2.5X» на панели «Переходы». Появится диалог «Фрезеровать 2.5X».
17. Выберите из списка «Тип обработки» - «Петля».
18. Выберите закладку «Дополнительные» и в группе «Остаточный припуск» в поле «Внешний» введите значение 1.
19. Нажмите кнопку OK. Будет создан третий ТО.
20. Нажмите кнопку «Колодец» на панели «Конструктивные элементы». Появится диалог «Колодец».
21. Нажмите кнопку OK.
22. Укажите контур 4 (см. рис. 4.1) и нажмите Esc или среднюю кнопку мыши для завершения операции.
23. Нажмите кнопку «Фрезеровать 2.5X» на панели «Переходы». Появится диалог «Фрезеровать 2.5X».
24. Выберите из списка «Тип обработки» - «Спираль».
25. В поле «Глубина резания» выберите из списка «мм» и введите значение 3.
26. Нажмите кнопку OK. Будет создан четвертый ТО.
Для расчета траектории движения инструмента:
1. Нажмите кнопку «Процессор» на панели «Процессор».
2. При выполнении команды «Процессор» будет показана траектория движения инструментов и появится диалог «Процессор» с сообщением «Успешное завершение». Нажмите кнопку OK.
Моделируя процесс обработки, сравните результаты различных типов обработки.
Упражнение 2 Черновая и чистовая обработка колодца
В этом упражнении мы рассмотрим черновую и чистовую обработку колодца, а также некоторые другие параметры технологических переходов.
В этом упражнении мы будем использовать файл Exe_NC_2.adm, который содержит эскиз детали для обработки (рис. 4.11).
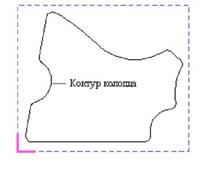
Рис. 4.11
Черновая обработка колодца:
1. Нажмите кнопку «Колодец» на панели «Конструктивные элементы». Появится диалог «Колодец».
2. Выберите опцию «Плоскость КЭ» из списка «Плоскость привязки».
3. В поле «Глубина» введите значение 57 и нажмите кнопку OK.
4. Укажите контур колодца (см. рис. 4.2) и нажмите Esc или среднюю кнопку мыши для завершения операции.
5. Нажмите кнопку «Фрезеровать 2.5X» на панели «Переходы». Появится диалог «Фрезеровать 2.5X».
6. В поле «Глубина резания» выберите из списка «мм» и введите значение 15.
Глубина резания - слой металла, снимаемый за один проход в плоскости XY. Можно задавать глубину резания в миллиметрах или в % от диаметра инструмента.
7. В поле «Недобег» введите значение 21.
Недобег - расстояние от инструмента до плоскости обработки, на котором производится переключение с холостого хода на подачу врезания или на рабочую подачу.
8. Выберите закладку “Дополнительные” для задания дополнительных параметров ТП.
9. В поле «Остаточный припуск», «Внешний» введите значение 3.
Внешний остаточный припуск – величина припуска, оставляемая по контуру конструктивного элемента после выполнения перехода. Может быть как положительной, так и отрицательной. Внутренний остаточный припуск - величина припуска, оставляемая по контурам внутренних элементов после выполнения перехода. Может быть как положительной, так и отрицательной.
10. Поставьте флажок «Обработка по Z», «Многопроходная».
11. Поставьте переключатель в положение «Проходов» и введите в поле значение 3.
12. В списке «Удалять пеньки» выберите «Не удалять»
13. Выберите закладку «Инструмент» диалога «Фрезеровать 2.5X» для задания параметров инструмента. Появится диалог «Инструмент».
14. Выберите тип инструмента «Фреза концевая скруг.» из списка «Тип».
15. Выберите значение «Диаметр» из списка «Диаметр-Радиус» и введите в соответствующее поле значение 30.
16. В поле «Радиус скругления» введите значение 10.
17. Нажмите кнопку OK.
Чистовая обработка колодца:
1. Нажмите кнопку «Колодец» на панели «Конструктивные элементы». Появится диалог «Колодец».
2. Выберите опцию «Плоскость КЭ» из списка «Плоскость привязки».
3. В поле «Глубина» введите значение 60 и нажмите кнопку OK.
4. Укажите контур колодца и щелкните средней кнопкой мыши для выхода из операции.
5. Нажмите кнопку «Фрезеровать 2.5X» на панели «Переходы». Появится диалог «Фрезеровать 2.5X».
6. В поле «Недобег» введите значение 10.
7. Выберите закладку «Инструмент». Появится диалог «Инструмент».
8. Выберите тип инструмента «Фреза концевая скруг.» из списка «Тип».
9. В поле «Позиция» введите значение 2.
10. Выберите значение «Диаметр» из списка «Диаметр-Радиус» и введите в соответствующее поле значение 12.
11. В поле «Радиус скругления» введите значение 2.
12. Нажмите кнопку OK.
Создание заготовки:
1. Нажмите кнопку «Заготовка» на панели «САМ Информация». Появится диалог «Заготовка».
2. Из списка «Способы задания» выберите «Контур». Введите в поле «Z min» значение -60.
3. Нажмите кнопку «С экрана». Укажите контур заготовки. Нажмите кнопку Esc или среднюю кнопку мыши.
4. Нажмите OK.
Расчет траектории движения инструмента и моделирование обработки:
1. Нажмите кнопку «Процессор» на панели «Процессор».
2. При выполнении команды «Процессор» будет показана траектория движения инструментов и появится диалог «Процессор» с сообщением «Успешное завершение». Нажмите кнопку OK.
3. Нажмите кнопку «Объемное моделирование» на панели «Моделирование 3D». Появится окно модуля ADEM Verify.
4. Нажмите кнопку «Simulate mode» на панели «Simulate».
5. Нажмите кнопку«Start» на панели «Simulate».
После объемного моделирования на экране появится следующее изображение (рис. 4.12):
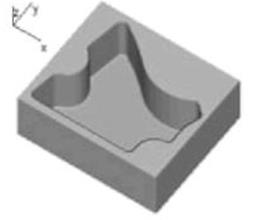
Рис. 4.12