Теоретический материал
1.1 Основные термины и обозначения
Документы, с которыми работает Excel, называются «рабочими книгами». Каждая рабочая книга имеет собственное имя и хранится в отдельном файле на диске. Каждая рабочая книга состоит из листов. Каждый лист, в свою очередь, тоже имеет имя. Листы рабочей книги могут содержать прямоугольные таблицы данных (электронные таблицы), одну или несколько диаграмм, а также внедренные или связанные объекты других приложений и так называемые пользовательские элементы интерфейса. Отдельный лист с диаграммой называется лист диаграммы, все прочие листы называются рабочими листами. Каждый рабочий лист можно рассматривать как электронную таблицу, представляющую собой совокупность строк и столбцов. Слева и сверху таблицы расположены адресные полосы. Столбцы обозначаются одной или двумя буквами латинского алфавита, а строки – целыми числами. Пересечение строки и столбца называется клеткой или ячейкой таблицы.
В клетку можно ввести данные четырех типов: число, дата-время, текст, формула. Каждая клетка имеет свой адрес, который состоит из букв столбца и цифры строки (А5,Р8). Адрес, обозначенный таким образом, называется относительным адресом ячейки таблицы.
1.2 Понятие формулы
Формула в электронных таблицах – это совокупность арифметических операций, адресов клеток, и обращений к функциям. Формула имеет свой признак: она начинается со знака «=». В формулах возможно использование описанных ниже операций над одним или нескольким операндам:
| Операции | Знаки операций |
| Арифметические | |
| Сложение | + |
| Вычитание | - |
| Умножение | * |
| Деление | / |
| Процент | % |
| Возведение в степень | ^ |
| Логические | |
| Равно | = |
| Меньше | < |
| Меньше или равно | <= |
| Больше | > |
| Больше или рано | >= |
| Не равно | <> |
Примеры формул: =(А4+В8)*С6, =F7*С14+B12.
Константы – текстовые или числовые значения, которые вводятся в ячейку и не могут изменяться во время вычислений.
Ссылки (адреса) на ячейки бывают двух типов:
относительные – ячейки обозначаются относительным смещением от ячейки с формулой (например: F7);
абсолютные – ячейки обозначаются координатами ячеек в сочетании со знаком $(например: $F$7).
смешанные ‑ например, F$7.
При копировании формул относительные ссылки изменяются на размер перемещения.
Для обращения к группе ячеек используются специальные символы:
: (двоеточие) – формирует обращение к блоку ячеек. Через двоеточие указывается левая верхняя и правая нижняя ячейки блока. Например: С4: D6 – обращение к ячейкам С4, С5, С6, D4, D5, D6.
; (точка с запятой) – обозначает объединение ячеек. Например, D2:D4;D6:D8 – обращение к ячейкам D2, D3, D4, D6, D7, D8.
Для ввода формулы в ячейку следует ввести знак '=' и формулу для вычисления. Адреса ячеек нужно вводить без пробелов и по латинскому регистру. Адреса ячеек можно вводить в формулы без использования клавиатуры, а просто щелкая по ним мышью.
После нажатия клавиши Enter в ячейке появится результат вычисления. При выделении ячейки, содержащей формулу, формула появляется в строке редактирования.
Функции
Функциями в Microsoft Excel называют объединения нескольких вычислительных операций для решения определенной задачи. Функции в Microsoft Excel представляют собой формулы, которые имеют один или несколько аргументов. В качестве аргументов указываются числовые значения или адреса ячеек.
Например:
=СУММ(А5:А9) – сумма ячеек А5, А6, А7, А8, А9;
=СРЗНАЧ(G4:G6) – среднее значение ячеек G4, G5, G6.
Функции могут входить одна в другую, например:
=СУММ(F1:F20)ОКРУГЛ(СРЗНАЧ(H4:H8);2);
Для введения функции в ячейку необходимо:
· выделить ячейку для формулы;
· вызывать Мастер функций с помощью команды Функция меню Вставка или кнопки  ;
;
· в диалоговом окне Мастер функций (рис.1), выбрать тип функции в поле Категория, затем функцию в списке Функция;
· щелкнуть кнопку ОК;
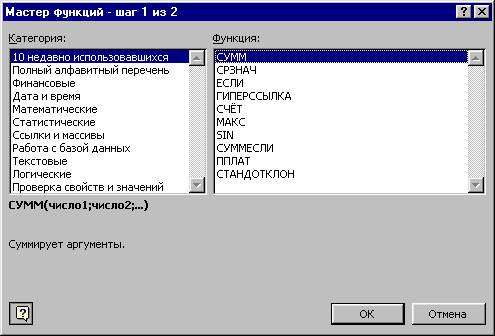
Рис.1
· в полях Число1, Число2 и др. следующего окна ввести аргументы функции (числовые значения или ссылки на ячейки);
· чтобы указать аргументы, можно щелкнуть кнопку  , находящуюся справа от поля, и выделить мышью ячейки, содержащие аргументы функции; для выхода из этого режима следует щелкнуть кнопку
, находящуюся справа от поля, и выделить мышью ячейки, содержащие аргументы функции; для выхода из этого режима следует щелкнуть кнопку  , которая находится под строкой формул;
, которая находится под строкой формул;
· щелкнуть ОК.
Вставить в ячейку функцию суммы СУММ можно с помощью кнопки  .
.
Операции с листами рабочих книг
Для переименования листа необходимо выполнить двойной щелчок на его ярлыке и ввести новое имя. Его длина не должна превышать 31 символ, и не может содержать следующие символы: \ /? *: [ ]).
Для копирования или перемещения листов рабочей книги необходимо:
· открыть рабочую книгу-источник, листы которой необходимо скопировать, и рабочую книга-приемник;
· 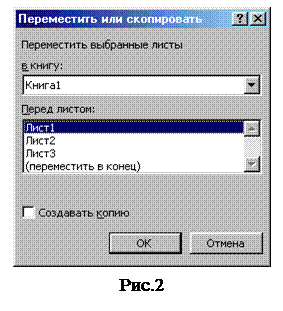 выбрать лист, который нужно скопировать;
выбрать лист, который нужно скопировать;
· выбрать команду Переместить/ скопировать лист меню Правка;
· в поле в книгу (рис.2) следует выбрать рабочую книгу-приемник (для того, чтобы переместить листы в середине рабочей книги, необходимо выбрать имя текущей рабочей книги);
· в поле Перед листом следует выбрать лист, перед которым необходимо вставить перемещаемый лист;
· для копирования листа необходимо установить флажок Создавать копию;
· щелкнуть кнопку ОК.
Для перемещения листа в пределах одной рабочей книги можно перетянуть его ярлык на ярлык того листа, перед которым его необходимо вставить. Если при этом нажимать клавишу Ctrl, то лист будет скопирован.
Для удаления листа необходимо сделать его активным и в меню Правка выбрать команду Удалить лист.
Для вставки листа следует сделать активным лист, на месте которого будет вставлен новый, и выбрать команду Лист меню Вставка.
Нажатие правой клавишей мыши на ярлыке листа вызывает контекстное меню для листа (рис.3).
Формат данных
Каждое число в таблице можно представить в разных форматах (с различным количеством десятичных позиций, незначащих нулей и пр.). Для изменения формата содержимого ячейки необходимо:
· выделить ячейки;
· выбрать команду Ячейки меню Формат;
· в диалоговом окне Формат ячеек выбрать вкладыш Число (рис.4);
· в списке Числовые форматы выбрать тип формата содержимого ячейки, а в полях справа – параметры формата;
· в поле Образец будет отображаться пример содержимого ячейки в выбранном формате;
· чтобы ввести новый формат, следует выбрать пункт все форматы, а затем в поле Тип ввести новый формат;
· щелкнуть ОК.

Рис. 4