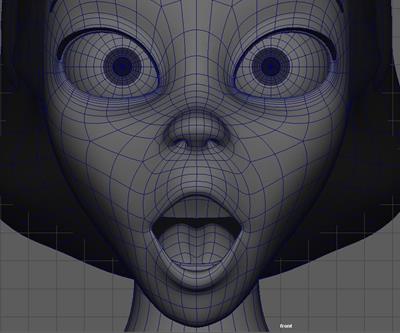
| 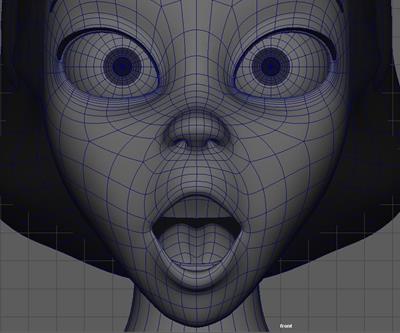
|
(33.mb) (33.mov)
Теперь добавим corrective shape в движение ctrl_lip_master_left когда он двигается влево. Как вы видите ниже мы хотим, чтобы часть лица больше реагировала на контроллер. Как будто мышцы никуда не исчезают, а только складывается и кожа становиться тоньше.
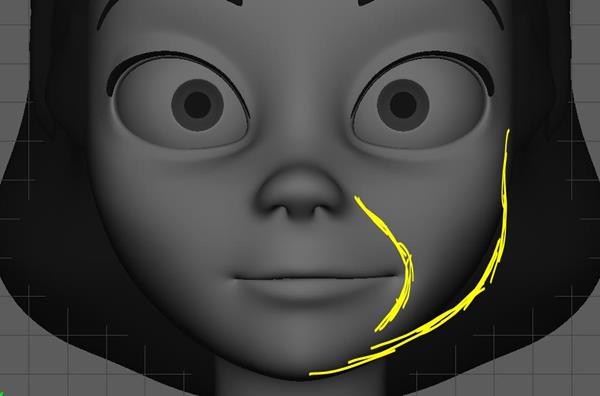
Для этого поставим 0 на атрибут envelop head_skin. И дублируем. Переименуем его на head_default. Еще раз дублируем и назовем его head_l_lip_out. Выберем его и потом head_skin и откроем Deform>Blendshape.
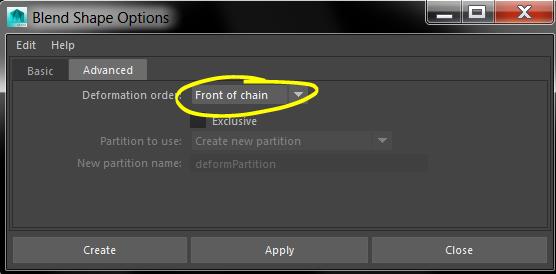
Скульптим Head_l_lip_out, как нарисовано выше. Соединим этот бленшейп с ctrl_lip_master_left с помошью Set Driven Key. (34.mb)

Теперь сделаем точно так же для правой стороны. Для этого используем скрипт absSymMesh.mel. Сначала выделим Head_default и нажмем на Select Base Geometry.
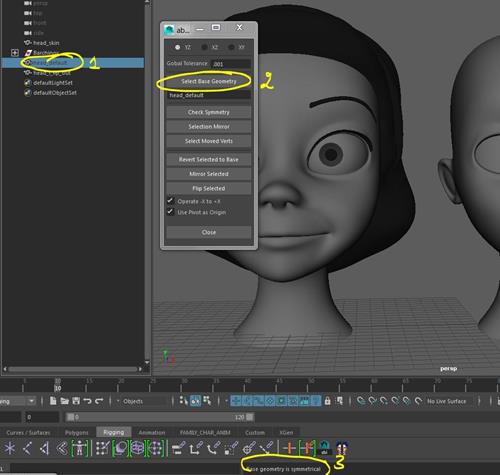
После этого выделяем head_l_lip_out и дублируем. Назовем его head_r_lip_out. Нажмем на Flip Selected. Точно также его добавим в блендшейп. После этого соединим его с контроллером ctrl_lip_master_right с помощью Set Driven Key. Эти блендшейпы припарентим в группу blendshapes. (35.mb) (35.mov)
Точно также сделаем блендшейпы когда контроллер двигается вверх, вниз и внутрь. У нас получиться вот такой результат. (36.mb) (36.mov)
Теперь добавим увеличение зрачка. Для этого дублируем и назовем его eyes_iris. Чтобы он не помешал нам мы переместим его чуть выше. Потом выделяем следующие вертексы и создадим кластер Deform>Cluster. После этого изменим его весы в Window>Component Editor.

Изменим расположение пивота кластера так чтобы он расположился ближе к поверхности глазного яблока.
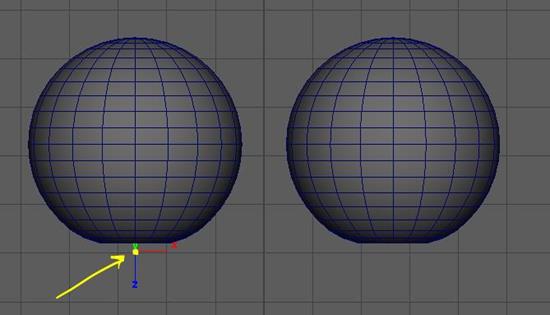
Теперь начнем делать зрачок. Для этого выделим следующие вертексы и создаем кластер под названием cluster_r_iris_in.

Эти кластеры соединим с контроллерами ctrl_eye_l_ball и ctrl_eye_r_ball. Для этого нам поможет Set Driven Key. Соединим соответствующие scale атрибуты, это scaleX и scaleY. Когда увеличиваем, то видим, что глаза вылезают из головы. Для того чтобы претворить это, добавим анимацию к атрибутам scaleZ и translateZ. Теперь добавим новый атрибут pupil с помощью Channel Box>Add Attribute.
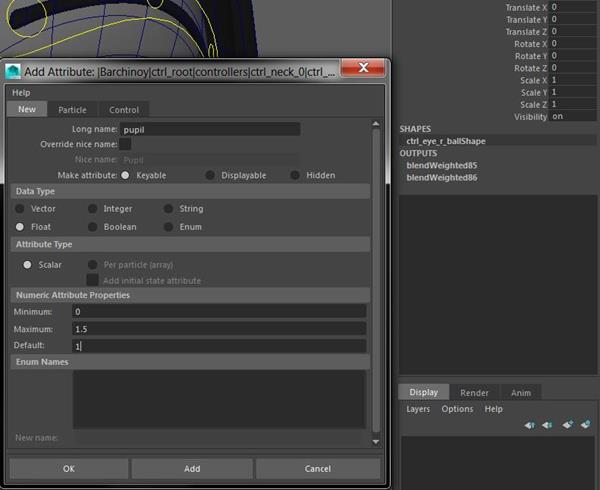
Соединим эти атрибуты с scale атрибутам cluster_l_iris_in и cluster_r_iris_in. Переместим блендшейпы и кластеры в группу blendshapes. (37.mb) (37.mov)
Теперь сделаем увеличение всего глаза. Для этого создадим контроллеры. (38.mb)

Выделяем нужные нам меши с помощью следующего скрипта. select -r eyes eyeLashes head_skin eyeBrow; Включим Vertex mode. Выделим следующие вертексы.

Создадим кластер Deform>Cluster. Тот, что в левой стороне назовем cluster_l_eye, а в правой cluster_r_eye. Теперь сглаживаем его влияние. (39.mb)
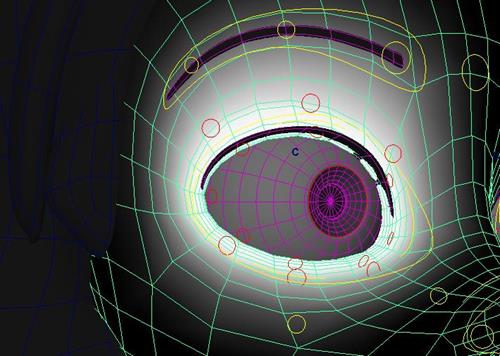
Нам нужно соединить кластеры с контроллерами. Для этого группируем cluster_l_eye и назовем Grp_cluster_l_eye. Его припарентим к группе ctrl_eye_l_all_SDK. Потом кластерам сделаем Parent и Scale Constrain к контроллеру ctrl_eye_l_all. Правую сторону сделаем точно также. Припарентим Grp_eye_all к контроллеру ctrl_head. Если повернем голову и проверим, то тогда видим следующую ошибку.

Направление головы и кластера не совпадают. Не смотря на то, что кластер припаренчен к голове. Выделим меш головы и изменим его Input. Две кластера должны стоят до skinCluster
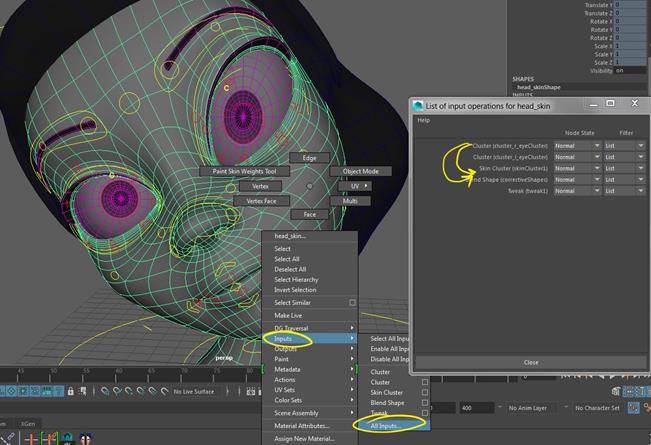
Точно также сделаем для глаз, бровей и ресниц. Тогда channelBox выглядит таким образом.

Если присмотреться то увидим, что глаз немного вылазит.
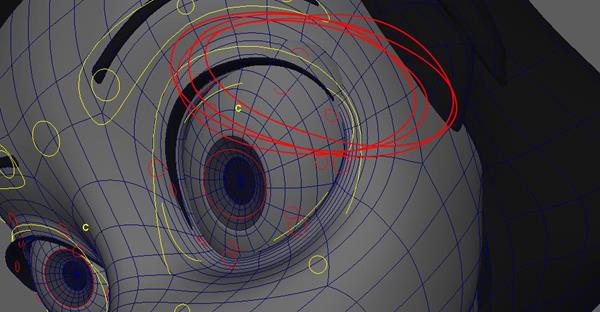
Причина этого в том, что мы неправильно сделали Aim Constrain глаза. Если точнее, то Up Vector. Поэтому наши глаза всегда смотрят вверх. Нам нужно, чтобы они смотрели не вверх сцены в мировых координатах, а вверх в координатах головы. Чтобы исправить, мы сначала удалим Aim Constrain. Создадим нул объект под названием upVector_l_eye. Его переместим по оси Y вверх, относительно глазного яблока.
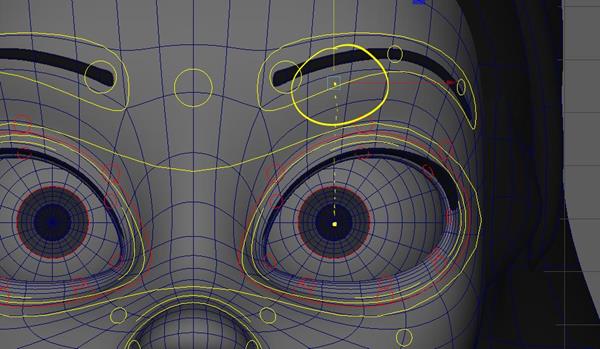
Сначала выделим ctrl_eye_l_aim, потом ctrl_eye_l_ball_0 и откроем параметры Aim Constrain.
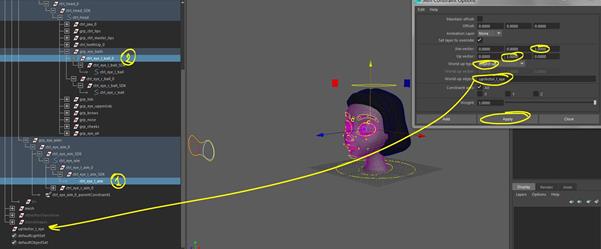
Припарентим upVector_l_eye к контроллеру ctrl_eye_l_all. Правую сторону тоже сделаем таким же образом. (40.mb) (40.mov)
Squash and Strentch
Мы будем делать систему Squash and Stretch с помощью Lattice Deformer. Сначала припарентим head_skin к группе mesh. В Outliner откроем группы, лежащие под контроллером ctrl_head.
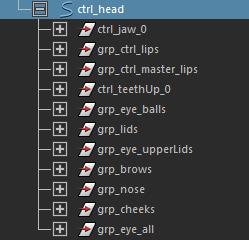
Это контроллеры лица. Их группируем grp_face_controllers. Теперь выделим всю геометрию в группе mesh, потом группу grp_face_controllers. Вы можете удивится, почему мы добавили контроллеры в эту систему. Потому что, если добавить их, они тоже будут стрейчится и сквошится. Если нет, все контроллеры лица будет стоят на месте и выглядеть странно. Теперь откроем Deform>Lattice.

Переименуем только что созданные ffd1Lattice и ffd1Base на ffd_SaS_Lattice и ffd_SaS_Base. Сгруппируем их по имени grp_ffd_SaS. Припарентим к контроллеру ctrl_head. Выделим следующие вертексы (Lattice Point) ffd_SaS_Lattice.

Создадим кластер под названием Cluster_sas. Изменим их вес следующим образом.
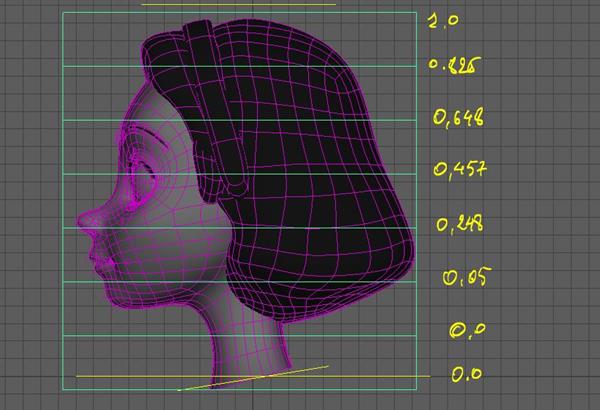
Теперь группируем кластер. Потом создаем контроллеры для squash stretch. (41.mb)
Переместим группу кластера в otherNonTransform, а группу контроллера в ctrl_head. Теперь соединим контроллер и кластер. Откроем Connection Editor. Соединим атрибуты translate и scale, не Rotate.

Двигаем контроллер по TranslateX. И у нас возникнет вот такая проблема.
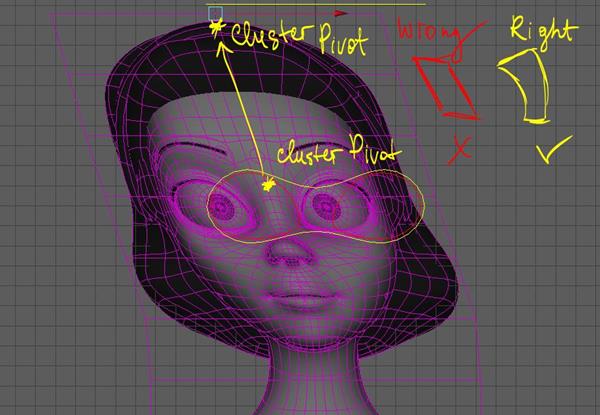
Чтобы исправить эту ошибку нам нужно переместить пивот кластера ближе к своему контроллеру. И еще нам нужно добавить соединение в rotate с помощью Set Driven Key.
Driver Attribute Pose Driven Attribute Pose
ctrl_squashStretch TranslateX 0 cluster_sas RotateZ 0
ctrl_squashStretch TranslateX -2 cluster_sas RotateZ 10
ctrl_squashStretch TranslateZ 0 cluster_sas RotateX 0
ctrl_squashStretch TranslateZ 2 cluster_sas RotateX 10
После этого у нас будет вот такой результат. (42.mb) (42.mov)
Теперь двигаем контроллер по TranslateY и добавим squash stretch. Для этого дублируем ffd_SaS_Lattice и переименуем. Мы будем делать его с помощью блендшейпов.

Сначала выделим ffd_SaS_Lattice_blnd, потом ffd_SaS_Lattice. Создадим Blendshape. Не забудем поставить Front Of Chain в параметр Deformation Order. Поставим 1 на Blendshape. И создаем форму похожую на рисунок ниже.
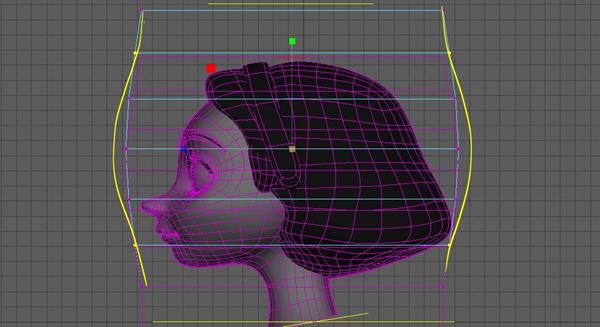
Соединим блендшейп с translateY контроллера с помощью Set Driven Key.
Driver Attribute Pose Driven Attribute Pose
ctrl_squashStretch TranslateY 0 sas ffd_SaS_Lattice_blnd 0
ctrl_squashStretch TranslateY -3 sas ffd_SaS_Lattice_blnd 1
Поправим кривые в Graph Editor, как показано ниже. И потом наш контроллер начнет работать правильно.
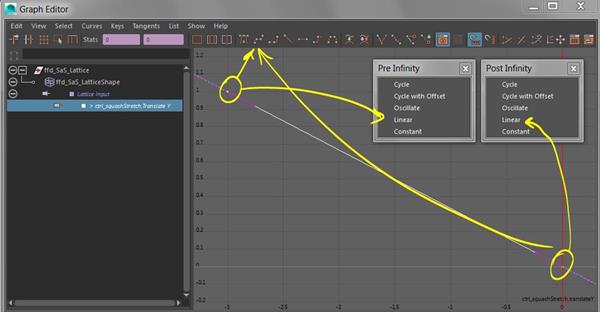
Группируем Lattice блендшейпы и переместим их в группу blendshapes в Outliner. Если хотим больше управление можем соединить Rotate атрибуты кластера и контроллера с помощью Set Driven Key. (43.mb) (43.mov)
Теперь почистим атрибуты контроллеров. То есть залочим и захайдим не нужные нам атрибуты в контроллерах. Это будем делать согласно с следующей таблицей. Можете использовать скрипт для выделения контроллеров.

| Controller | Attribute |
| select -r ctrl_root ctrl_neck ctrl_head ctrl_jaw ctrl_teethDown ctrl_tongue5 ctrl_tongue4 ctrl_tongue3 ctrl_tongue2 ctrl_tongue1 ctrl_lip_up ctrl_lip_down ctrl_lip_r_UpA ctrl_lip_r_UpB ctrl_lip_r_side ctrl_lip_r_DownB ctrl_lip_r_DownA ctrl_lip_l_UpA ctrl_lip_l_UpB ctrl_lip_l_side ctrl_lip_l_DownB ctrl_lip_l_DownA ctrl_lip_master_up ctrl_lip_master_down ctrl_lip_master ctrl_lip_master_left ctrl_lip_master_right ctrl_teethUp ctrl_eye_l_ball ctrl_eye_r_ball ctrl_eye_l_lidG2 ctrl_eye_l_lidA2 ctrl_eye_l_lidB2 ctrl_eye_l_lidC2 ctrl_eye_l_lidD2 ctrl_eye_l_lidE2 ctrl_eye_l_lidF2 ctrl_eye_l_lidH2 ctrl_eye_l_lidUp ctrl_eye_l_lidDown ctrl_eye_l_lidInner ctrl_eye_l_lidOuter ctrl_eye_r_lidG2 ctrl_eye_r_lidA2 ctrl_eye_r_lidB2 ctrl_eye_r_lidC2 ctrl_eye_r_lidD2 ctrl_eye_r_lidE2 ctrl_eye_r_lidF2 ctrl_eye_r_lidH2 ctrl_eye_r_lidUp ctrl_eye_r_lidDown ctrl_eye_r_lidInner ctrl_eye_r_lidOuter ctrl_eye_l_upperLidB ctrl_eye_l_upperLidC ctrl_eye_l_upperLidD ctrl_eye_l_upperLidG ctrl_eye_l_upperLidH ctrl_eye_l_upperLidF ctrl_eye_r_upperLidB ctrl_eye_r_upperLidC ctrl_eye_r_upperLidD ctrl_eye_r_upperLidG ctrl_eye_r_upperLidH ctrl_eye_r_upperLidF ctrl_brow_l_main ctrl_brow_l_inner ctrl_brow_l_mid ctrl_brow_l_outer ctrl_brow_r_main ctrl_brow_r_inner ctrl_brow_r_mid ctrl_brow_r_outer ctrl_brow_center ctrl_noseMain ctrl_nose ctrl_nose_l_stril ctrl_nose_r_stril ctrl_cheek_l_nose ctrl_cheek_l_puff ctrl_cheek_l_eye ctrl_cheek_r_nose ctrl_cheek_r_puff ctrl_cheek_r_eye ctrl_eye_l_all ctrl_eye_r_all ctrl_squashStretch ctrl_eye_aim ctrl_eye_l_aim ctrl_eye_r_aim; | Visibility |
| select -r ctrl_eye_l_aim ctrl_eye_r_aim; | Rotate, Scale |
| select -r ctrl_eye_aim ctrl_neck ctrl_head ctrl_jaw ctrl_teethUp ctrl_teethDown; | Scale |
| select -r ctrl_brow_l_mid ctrl_brow_l_outer ctrl_brow_r_inner ctrl_brow_r_mid ctrl_brow_r_outer ctrl_brow_center ctrl_eye_l_lidC2 ctrl_eye_l_lidD2 ctrl_eye_l_lidE2 ctrl_eye_l_lidF2 ctrl_eye_l_lidH2 ctrl_lip_up ctrl_lip_down ctrl_lip_r_UpA ctrl_lip_r_UpB ctrl_lip_l_DownA ctrl_lip_master_up ctrl_lip_master_down ctrl_lip_master ctrl_cheek_l_nose ctrl_cheek_l_puff ctrl_cheek_l_eye ctrl_cheek_r_nose ctrl_cheek_r_puff ctrl_cheek_r_eye ctrl_lip_master_left ctrl_lip_master_right ctrl_eye_l_ball ctrl_eye_l_upperLidH ctrl_eye_l_upperLidF ctrl_eye_r_upperLidB ctrl_eye_r_upperLidC ctrl_eye_r_upperLidD ctrl_eye_r_upperLidG ctrl_eye_r_upperLidH ctrl_eye_r_upperLidF ctrl_brow_l_inner ctrl_eye_l_lidUp ctrl_eye_l_lidDown ctrl_eye_l_lidInner ctrl_eye_l_lidOuter ctrl_eye_r_lidG2 ctrl_eye_r_lidA2 ctrl_eye_r_lidB2 ctrl_eye_r_lidC2 ctrl_eye_r_lidD2 ctrl_eye_r_lidE2 ctrl_eye_r_ball ctrl_eye_l_lidG2 ctrl_eye_l_lidA2 ctrl_eye_l_lidB2 ctrl_lip_l_UpA ctrl_lip_l_UpB ctrl_lip_l_side ctrl_lip_l_DownB ctrl_eye_r_lidF2 ctrl_eye_r_lidH2 ctrl_eye_r_lidUp ctrl_eye_r_lidDown ctrl_eye_r_lidInner ctrl_eye_r_lidOuter ctrl_eye_l_upperLidB ctrl_eye_l_upperLidC ctrl_eye_l_upperLidD ctrl_eye_l_upperLidG ctrl_lip_r_side ctrl_lip_r_DownB ctrl_lip_r_DownA; | Scale |
| select -r ctrl_eye_l_lidUp ctrl_eye_l_lidDown ctrl_eye_r_lidUp ctrl_eye_r_lidDown ctrl_eye_l_lidInner ctrl_eye_l_lidOuter ctrl_eye_r_lidInner ctrl_eye_r_lidOuter; | Rotate, TranslateZ |
| select -r ctrl_eye_l_ball ctrl_eye_r_ball; | Translate |
| select -r ctrl_nose_l_stril ctrl_nose_r_stril ctrl_noseMain; | Scale |
| select -r ctrl_nose | ScaleY, ScaleZ |
Вот на этом заканчивается урок.
Похожие статьи:
2012-09-26 Введение в Autodesk Maya 2009 — Интерфейс и навигация
2009-01-16 Mel – кнопка, скрывающая всё лишнее для “Playblast”
2012-07-16 Интерфейс Maya. Часть 3. Menu file.
2012-07-02 Хороший способ рендерить Wireframe в Maya
2011-08-22 Основы работы в Hypershade. Часть вторая
Категории: Общие принципы Maya Видеоурок 3D урок Компьютерная графика/CG

Рис. 51. Пример применения новой системы управления цветом в Maya 2016.
На рисунке выше представлен пример сцены, в которой цветовое пространство и цвета текстур определены с помощью новой системы Color Management. Если вы присмотритесь внимательнее, то заметите, что текстуры в окне проекции и на итоговом, визуализированном с помощью mental ray for Maya изображении практически схожи. По сути, вы можете заранее спрогнозировать, как поведет себя цвет текстурной карты еще на этапе работы с окнами проекций, а не на этапе тестового рендера.
На панели инструментов редактора Render View и на пане инструментов видового окна проекции, добавлены несколько новых параметров. Первый, в виде кнопки On/Off, позволяет активизировать или отключить систему управления цветом для текущего видового окна или для визуализируемого изображения. Второй – раскрывающийся список, с доступными цветовыми пространствами.
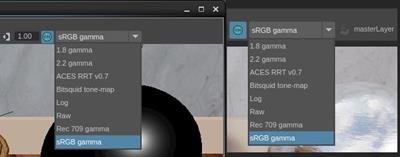
Рис. 52. Новые инструменты для системы управления цветом в Maya 2016 на панелях в Render View и панели видового окна проекции.
Еще одно важное нововведение в новой системе управления цветом — поддержка корректного отображения Floating Point изображений в видовых окнах проекций. Ранее, корректировать HDR изображения приходилось с помощью разных ухищрений, но сейчас, разработчики предоставили достаточно доступный и простой инструментарий, где вы можете просто выбрать нужный цветовой профиль и корректно отобразить HDR текстуры прямо в видовом окне проекции.

Рис. 53. Пример визуализации сцены в окне проекции с применением HDR текстуры для окружения (mental ray IBL light) и настройка Viewport 2.0 для обработки Floating Point изображений. Экспозиция в окне проекции была скорректирована (сделано темнее).
Параметр Color Profile, присущий текстурным картам, претерпел небольшие изменения, теперь, нет дополнительной кнопки Color Profile, которая была ранее, она заменена на доступные в списке Color Profile профили. И если сцена создана в Maya предыдущих версий, Maya 2016 автоматически оптимизирует данный атрибут и преобразует их в профиль sRGB.

Рис. 54. Глобальные параметры Color Managment в диалоге Preferences в Maya 2016.
Помимо представления классических моделей цветовых профилей, Autodesk Maya 2016 поддерживает стандарт OpenColorIO (OCIO) (https://opencolorio.org/index.html), разрабатываемый студией Sony Pictures Imageworks и успешно применяемый в производстве современных фильмов и анимации. Стандарт OCIO также поддерживается современными решениями для композитинга, такими как NUKE от компании The Foundry, поэтому, теперь вы можете смело унифицировать рабочий процесс как в самой Maya и движке визуализации, так и в решении для композитинга и пост-обработки.
Еще одним из преимуществ новой системы управления цветом в Maya, является удобство сохранения ее параметров. Все настройки сохраняются в файле XML, который может быть отредактирован в любом простом текстовом редакторе, а также может быть просмотрен в обычном браузере, например Firefox.
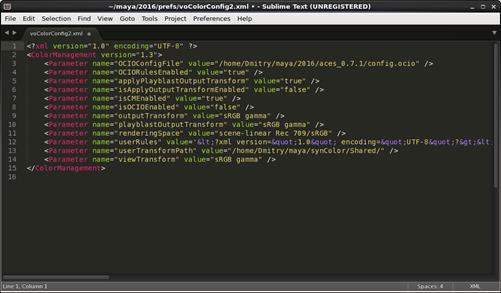
Рис. 55. Файл настроек Color Managment в формате XML открытый в SublimeText.
Сам же файл конфигурации OCIO также может быть отредактирован в текстовом редакторе для совместимости с вашим рабочим процессом.
Если в своей работе, вы используете несколько различных форматов изображений с различной битностью, вы можете настроить Color Management System на то, чтобы она автоматически применяла к ним необходимые профили цвета. Это можно выполнить в глобальных настройках программы, в разделе Color Management. Группа параметров Input Color Space Rules позволяет вам настроить правила для импортируемых изображений и применяемых к ним трансформаций цвета (см. рисунок 54).
После нескольких дней работы с новой системой Color Management могу сказать, что такой подход к работе с цветом и оптимизация процессов по импорту изображений и получение финальных изображений намного лучше адаптирован под применение в современных условиях, когда используется множество различных приложений. С помощью которых, художники рисуют текстуры, выполняют визуализацию и композитинг. Но непосредственно в самой Maya, процесс разработки образов и материалов в 2016 версии значительно переработан и для пользователей предоставлен обновленный редактор Hypershade, о котором мы и поговорим далее.