Исходное задание возьмем из учебника Боголюбова, 1985 год, стр. 285.

Создание сборки
Для создания сборки, необходимо выполнить 3d модели всех деталей, входящих в нее.

Желательно все документы, относящиеся к сборке сохранять в одной папке.
Для каждой детали добавляем объект спецификации: Спецификация→Добавить объект→Детали→Создать.

Создаем сборку: ориентация XYZ, первой вставляем Плиту, затем Цилиндр и Ушко. Подробнее о создании сборки и наложении сопряжений.

Затем создаем объекты спецификации для сборки: Спецификация→Создать объекты спецификации.

Теперь в папке с документами на сборку появился новый документ — спецификация, содержащая сведения о компонентах сборки.

Сборочный чертеж сварного соединения
Создадим ассоциативный сборочный чертеж изделия Опора.
Отключаем вид слева изделия и вставляем два вида в поле чертежа формата А4.
Как видите, виды слишком громоздки, поэтому установим для них масштаб 1:2. Выделяем их, в контекстном меню (ПКМ) выбираем команду Масштаб, выбираем 1:2.

Вид спереди должен быть заменен фронтальным разрезом, поэтому удаляем его.
Создаем разрез.

Этот разрез необходимо откорректировать, т. к. ушко не должно быть заштриховано.
Вызываем окно Дерево чертежа: Вид→Дерево чертежа. Добираемся до компонента Ушко и в Контекстном меню выбираем команду Не разрезать. Перестраиваем сборку 

Также необходимо удалить буквенное обозначение разреза и следа секущей плоскости. Для этого создаем невидимые слои, на которые переносим эти обозначения.


Работа со спецификацией
Теперь расставляем позиции деталей на чертеже произвольно, мы их отредактируем позже.
|
|
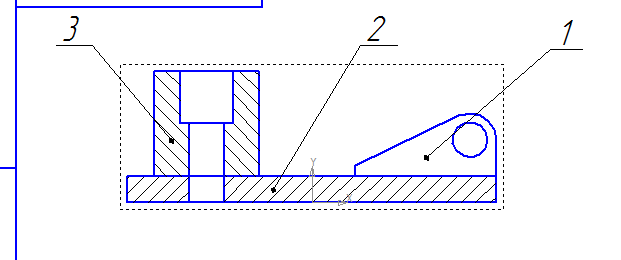
Чтобы отредактировать позиции на чертеже сварного соединения нужно связать его с файлом спецификации. Открываем спецификацию, вызываем окно Управление сборкой  →жмем «+» Подключить документ и добавляем ссылку на сборочный чертеж.
→жмем «+» Подключить документ и добавляем ссылку на сборочный чертеж.

Синхронизируем позиции
Для того чтобы позиции на чертеже и спецификации были одинаковыми синхронизируем их.
Оставляем открытыми только файлы чертежа сварного соединения и спецификации на него. В меню Окно выбираем расположение окон Мозаика вертикально. На сборочном чертеже выделяем позицию Ушка и в спецификации выделяем соответствующую строку. Далее нажимаем на кнопку Редактировать состав объекта→выбираем сборочный чертеж→Добавить.
Повторяем процедуру для всех позиций, при этом позиции на чертеже перенумеровываются автоматически.


В спецификацию необходимо добавить раздел Документация, а в него сборочный чертеж. Нажимаем кнопку Добавить раздел, выбираем раздел Документация- Создать. На панели свойств выбираем вкладку Документы и загружаем сборочный чертеж. Соглашаемся взять данные из основной надписи.

Сделаем еще одно важное дело — добавим к позициям спецификации ссылки на созданные нами модели деталей. После добавления, указывая позицию детали в спецификации, Компас будет подсвечивать эту деталь на чертеже. Это очень удобно при работе с большими сборочными чертежами.
Для этого выделяем позицию плиты в спецификации→на панели свойств жмем вкладку Документы→ «+» Добавить документ→выбираем файл с моделью плиты→добавляем ссылку. Для остальных деталей поступаем аналогично.
|
|

Теперь, нажав на кнопку Показать состав объекта  и выделив строку с позицией детали, эта деталь будет подсвечена зеленым на чертеже.
и выделив строку с позицией детали, эта деталь будет подсвечена зеленым на чертеже.
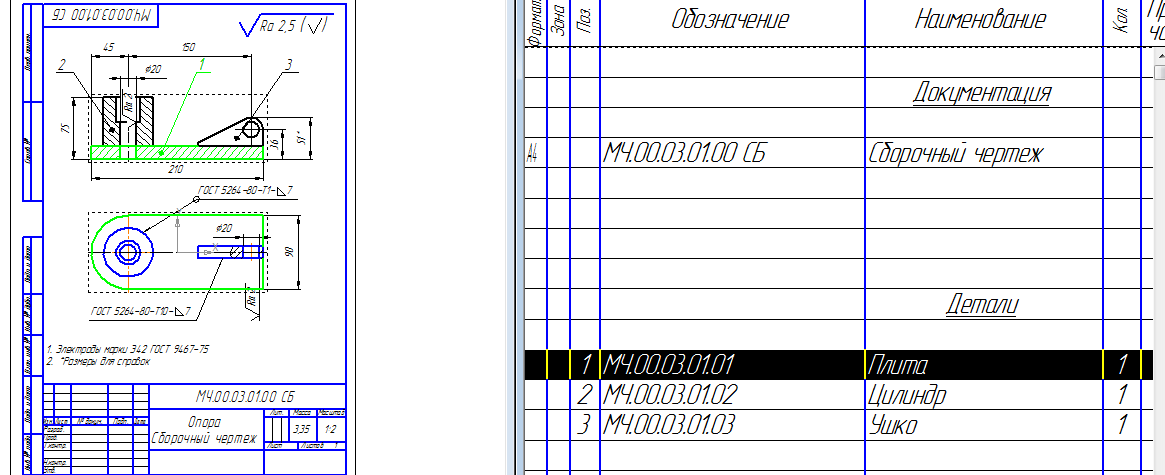
На этом работу над спецификацией можно закончить.

Остается дооформить сборочный чертеж сварного соединения опоры.
Проводим осевые, проставляем размеры, шероховатость поверхности и обозначаем сварные швы.
Обозначение сварных швов на чертеже.
Цилиндр, ушко и плита соединены стандартным сварным тавровым швом, когда торец одной детали соединяется с боковой поверхностью другой детали.
Для обозначения такого шва применяется выноска со стрелкой, имеющей одну засечку. Обозначение включает в себя ГОСТ на шов, вид шва, знак, обозначающий размер катета и сам размер.


На условном изображении шва, соединяющего цилиндр с плитой добавляется знак шва по замкнутой линии.

Окончательно чертеж сварного соединения выглядит так.

Разнесение сборки
Для примера построим несложную сборку кривошипа, входящего в состав кривошипно-шатунного механизма, и преобразующего поступательное движение поршня во вращательное движение вала.
Сборка состоит из деталей: палец, плечо, вал; стандартных изделий: шпонки, болта, шайбы и гайки.

Процесс создания сборки описан в уроке 9 по 3d моделированию.
Готовая 3d сборка выглядит следующим образом.

Как разнести сборку?
Сборка обычно не дает ясного представления о составе и взаимном расположении деталей. Для наглядности и облегчения восприятия сборки применяется разнесенный вид — в нем детали раздвигаются в пространстве.
|
|
Разнесение включается кнопкой Разнести 
Сейчас эта кнопка не активна, предварительно необходимо создать разнесенный вид.
Задание параметров разнесения происходит в меню Сервис — Разнести компоненты — Параметры
Процесс разнесения выполняется по шагам. На панели свойств открываем окно Шаг разнесения, жмем кнопку Добавить шаг 

Затем указываем компоненты сборки, которые будем разносить. Щелкаем по переключателю Компоненты и в дереве сборки выбираем Палец.
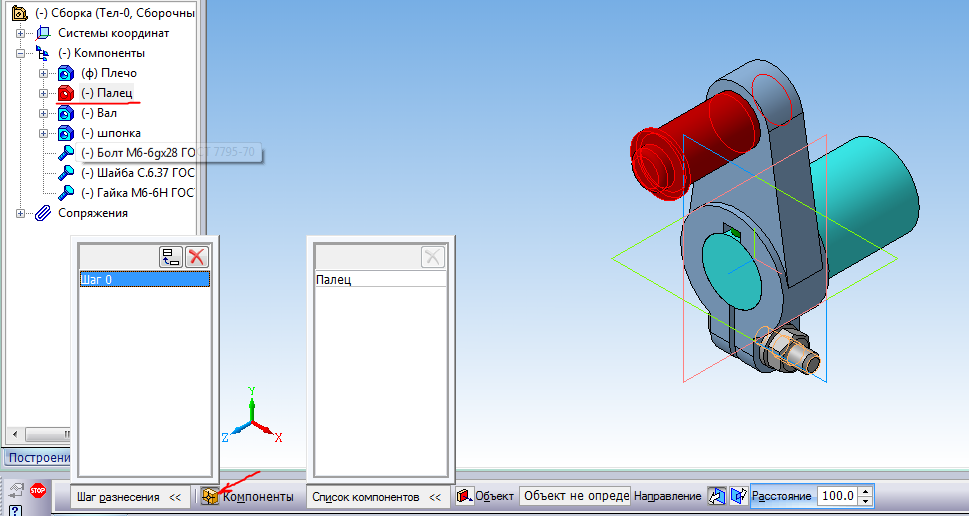
Теперь указываем направление разнесения, нажав по переключателю Объект. Палец «отодвигается» от передней грани Плеча в прямом направлении на 50 мм.

Нажимаем кнопку Создать

Первый шаг выполнен.
Аналогично поступаем и для следующих этапов.
Шаг второй — отделение вала и шпонки от плеча.

Шаг третий — отделение шпонки от вала. В качестве объекта указываем «дно» шпоночного паза. Направление — обратное.

Шаг четвертый — отделение гайки от болта.
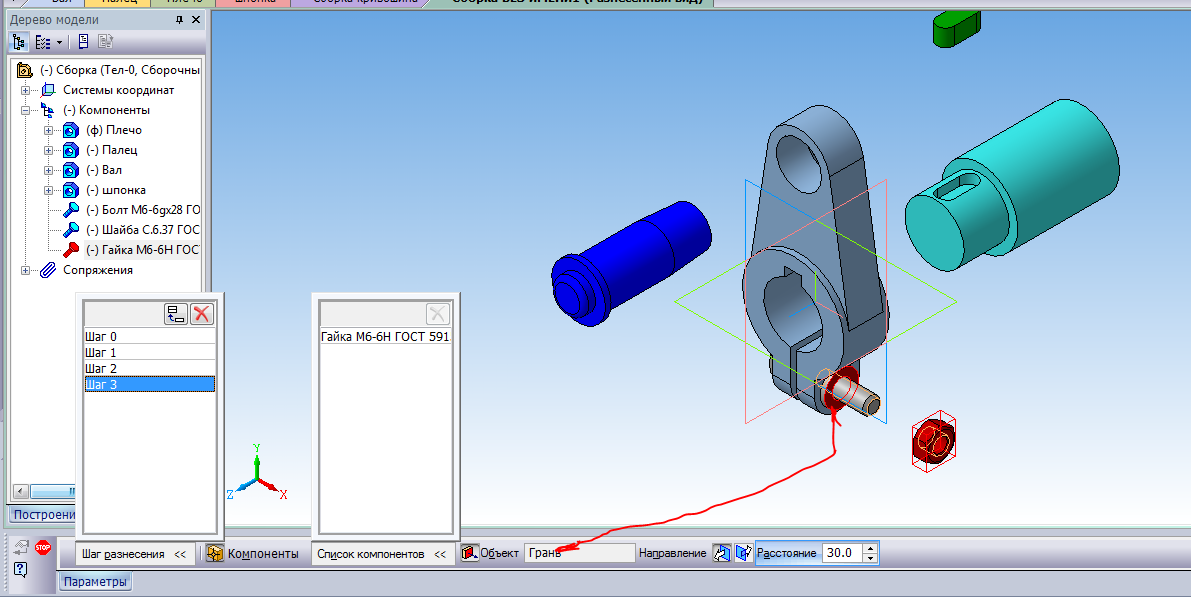
Пятый шаг — отделение шайбы от болта.

И последний шаг — шестой — отделение болта от плеча.

Готово. Теперь при нажатии на кнопку Разнести, сборка будет отображаться в разнесенном виде.

Как видите, разнести сборку не так уж и сложно.
Помимо разнесения сборки можно также для наглядности сделать имитацию процесса сборки-разборки, воспользовавшись библиотекой анимации.
Сечение сборки
Для нашей сборки выполним вырез ¼, воспользовавшись командой сечение по эскизу.
Создаем на плоскости ZX эскиз, нажимаем на кнопку Сечение по эскизу. Наша сборка содержит детали, рассечение которых не требуется, т. к. они монолитны. Это палец, вал, шпонка и болтовое соединение. Для исключения этих деталей, нажимаем на кнопку Область применения Компоненты 
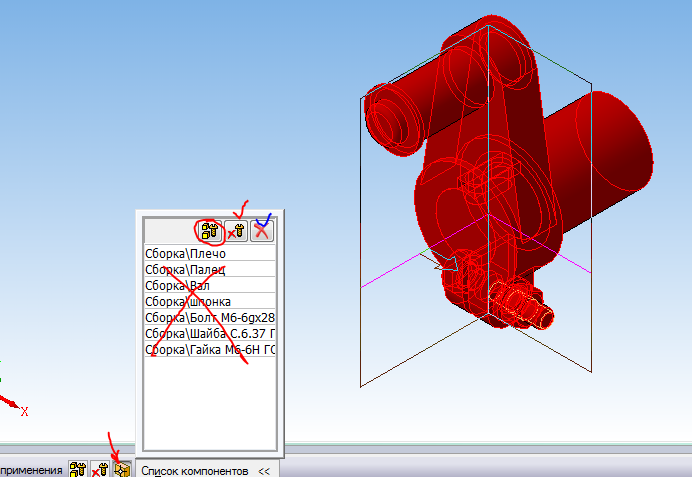
Нажимаем переключатель Выбор компонентов, жмем кнопку Выбрать все или все, кроме библиотечных. В окошке удаляем ненужные компоненты, выделяем их и жмем на крестик.
Создаем сечение сборки

Теперь состав сборки и взаимное расположение деталей в ней, представлены более наглядно.