Системы семейства Windows Server предоставляют богатые возможности совместного использования принтеров, а также средства управления данным процессом.
В системе Windows Server имеются следующие основные возможности управления печатью:
- предоставление совместного доступа к принтерам;
- публикация принтеров в Active Directory для быстрого поиска имеющихся в сети принтеров;
- автоматическая загрузка клиентом с сервера печати драйвера принтера со всеми настройками данного принтера;
- перенаправление порта принтера на другое устройство печати (позволяет быстро восстановить возможности печати при выходе одного из устройств печати из строя);
- создание пула принтеров (привязка одного принтера к нескольким устройствам печати для повышения быстродействия печати);
- привязка нескольких принтеров к одному устройству печати (для более гибкого управления доступом к принтерам);
- печать через Интернет (Internet Printing Protocol).
Термины и понятия сетевой печати
Определим сначала основные термины, используемые в данном пункте.
- Устройство печати (Print device) — физическое устройство, на котором осуществляется вывод информации на бумагу или иные виды носителей;
- Принтер (Printer) — объект операционной системы (программный интерфейс между системой и портом);
- Порт (Port) — объект системы, связывающий принтер и устройство печати;
- Драйвер принтера (Printer driver) — программная компонента, преобразующая информацию из компьютера в набор команд, соответствующий данной модели устройства печати;
- Сервер печати (Print server) — компьютер, получающий от приложений, работающих на компьютерах в сети, задания на печать документов;
- Очередь печати (Print queue) — очередь документов, ожидающих вывода на устройство печати;
|
|
- Спулер (Spooler) — компонента системы, которая временно сохраняет на жестком диске сервера документы, содержащиеся в очереди печати.
Такая терминология и соответствующая организация управления печатью позволяет очень эффективно использовать сетевые принтеры, быстро восстанавливать функционирование принтера при выходе из строя устройства печати, создавать пулы принтеров, гибко управлять доступом к принтерам для различных пользователей.
Следует иметь в виду, что все эти термины относятся не только к серверным редакциям системы Windows, но и к Windows 2000/XP Professional, которые содержат в себе службы файлов и печати, но с ограничением на 10 одновременных клиентских подключений.
Установка драйверов, настройка принтеров
Рассмотрим на примерах и обсудим как общие, так и частные вопросы установки и настройки различных компонент сетевой службы печати:
- установка и настройка принтера, предоставление общего доступа к принтеру по сети;
- настройка сервера печати;
- подключение клиентского ПК к серверу печати, загрузка драйверов;
- перенаправление портов;
- создание пула принтеров;
- привязка нескольких принтеров к одному устройству печати и управление доступом к принтерам.
Напомним, что в нашей учебной конфигурации имеется домен world.ru, в котором установлены два сервера (оба являются контроллерами домена) — DC1 и DC2.
Установка принтера на сервере.
1. Запустим мастер установки принтера на сервере DC1: кнопка «Пуск » — «Принтеры и факсы » — «Установка принтера » — кнопка «Далее ».
|
|
2. Выберем тип принтера — «Локальный » (если принтер подключен к какому-либо физическому порту сервера и система Windows может определить этот принтер с помощью технологии «Plug and Play», то нужно отметить галочкой соответствующее поле), нажмем кнопку «Далее » (рис. 57):
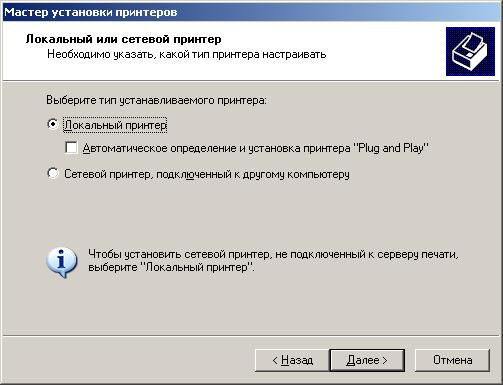
Рис. 57
Если выбираем вариант «Сетевой принтер », то нужно будет либо найти принтер в Active Directory, либо указать точный UNC-путь к принтеру в формате «\\server\printer », либо указать путь к принтеру в Интернете, рис. 58:

Рис. 58
3. Продолжим установку локального принтера. Выберем порт LPT1 (рис. 59):

Рис. 59
На данном этапе можно создать новый локальный порт и выбрать, например, порт TCP/IP. Таким образом, на данном сервер будет считаться локальным принтер, имеющий свой сетевой адаптер и подключенный к сети по протоколу TCP/IP.
4. Если принтер автоматически не определился системой, то выберем модель принтера из списка, например, HP LaserJet 5Si (можно указать путь к драйверу принтера, нажав кнопку «Установить с диска »), нажмем кнопку «Далее » (рис. 60):
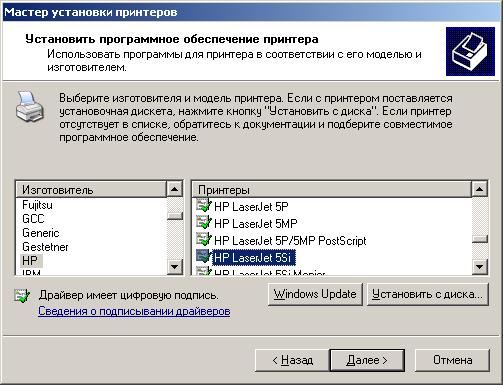
Рис. 60
5. Введем имя принтера, например, «Printer1 », нажмем «Далее » (рис. 61):
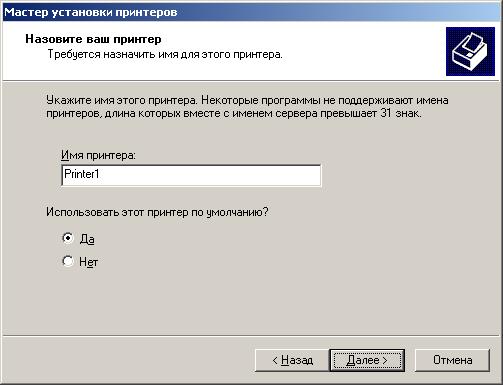
Рис. 61
6. Разрешим сетевой доступ к этому принтеру, нажмем «Далее » (рис. 62):
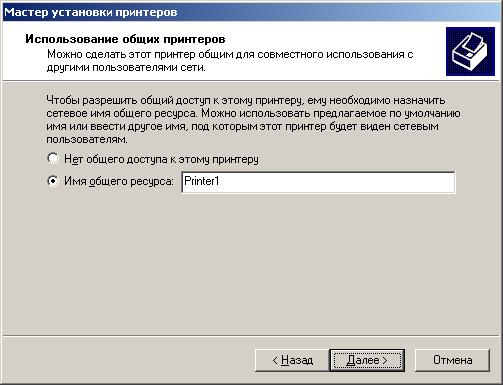
Рис. 62
7. Далее можно заполнить необязательные поля «Размещение » и «Комментарий », которые могут оказаться очень полезными, когда на сервере установлено несколько принтеров, нажмем «Далее ».
8. Затем система предложит напечатать пробную страницу (мы этот шаг пропустим). Кнопка «Далее » (система при этом скопирует из дистрибутива в системные папки драйвер принтера), кнопка «Готово ».
|
|
Выполним аналогичную последовательность действий на сервере DC2, выбрав для принтера имя Printer2.
Подключение к сетевому принтеру с клиентского ПК
В качестве клиента будем использовать компьютер DC1. Подключимся с сервера DC1 к принтеру, установленному на сервере DC2. Можно это сделать с помощью того же мастера установки принтера, указав в нужном месте UNC-путь к принтеру в виде «\\DC2\Printer2 », а можно просто открыть в командной строке ресурсы сервера DC2 («Пуск » — «Выполнить » — «\\DC2 ») и подключиться к установленному на сервере принтеру (рис. 63).
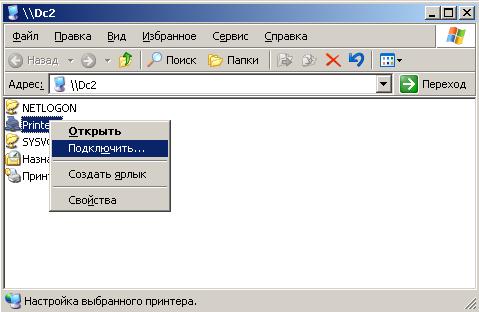
Рис. 63
Еще один вариант — найти в Active Directory принтер, установленный на сервере DC2 и подключиться к нему. Откроем «Пуск » — «Поиск », выберем поиск принтеров, найдем все принтеры в сети и подключимся к притеру Printer2 (Рис. 64).
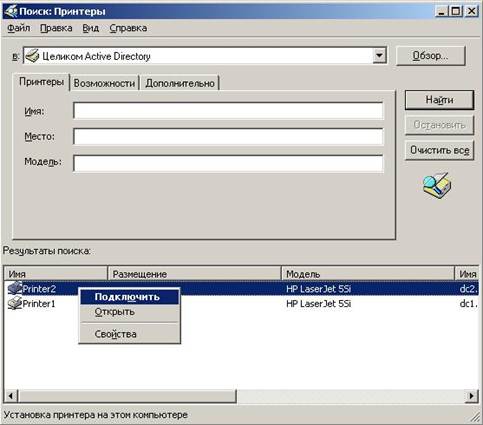
Рис. 64
В процессе установки клиентская часть системы выполнит все необходимые подключения и, самое главное, автоматически загрузит с сервера драйвер принтера (если он не был установлен на клиентском компьютере). Все операционные системы на базе технологий Windows NT автоматически загружают драйверы принтера с сервера при подключении к принтеру. Кроме того, при каждом новом подключении, например, при отправке задания на печать, клиент проверяет, не обновилась ли версия драйвера на сервере, и в случае обновления также автоматически загружает к себе обновленный драйвер. Те драйверы, которые содержатся в базе данных драйверов Windows Server 2003, работают только в системах Windows 2000/XP/2003. Драйверы для более ранних систем на базе Windows NT, то их нужно установить на сервере с дискеты или CD, поставляемых производителем принтера.
Общие параметры сервера печати
Откроем папку «Принтеры и факсы », выберем в меню «Файл » пункт «Свойства сервера ».
Закладка «Порты ». На данной закладке можно изменить настройки какого-либо порта, удалить ненужный порт или добавить новый порт, например, локальный TCP/IP-порт. Заметим, что в качестве локального порта можно указать порт в виде UNC-имени «\\server\printer » (рис. 65).

Рис. 65
Закладка «Драйверы ». На данной закладке можно добавить, обновить или удалить драйвер для какого-либо принтера.
Закладка «Дополнительные параметры ». На данной закладке можно указать путь к папке очереди печати (файлу спулинга), отличный от пути по умолчанию. Это целесообразно делать в том случае, если сервер печати предназначен для печати большого объема документов. Не рекомендуется размещать файл спулинга специализированного и очень нагруженного сервера печати на том же жестком диске, что и операционная система и файл подкачки.
Свойства принтера
Выберем в папке «Принтеры и факсы » нужный принтер, откроем его Свойства.
Закладка «Общие ». Кнопка «Настройка печати » — настройка параметров печати (лотки с подачей бумаги, разрешение печати и др.); кнопка «Пробная печать » — печать пробной страницы.
Закладка «Доступ ». Управление доступом к принтеру по сети — предоставление или отмена общего доступа, публикация принтера в Active Directory. Кнопка «Дополнительные драйверы » — установка на сервере дополнительных драйверов для различных операционных систем на базе Windows NT.
Закладка «Порты ». На этой закладке можно переназначить принтер на другой порт (фактически — на другое устройство печати), если текущее используемое устройство печати вышло из строя. Если отметить поле «Разрешить группировку принтеров в пул », то можно выбрать для данного принтера одновременно несколько портов; в этом случае конкретные документы будут выводиться на печать на том устройстве, которое будет свободно.
Закладка «Дополнительно ». Здесь можно настроить расписание, в которое доступен данный принтер (по умолчанию принтер доступен круглые сутки). Если, например, создать на сервере различные объекты принтеров, привязать их к одному и тому же устройству печати, назначить им различное расписание доступности, а на закладке «Безопасность » дать доступ различным группам пользователей, то одно и то же устройство печати будет доступно различным группам пользователей в различное время.
На этой же закладке есть настройки использования очереди печати (файла спулинга), рекомендуем оставить данные настройки без изменений, в системе выбран наиболее оптимальный вариант. Если отметить поле «Сохранять документы после печати », то напечатанные документы не будут удаляться из очереди (их нужно будет удалять вручную). Данный параметр может быть полезен в том случае, если требуется время от времени делать повторную печать документов (без запуска соответствующих приложений) или необходимо ежедневно контролировать, какие документы печатаются на принтере.
Кнопка «Страница-разделитель » позволяет вставлять между документами специальные страницы, которые разделяют документы и, кроме того, позволяют менять режим работы принтера. Шаблоны страниц-разделителей хранятся в файлах с расширением «.sep ». В системе имеются 4 стандартных страницы-разделителя:
- pcl.sep — переключает принтер в режим печати PCL и печатает страницу-разделитель перед каждым документом;
- pscript.sep — переключает принтер в режим печати PostScript, не печатает страницу-разделитель перед документами;
- sysprint.sep — переключает принтер в режим печати PostScript и печатает страницу-разделитель перед каждым документом;
- sysprtj.sep — печатает страницу-разделитель перед каждым документом с указанием параметров задачи.
Использование страниц-разделителей целесообразно тогда, когда необходимо разделять задания, отправленные разными пользователями, или в случае, когда необходимо переключать режим работы принтера для различных жокументов.
Закладка «Безопасность » — управление разрешениями на доступ к принтеру.
Закладка «параметры устройства » — настройка параметров устройства печати.
Управление очередью печати
Откроем конкретный принтер в папке «Принтеры и факсы », например, Printer1. В окне принтера будут видны задания, стоящие в очереди печати (рис. 66). На рисунке показаны названия документов, состояние документа в очереди, имя пользователя, печатающего данный документ, количество страниц, размер документа, дата и время отправки задания на печать.

Рис. 66
Раздел меню «Принтер », кроме настроек принтера, рассмотренных ранее, позволяет выполнять следующие действия с очередью печати:
- «Приостановить печать » — приостановка процесса печати, данное действие может оказаться необходимым для каких-либо действий с устройством печати (например, заправка бумаги);
- «Очистить очередь печати » — удалить все здания из очереди печати.
Раздел меню «Документ » позволяет выполнить такие операции с документами в очереди:
- «Приостановить » — приостановить процесс печати документа;
- «Продолжить » — продолжить печатать документ, печать которого была приостановлена;
- «Перезапустить » — повторный запуск документа на печать;
- «Отменить » — отменить печать документа.
Если щелкнуть двойным щелчком мыши на документе в очереди, то откроется окно свойств печатаемого документа, из которых наиболее важное — «Приоритет », задаваемый в диапазоне от 1 до 99. Если повысить приоритет задания, то оно будет печататься раньше, чем задания с более низким приоритетом (рис. 67).

Рис. 67
Замечание. При управлении очередью печати бывают случаи, когда документ «зависает» в очереди и не удаляется из нее, особенно если возникли какие-либо ошибки во время печати (рис. 68).

Рис. 68
Чтобы очистить очередь от таких «зависших» документов, необходимо перезапустить службу «Диспетчер очереди печати » (Spooler).
Протокол IPP (Internet Printing Protocol)
Системы семейства Windows Server поддерживают протокол печати через Интернет (IPP, Internet Printing Protocol), работающий поверх протокола HTTP и позволяющий пользователям подключаться к принтерам, размещенным в сетях Интернет/интранет. Поддержка данной технологии актуальна в больших корпоративных сетях, состоящих из большого числа IP-сетей, в которых не всегда эффективно работают стандартное взаимодействие между пользователем и сервером через вызовы удаленных процедур (RPC, Remote Procedure call).
Установка службы печати через Интернет
Служба печати через Интернет устанавливается достаточно просто, как и большинство других компонент системы Windows Server.
1. Нажмем кнопку «Пуск », далее — «Панель управления » — «Установка и удаление программ » — кнопка «Установка компонентов Windows ».
2. Выберем в списке строку «Сервер приложений », но не будем ставить галочку для этой строки, а нажмем кнопку «Состав » (рис. 69):
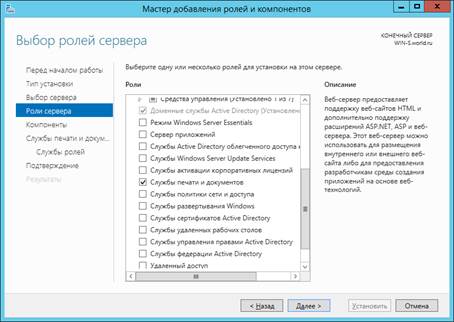
Рис. 69
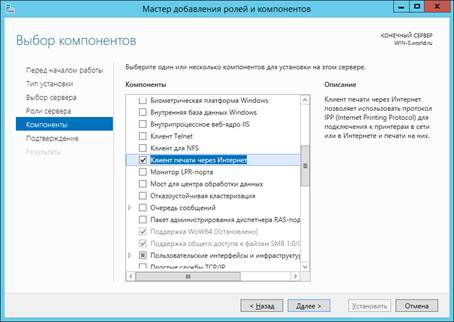
Рис. 70
3. Выберем «Службы IIS », не ставя галочку, также нажимаем кнопку «Состав », отмечаем поле «Печать через Интернет » (рис. 70), все необходимые компоненты система добавит автоматически. Далее нажимаем нужное количество раз кнопки «ОК », «Далее » и «Готово ».
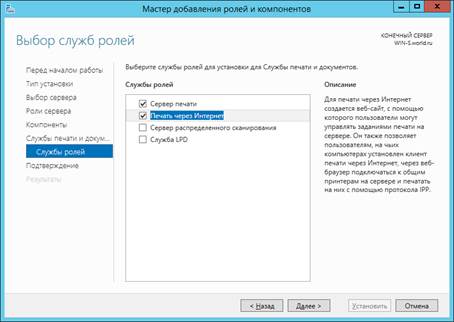
Рис. 70
Подключение клиента
Подключение пользователя и управление заданиями — все эти операции выполняются через Обозреватель Интернета.
1.Для подключения к серверу печати необходимо в строке адреса Обозревателя ввести адрес в формате «https://<server>/printers ». В нашей учебной сети это будет выглядеть как «https://dc1.world.ru/printers » или «https://dc2.world.ru/printers ». После подключения увидим веб-страницу сервера печати (рис. 71):
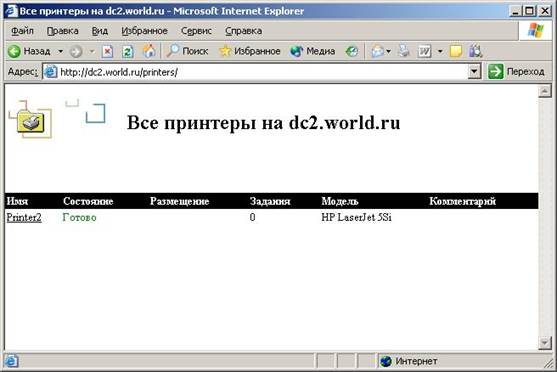
Рис. 71
2. Щелкнем мышью на ссылке, указывающей на нужный принтер (в примере — Printer2), затем щелкнем по ссылке «Подключить » (эта ссылка выделена жирным шрифтом), система произведет подключение к принтеру, причем драйвер принтера автоматически загрузится и установится на клиентский ПК (рис. 72):
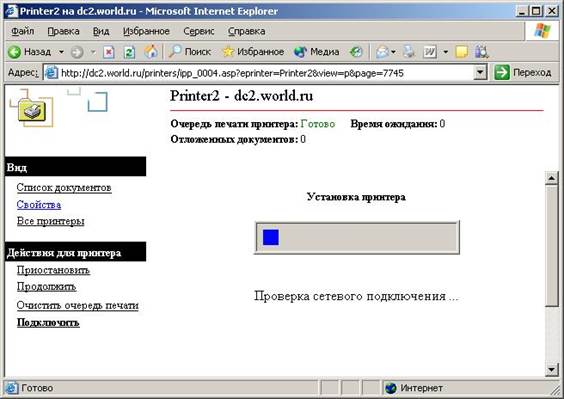
Рис. 72
3. Теперь принтер подключен на клиентском ПК, и им можно пользоваться для печати документов из любого приложения.
Управление очередью печати
Управление документами в очереди также осуществляется в Обозревателе Интернета. Отправим на печать несколько документов и проверим состояние очереди (рис. 73):
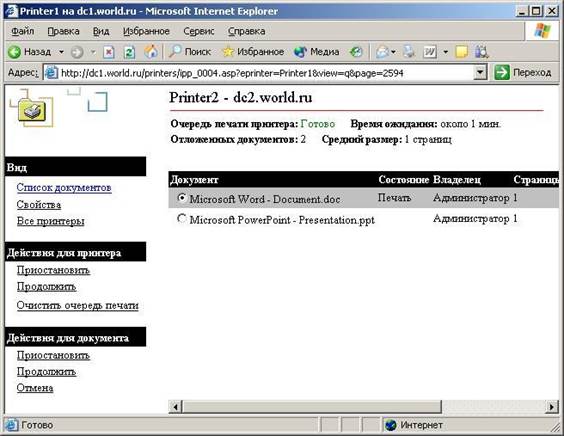
Рис. 73
В окне Обозревателя мы можем приостанавливать и продолжать печать выбранного документа, отменять печать документа, очищать очередь печати.
Резюме
Первая часть данного раздела описывает управление дисками, разделами и томами, а также структуру файловых систем FAT16, FAT32 и NTFS.
Вторая часть описывает управление доступом к файловым ресурсам: сетевые разрешения, разрешения NTFS, аудит доступа.
Третья часть раздела приведено описание дополнительных функций по управлению файловыми ресурсами: сжатие и шифрование данных, квоты, дефрагментация дискового пространства.
Четвертая часть посвящена управлению ресурсами сетевой печати: установка принтера на сервере, настройка параметров печати, предоставление общего доступа к сетевому принтеру, подключение клиентов к сетевым принтерам, перенаправление портов принтера, создание пула принтеров, предоставление доступа к сетевым принтерам по протоколу IPP (протокол печати через Интернет).
Задачи сетевого администратора при управлении ресурсами файлов и печати:
- планирование необходимого объема дискового пространства;
- планирование и реализация необходимых дисковых конфигураций (базовые или динамические диски);
- планирование и реализация прав доступа к файловым ресурсам (сетевые разрешения и разрешения NTFS);
- планирование и реализация аудита доступа к ресурсам;
- планирование и реализация механизмов сжатия и шифрования данных;
- планирование и реализация квот пользователей на дисковое пространство;
- анализ степени фрагментации дискового пространства и осуществление дефрагментации в случае необходимости;
- планирование и размещение сетевых принтеров, управление доступом к принтерам, подключение рабочих мест к сетевым принтерам.
Контрольные вопросы:
1. Защита файлов и папок?
2. Защита папок средствами теневого копирования?
3. Настройка Рабочих папок?
4. Настройка сетевой печати?