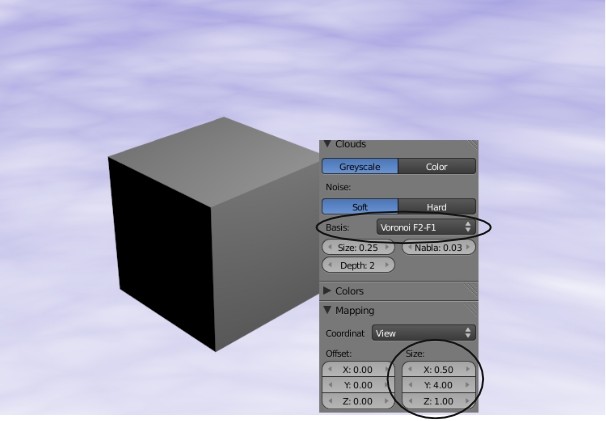 Есть различные способы создания облаков, но наиболее простой - использовать текстуру в настройках окружения. Для создания облаков в сцене создайте Окружение, как было описано выше. Установите белый цвет для Зенита (Zenith). Цвет Горизонта (Horizon) выберите светло-синим (убедитесь что параметр Blend активирован). Теперь в Окне Свойств перейдите в раздел Texture и создайте текстуру типа "Clouds" (как вы можете заметить, Текстура ссылается на Окружение, а не на Материал объекта). Перейдите вниз на панель Mapping и установите слайдеры Size X и Y (Попробуйте уменьшить значение слайдера X и увеличит значение Y), для получения желаемого эффекта. Нажмите клавишу "F12" и проверьте результат. Если вы планируете перемещать камеру в сцене, вам необходимо нажать кнопку "Real" в разделе World. Попробуйте использовать значение Voronoi F2-F1 параметра Noise Basis для придания облакам большей "пушистости".
Есть различные способы создания облаков, но наиболее простой - использовать текстуру в настройках окружения. Для создания облаков в сцене создайте Окружение, как было описано выше. Установите белый цвет для Зенита (Zenith). Цвет Горизонта (Horizon) выберите светло-синим (убедитесь что параметр Blend активирован). Теперь в Окне Свойств перейдите в раздел Texture и создайте текстуру типа "Clouds" (как вы можете заметить, Текстура ссылается на Окружение, а не на Материал объекта). Перейдите вниз на панель Mapping и установите слайдеры Size X и Y (Попробуйте уменьшить значение слайдера X и увеличит значение Y), для получения желаемого эффекта. Нажмите клавишу "F12" и проверьте результат. Если вы планируете перемещать камеру в сцене, вам необходимо нажать кнопку "Real" в разделе World. Попробуйте использовать значение Voronoi F2-F1 параметра Noise Basis для придания облакам большей "пушистости".
 Использование Изображения в качестве Фона
Использование Изображения в качестве Фона
Если вы планируете использовать изображение в качестве фона, выберите для этого большое изображение высокого качества. Изображения с низким разрешением имеют тенденцию к зернистости и не создают реалистичного эффекта. Для использования изображения в качестве фона создайте Окружение, как было описано ранее и перейдите в раздел Texture. На этот раз выберите тип текстуры "Image or Movie" и загрузите выбранное вами изображение (как это сделать обсуждалось в предыдущей главе). Вернитесь к настройкам Окружения (раздел World). Выберите для Зенита (Zenuth) белый цвет и активируйте опцию Blend (а так же опцию Paper по желанию). После этого текстура должна выглядеть гораздо лучше. Если вы сейчас сделаете рендер (F12), изображение будет видно, но оно может выглядеть как черно-белое изображение. Для того, чтобы это исправить, зайдите в раздел Texture и в панели Influence активируйте опции "Blend", "Horizon" и "Zenith". Это должно исправить проблему и вернуть цвета текстуры в их нормальное состояние.
Лампы и камеры
Создавая сцену в Blender, вы начинаете работу с несколькими основными элементами, которые будут видны в камере, возможно даже с лампами. Запомните, - то что вы видите в камере будет отбраженно в финальном отрендеренном изображении или анимации. Для того, что бы сделать рендер изображения - просто нажмите ' F12 '. В открывшемся окне будет отображена часть сцены, на которой сфокусирована камера. Если изображение черное, значит в вашей сцене не установлено освещение или положение или настройка освещения является не правильным. Для того что бы выйти из окна рендера нажмите кнопку ' Esc '.
В большинстве случаев, вам понадобится более одной лампы для того чтобы правильно осветить вашу сцену. Большинству сцен, как правило, требуются 3-4 лампы. Онако, слишком много ламп - это тоже не хорошо! Различие типов ламп, которые Вы можете использовать, заключается в следующем:
Lamp - Основная лампа в Blender - излучает одинаковое количество света во всенаправления.
Area - Новый тип лампы - обеспечивает освещение большой площади (например, классной комнаты).
Spot - Освещение под определенным углом.
Sun - Освещение постоянной интенсивности, вне зависимости от расположения объектов.
Hemi - Широкое освещение, подобное освещению лампы Area.
Традиционно в Blender отбрасывать тень может только лампа Spot, однако с помощью новой опции Raytracing каждая лампа сможет отбрасывать тень.
Настройки Лампы:
Чтобы создать Лампу, установите 3D курсор в нужную позицию и нажмите Space, в появившемся меню выберите Lamp (Лампу), а затем ее тип. После этого лампа будет добавлена в вашу сцену. Вы можете настроить дополнительные опции для лампы. Не снимая выделения с лампы, кликните по кнопке ' Shading ' (Затемнение), а затем по кнопке Lamp (Лампа), для того что бы получить доступ к настройкам: 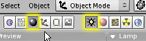
Вот, что Вы увидите:

Настройка Лампы Spot (прожекторная лампа).
Лампа Spot уникальна тем, что с помощью нее вы сможете сделать туманное освещение, вместе с тем лампа спот - это традиционная лампа в Blender, которая отбрасывает тень. Рассмотрим настройки лампы Spot.

Для того, что бы тени, отбрасываемые лампой отображались при рендере (F12), вам необходимо в окошке Кнопок Рендера найти кнопку ' Shadows ' и нажать на нее. Если кнопка ' Ray ' активна - отключите ее.
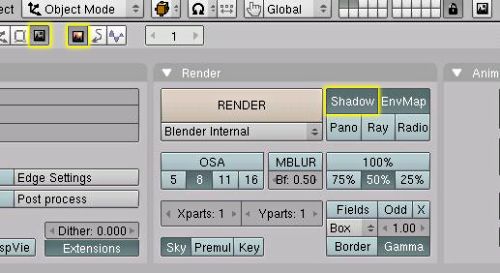
Поэкспериментируйте с различными типами ламп, котрые вы теперь знаете. Различные лампы могут быть использованы для получения различных эффектов освещения. Как упоминалось ранее, старайтесь не добавлять слишком много ламп для вашей сцены. Лучшее всего иметь 3-4 лампы и эксперементировать с их положениями, настройками. Вспомните, она с точки зрения освещения реальной ситуации. Вспомните как в реальном мире происходит освещение.
Задание:
1. Выучить материал по конспекту (записать основные понятия в конспект)
2. Посмотреть видео по ссылке: https://yandex.fr/video/preview/?filmId=3976937653072557745&text=Программа%20Blender%3A%20настройка%20окружения.%20Создание%20фона.%20Освещение%20и%20камеры.%20Модуль%20IPO.&path=wizard&parent-reqid=1586765579143475-1391468830389928554000324-production-app-host-man-web-yp-138&redircnt=1586765841.1
3. Проработать изученный материал в программе Blender (использование цвета, звезд и тумана в качестве фона, создание фона 3Dоблаков, поэкспериментируйте с лампами)