Лабораторная работа № 7
Освоение симулятора сети передачи данных Cisco Packet Tracer предназначенного для моделирования информационных сетей и сетевого оборудования
Цель работы
Цель данной работы: получение базовых навыков работы с симулятором Cisco Packet Tracer и практическое освоение основ настройки сетевого оборудования и простейшей маршрутизации в IP сетях
Методические указания
Программные продукты Packet Tracer дают возможность создавать сетевые топологии из широкого спектра маршрутизаторов и коммутаторов компании Cisco, рабочих станций и сетевых соединений типа Ethernet, Serial, ISDN, Frame Relay.
Данный программный продукт разработан компанией Cisco и рекомендован для использования при изучении информационных сетей и сетевого оборудования.
Packet Tracer позволяет выполнять:
• моделирование логической топологии;
• моделирование в режиме реального времени;
• режим симуляции;
• моделирование физической топологии;
• многоязыковая поддержка: возможность перевода данного программного продукта практически на любой язык, необходимый пользователю;
• усовершенствованное изображение сетевого оборудования со способностью добавлять / удалять различные компоненты;
С помощью данного программного продукта студенты могут проектировать свои собственные сети, создавая и отправляя различные пакеты данных, сохранять и комментировать свою работу. Студенты могут изучать и использовать такие сетевые устройства, как коммутаторы второго и третьего уровней, рабочие станции, определять типы связей между ними и соединять их. После того, как сеть спроектирована, студенты могут приступать к конфигурированию выбранных устройств.
|
|
Отличительной особенностью Cisco Packet Tracer является наличие в нем «Режима симуляции» В данном режиме все пакеты, пересылаемые внутри сети, отображаются графически. Эта возможность позволяет студентам наглядно продемонстрировать, по какому интерфейсу в данный момент перемещается пакет, какой протокол используется и т.д. Помимо этого, в режиме симуляции студент может не только отслеживать используемые протоколы, но и видеть, на каком из семи уровней модели OSI данный протокол задействован.
Задание на лабораторную работу
Изучить функциональные возможности симулятора Cisco Packet Tracer.
Порядок выполнения и методические указания к лабораторной работе
Запустите прикладную программу Cisco Packet Tracer и ознакомьтесь с графическим интерфейсом
Для запуска Cisco Packet Tracer необходимо вызвать исполняемый файл, Packet Tracer.exe. После запуска программы открывается главное окно приложения Packet Tracer, скриншот которого представлен на рисунке 1.

Рис.1
Подробно изучите все отображаемые элементы главного окна. В окне (по умолчанию) отображается строка меню и три панели инструментов: главная панель инструментов (Main Tool Bar), правая панель инструментов (Richt Tool Bar) и нижняя панель инструментов (Bottom Tool Bar).
Menu Bar (строка меню). Главное меню (основное меню) программы содержит пункты: Файл (File), Редактирование (Edit), Настройки (Options), Вид (View), Утилиты (Tools), Дополнения (Extensions), Помощь (Help).
Пункт меню «Файл» используется для выполнения операций с текущим файлом (открыть, закрыть, сохранить, распечатать и т.п.), а также позволяет завершить работу среды.
|
|
В пункте «Редактирование» содержатся стандартные операции с буфером обмена (скопировать выделенный объект в буфер, вырезать, вставить), а также управления действиями в среде (отменить и повторить последнее действие).
Пункт «Настройки» позволяет сконфигурировать среду моделирования и пользовательское окружение. Пункт меню «Вид» настраивает масштаб отображения объектов в рабочей области и режим отображения панелей инструментов.
В пункте «Утилиты» содержатся ссылки на вывод панели графических объектов и создания собственного устройства. Управлять дополнениями возможно в меню «Дополнения». К таким дополнениям, например, относится взаимодействие между несколькими средами моделирования
Main Tool Bar (Панель Инструментов) -содержит графические изображения ярлыков для доступа к командам меню File, Edit, View и Tools, а также кнопку Network Information.

Рис. 2
Right Tools Bar - Панель, которая обеспечивает доступ к наиболее используемым инструментам программы: Select, Move Layout, Place Note, Delete, Inspect, Add Simple PDU и Add Complex PDU.
Bottom Tool Bar - нижняя панель инструментов состоит из:
· Network Component Box - область, в которой выбираются устройства и связи для размещения их на рабочем пространстве. Она содержит область Device-Type Selection и область Device-Specific Selection (Рис. 3а).
User Created Packet Window - окно выполнения сценария передачи данных (в реальном времени) и управляет пакетами, которые были созданы в сети во время симуляции сценария (Рис. 3б).
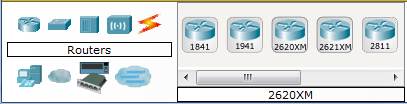
Рис. 3а

Рис. 3б
Область Device-Type Selection Box содержит доступные типы устройств и связей в Packet Tracer. Область Device-Specific Selection изменяется в зависимости от выбранного устройства.
|
|
Область Device-Specific Selection Box используется для выбора конкретных устройств и соединений, необходимых для постройки в рабочем пространстве сети.
Между Main Tool Bar и рабочим пространством Workspace находится строка переключения режима отображения моделируемой сети (Рис. 4 а, б): логическая или физическая топология (Lodical/Physigal).
В режиме «логическая сеть» располагаются сетевые объекты и указываются связи между ними. В режиме «физическая сеть» указывается расположение сетевых объектов и каналов связей в помещениях (как они расположены, в каких стойках и т.п.).
В этой же строке располагаются кнопки управления отображением: <Root> - уровень детализации, «NewCluster» - создать объединенное устройство, «SetTiledBackground» - установить фон рабочей области, «NAVIGATION» - навигация между уровнями отображения физической сети (Район, Город, этаж).
После рабочего пространства Workspace располагается строка переключения режимов моделирования: реального времени или пошаговое моделирование (Simulation/Realtime).

Рис. 4 а, б
При нажатии кнопки Simulation открывается Simulation Panel - Панель настроек пошагового моделирования.

Рис. 5 Панель настроек пошагового моделирования
В режиме пошагового моделирования пользователю предоставляется возможность посмотреть, как передается информация между сетевыми устройствами в заданных им ситуациях.
В реальном масштабе времени указывается лишь состояние сетевых устройств, результаты передачи
Workspace - Область, в которой происходит создание сети, проводятся наблюдения за симуляцией и просматривается разная информация и статистика.
Для создания топологии необходимо выбрать устройство из панели Network Component, а затем из панели Device-Type Selection выбрать тип выбранного устройства. Выбрав необходимое оборудование его можно «перетащить» в рабочую область (Workspace) или щелчком мышки указать место в рабочей области, куда следует его поместить
Для быстрого создания нескольких экземпляров одного и того же устройства нужно, удерживая кнопку Ctrl, нажать на устройство в области Device-Specific Selection и отпустить кнопку Ctrl. После этого можно несколько раз нажать на рабочей области для добавления копий устройства.
При добавлении каждого элемента пользователь имеет возможность дать ему имя и установить необходимые параметры. Для этого необходимо нажать на нужный элемент левой кнопкой мыши (ЛКМ) и в диалоговом окне устройства перейти к вкладке Config.
Для удаления ненужных устройств с рабочей области программы используется кнопка Delete (Del) и Esc для снятия режима удаление.
В Packet Tracer представлены следующие типы устройств:
· Маршрутизаторы
· Коммутаторы (в том числе и мосты)
· Хабы и повторители
· Конечные устройства – ПК, серверы, принтеры, IP-телефоны
· Беспроводные устройства: точки доступа и беспроводной маршрутизатор
· Остальные устройства – облако, DSL-модем и кабельный модем.
Для соединения сетевых устройств необходимо выбрать класс «Соединительные кабели», далее выбрать необходимый тип кабеля (или выбрать «автоматическое определение»).

Рис. 6. Поддерживаемые в Packet Tracer типы кабелей.
Затем указать начальное устройство, выбрать один из его сетевых портов, затем указать оконечное устройство и один из его портов.
В случае применения объекта «Автоматическое определение типа сетевого кабеля», порт и тип кабеля будут выбираться автоматически (номер порта будет выбираться в порядке возрастания).
Каждый тип кабеля может быть соединен лишь с определенными типами интерфейсов.
| Тип кабеля | Описание |
 Console Console
| Консольное соединение может быть выполнено между ПК и маршрутизаторами или коммутаторами. Должны быть выполнены некоторые требования для работы консольного сеанса с ПК: Скорость соединения с обеих сторон должна быть одинаковая, должно быть 7 бит данных (или 8 бит) для обеих сторон, контроль четности должен быть одинаковый, должно быть 1 или 2 стоповых бита (но они не обязательно должны быть одинаковыми), а поток данных может быть чем-угодно для обеих сторон. |
 Copper Straight-through Copper Straight-through
| Этот тип кабеля является стандартной средой передачи Ethernet для соединения устройств, который функционирует на разных уровнях OSI. Он должен быть соединен со следующими типами портов: медный 10 Мбит/с (Ethernet), медный 100 Мбит/с (Fast Ethernet) и медный 1000 Мбит/с (Gigabit Ethernet). |
 Copper Cross-over Copper Cross-over
| Этот тип кабеля является средой передачи Ethernet для соединения устройств, которые функционируют на одинаковых уровнях OSI. Он может быть соединен со следующими типами портов: медный 10 Мбит/с (Ethernet), медный 100 Мбит/с (Fast Ethernet) и медный 1000 Мбит/с (Gigabit Ethernet). |
 Fiber Fiber
| Оптоволоконная среда используется для соединения между оптическими портами (100 Мбит/с или 1000 Мбит/с). |
 Phone Phone
| Соединение через телефонную линию может быть осуществлено только между устройствами, имеющими модемные порты. Стандартное представление модемного соединения - это конечное устройство (например, ПК), дозванивающееся в сетевое облако. |
 Coaxial Coaxial
| Коаксиальная среда используется для соединения между коаксиальными портами, такие как кабельный модем, соединенный с облаком Packet Tracer. |
  Serial DCE and DTE Serial DCE and DTE
| Соединения через последовательные порты, часто используются для связей WAN. Для настройки таких соединений необходимо установить синхронизацию на стороне DCE-устройства. Синхронизация DTE выполняется по выбору. Сторону DCE можно определить по маленькой иконке “часов” рядом с портом. При выборе типа соединения Serial DCE, первое устройство, к которому применяется соединение, становиться DCE-устройством, а второе - автоматически станет стороной DTE. Возможно и обратное расположение сторон, если выбран тип соединения Serial DTE. |
Конфигурирование сетевого устройства производится по двойному щелчку на нем (Рис.7 – Рис. 9).

Рис. 7. ПК

Рис. 8. Коммутатор

Рис. 9. Роутер
В открывшемся окне пользователь может включить/выключить устройство (соответствующим тумблером на его изображении в области «Physical Device View»), изменить аппаратурную конфигурацию добавив или удалив модули, используя область MODULES, изменить картинку для отображения этого устройства в режиме логической сети и в режиме физической сети.
На вкладке Physical можно добавить компоненты для какого-либо устройства, например, высокоскоростную интерфейсную плату WAN с двумя портами HWIC-2T для роутера Cisco 2811, которая обеспечивает два последовательных порта Serial (рис. 10, 11).
Для этого необходимо с помощью выключателя 1 отключить роутер 1 и щелкнуть на компоненте 2 (плате WAN с двумя Serial - портами HWIC-2T).
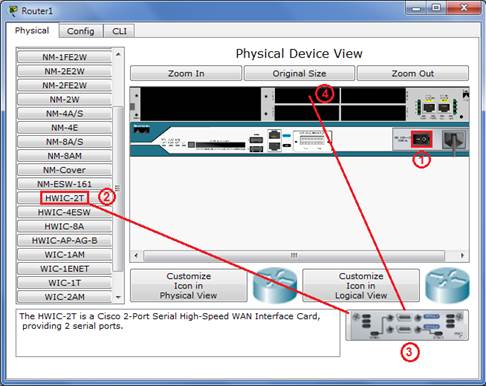
Рис. 10.
В результате интерфейсная плата 3 будет отображаться справа внизу окна Router 1. Далее левой кнопкой мыши надо перетащить интерфейсную плату 3 в свободное гнездо 4 (Рис. 11) и включить выключатель 1.

Рис. 11.
Выбрав вкладку «Config» пользователь может задать некоторые конфигурационные параметры (например, настроить сетевой интерфейс, определить имя устройства и т.п.).
На вкладке «CLI» предоставляется доступ к командному интерфейсу устройства (если он предусмотрен). Для оконечных устройств реализованы дополнительные вкладки.
На вкладке «Desktop» расположены эмуляторы работы некоторых утилит рабочего стола (командная строка, интернет-браузер и т.п.). «Software/Services» - конфигурирование программного обеспечения, которое должно быть установлено на реально действующем оконечном устройстве.