(или аналогичную древнюю программу) на Win10
Программы подобного рода работали только под WinXP, поэтому для запуска нужно создать виртуальную машину, имитирующую WinXP. Для этого нужно:
1. Где-нибудь раздобыть дистрибутив WinXP.
2. Скачать с сайта https://www.virtualbox.org программу VirtualBox – она бесплатная и свободно распространяется – и установить её, это стандартная процедура, там никаких сложностей.
3. Запустить VirtualBox, нажать «Создать» (у меня система уже установлена, поэтому ниже панели «Создать», «Настроить» и т.д. много чего понаписано – при первом запуске там будет пусто):

4. Откроется следующее диалоговое окно, в нём выбрать «Экспертный режим»:

5. В окне экспертного режима выставить следующие настройки:
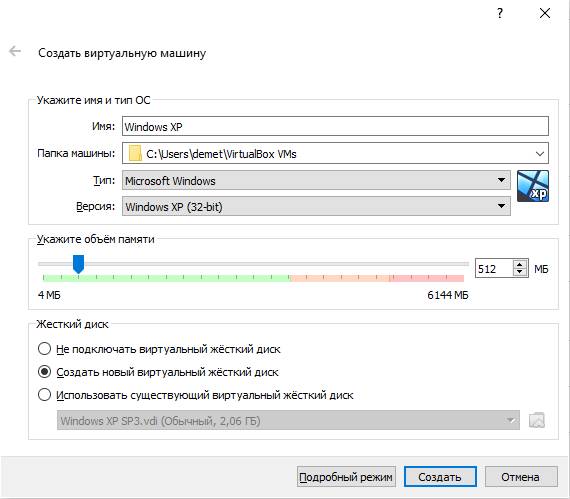
«Имя» – назвать можно как угодно, но лучше так, как называется система, чтобы удобнее было ориентироваться в интерфейсе программы, если вдруг вздумаете установить несколько виртуальных систем.
«Папка машины» – укажите, где на компьютере будет располагаться система. Будьте внимательны: в следующем диалоговом окне нужно будет указать, сколько постоянной памяти израсходуется на виртуальную систему – этот объём памяти будет недоступен для использования в «обычной жизни» компьютера (пока виртуальная машина не будет удалена).
«Тип» и «Версия» – Microsoft Windows XP (32-bit). Будьте внимательны: при настройках других пунктов эти строки могут сбиться, следите за ними.
«Укажите объём памяти» – это объём оперативной памяти, который будет использоваться виртуальной системой только во время запуска, в остальное время, когда VirtualBox закрыт, этот объём оперативной памяти будет доступен основной системе компьютера. 512 Мб ХРшке хватит за глаза.
И, наконе, «Создать новый виртуальный жёсткий диск».
После этого нажимаем кнопку «Создать».
6. После этого откроется новое диалоговое окно, в котором необходимо выставить следующие настройки:

«Расположение» – ещё раз вас спрашивают, где будут находиться все файлы виртуальной системы.
«Размер» – это тот самый объём постоянной памяти, о котором я упоминал в предыдущем пункте, он будет недоступен вам в основной системе, пока вы не удалите данную виртуальную машину. ХРшке пары гигабайт вполне достаточно.
«Укажите тип» – лучше оставить VDI.
«Укажите формат хранения» – выбрать «Фиксированный виртуальный жёсткий диск».
И нажимаем «Создать».
7. Итак, данными действиями вы создали виртуальный «контейнер», в котором впоследствии будет жить новая операционная система, но пока он пуст. Теперь нужно установить саму WinXP внутрь него. Для этого на верхней панели нажмите кнопку «Запустить»:

8. Откроется следующее диалоговое окно:

В нём следует указать путь к ранее скачанному вами дистрибутиву WinXP, для этого ткнуть по значку папки справа и в открывшемся окне выбрать «Добавить»:
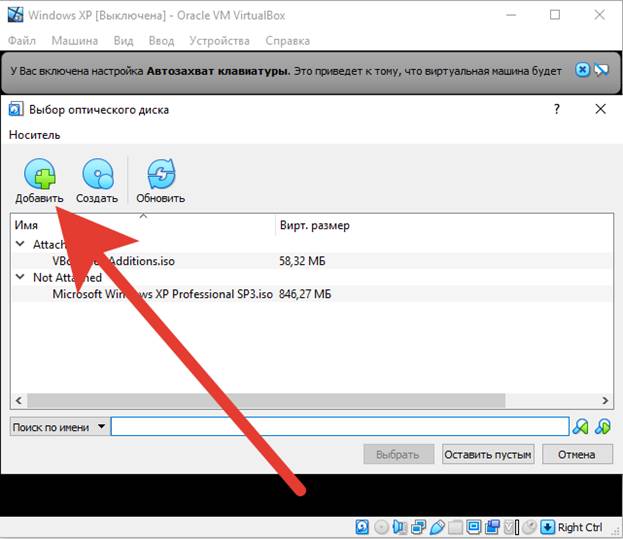
После этого откроется стандартное окно выбора файла, выбирайте, где дистрибутив валяется, и кликайте по нему.
После этого вы вернётесь к исходному диалоговому окну и там нажимайте «Продолжить». Запустится стандартная процедура установки WinXP, просто следуйте тамошним указаниям. Когда система предложит отформатировать диск (на самом деле речь, конечно же, идёт о форматировании той самой пары гигабайт постоянной памяти, которые вы прежде выделили для виртуальной машины), выбирайте форматирование в файловой системе FAT.
9. Итак, WinXP успешно установлена! Чтобы запустить её, просто нажимайте кнопку «Запустить» в окне VirtualBox’а:

10. Хотя система установлена, она работает не очень корректно: например, нельзя перейти в полноэкранный режим (окошко так и остаётся маленьким), курсор внутри окна виртуальной системы движется рывками и т.п. Чтобы исправить эти неприятности, находясь в системе, выберите «Устройства» => «Подключить образ диска дополнений гостевой ОС»:

Откроется следующее диалоговое окно:

Просто нажимайте «Next» и следуйте стандартному порядку установки, а потом перезагрузите виртуальную систему («Пуск» => «Выключение» => «Перезагрузка»). Это действие установит дополнительные драйвера для вашей системы и сделает её работу более стабильной и корректной. После этого можно настроить внешний вид системы – например, изменить разрешение экрана и выставить картинку рабочего стола.
11. Итак, система есть и работает корректно. Настало время связать её с внешним миром, чтобы можно было обмениваться файлами между основной системой и виртуальной. Для этого нужно создать общую папку. Сначала где угодно на компьютере в основной системе создаёте папку – лучше всего называйте её латиницей, с кириллицей возможны проблемы. После этого в запущенной виртуальной системе выберите «Устройства» => «Общие папки» => «Настроить общие папки»:
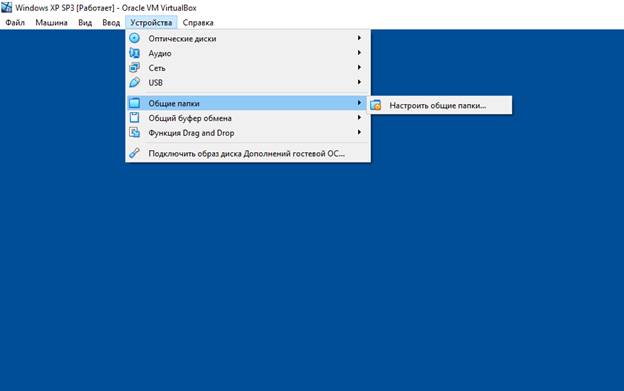
Откроется следующее диалоговое окно:

Общих папок у нас пока нет, поэтому жмём справа вверху на значок «Добавить», после этого откроется новое диалоговое окно:
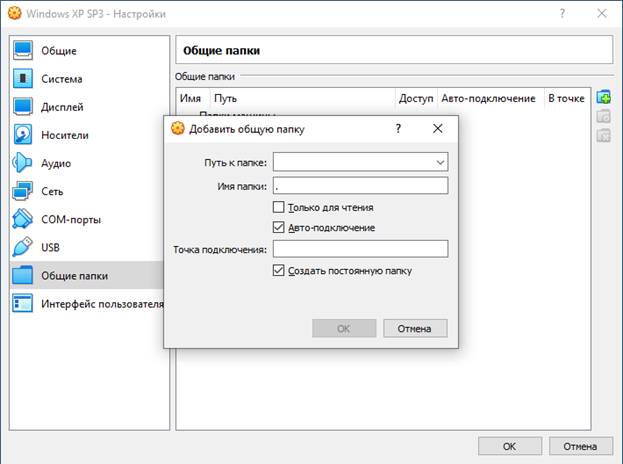
Здесь укажите путь и имя прежде созданной вами папки, а также поставьте галочки в пунктах «Авто-подключение» и «Создать постоянную папку». Жмёте всюду «ОК» – папка создана! Получить к ней доступ из виртуальной системы можно по пути «Пуск» => «Мой компьютер» - там в разделе «Сетевые диски» находится наша общая папка (виртуальная система думает, что это внешний компьютер):

12. Теперь, находясь в вашей основной системе, положите в указанную папку необходимые файлы (например, программу «Всемирное рыболовство» со всеми сопутствующими файлами), а потом, находясь в виртуальной системе, откройте общую папку и скопируйте оттуда эти файлы в папку ProgramFiles локального диска С. Важно: название копируемой папки с файлами должно быть на латинице, из папки с кириллическим названием у меня ничего не запускалось, а как только переименовал на латиницу – сразу всё запустилось.
13. Всё, дело сделано! Заходите в ProgramFiles, находите скопированную папку, запускаете оттуда программу. Для быстрого доступа лучше вынести ярлык этой программы на рабочий стол, чтобы постоянно по папкам не лазать.