1. Создайте книгу MS Excel.
2. Измените цвет ярлычков рабочей книги, переименуйте их: Лист 1 >> Task1; Лист 2 >> Task2; Лист 3 >> Task3.
3. Поменяйте местами расположение листов с именами Task2 и Task3.
4. Удалите лист с именем Task3.
5. Выделите по ярлычку листа с именем Task1, сделайте текущей ячейку A1 и введите текст «Результаты измерений».
6. Используя диалоговое окно Формат ячеек, установите ориентацию текста по вертикали, выравнивание текста в ячейке по горизонтали – по центру, по вертикали – по нижнему краю.
7. 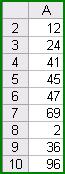 В последующие ячейки строки введите: «Удвоенное значение» (B1), «Квадрат значения» (С1), «Квадрат следующего числа» (D1).
В последующие ячейки строки введите: «Удвоенное значение» (B1), «Квадрат значения» (С1), «Квадрат следующего числа» (D1).
8. Выделите диапазон ячеек B1:D1 и повторите п.6.
9. В диапазон A2:A10 внесите следующие данные.
10. Сделайте ячейку B2 активной, введите знак =, щелкните указателем мыши по ячейке A2, далее поставьте знак умножения * и введите цифру 2.
11. Нажмите клавишу Enter или Ввод в строке формул.
12. Аналогичным образом заполните значения в ячейках B3:B10.
13. Для вычисления значений в столбце «Квадрат значений» необходимо в ячейке С2 ввести формулу: =В2^2, где знак ^ – возведение в степень.
14. Используя маркер заполнения (небольшой черный квадрат в правом нижнем углу выделенного блока), скопируйте формулу из ячейки С2 в остальные до С11 включительно.
15. Самостоятельно определите какую формулу необходимо ввести в ячейку D2 для вычисления квадрата следующего числа.
16. Используйте маркер заполнения для копирования формулы в последующие ячейки.
17. Добавьте новый столбец перед столбцом A.
18. В ячейку A13 введите «Сумма».
19. Установите выравнивание текста по правому краю, начертание текста – полужирное.
20. Для нахождения суммы диапазона ячеек B2:B12 воспользуйтесь функцией автосуммирования (кнопка  на панели инструментов). Для этого сделайте ячейку B13 текущей, кликните по кнопке автосуммирования и выделите диапазон ячеек B2:B12, нажмите Enter.
на панели инструментов). Для этого сделайте ячейку B13 текущей, кликните по кнопке автосуммирования и выделите диапазон ячеек B2:B12, нажмите Enter.
21. Аналогичным образом заполните оставшиеся ячейки.
22.  Произведите сортировку данных следующим образом: выделите диапазон ячеек B2:D12, выберите пункт меню Данные ® Сортировка.
Произведите сортировку данных следующим образом: выделите диапазон ячеек B2:D12, выберите пункт меню Данные ® Сортировка.
23. В появившемся диалоговом окне Сортировка диапазона сделайте следующие настройки (см. рис).
24. Нажмите кнопку OK и рассмотрите полученный результат.
25. Выделите ячейку B2 и дайте команду Данные ® Фильтр ® Авто-фильтр.
26. В названиях столбцов таблицы появятся раскрывающиеся списки содержащие стандартные условия поиска.
27. Разверните список в столбце «Результате измерения» и выберите пункт Условие… для ввода пользовательских условий.
28. В диалоговом окне Пользовательский автофильтр в полях Результаты измерений произведите настройки, указанные на рисунке.

29. Нажмите кнопку OK. Рассмотрите получившиеся изменения.
30. Снимите выделение с пункта Автофильтр.
31. Добавьте новую строку перед строкой под номером 1.
32. Установите курсор в ячейку A1 и введите текст «Лабораторная работа № 6». Обратите внимание, что введенный текст занимает несколько ячеек. Однако если выделить ячейку B1, то строка формул, отражающая введенный текст в ячейку, окажется пустой. Таким образом, можно сделать вывод о том, что текст содержится только в A1.
33. Выделите диапазон ячеек A1:E1 и нажмите кнопку  «Объединить и поместить в центре».
«Объединить и поместить в центре».
34. Сохраните полученный файл под именем Done_Lab6.xls в своей рабочей папке.

