Использование приложения ZOOM
Вход в систему
Чтобы войти в систему, просто перейдите на сайт https://zoom.us и нажмите «Вход в систему».
Изначально сайт будет на английском языке. Для того чтобы поменять язык необходимо опуститься вниз страницы и внести изменения в секции Language.
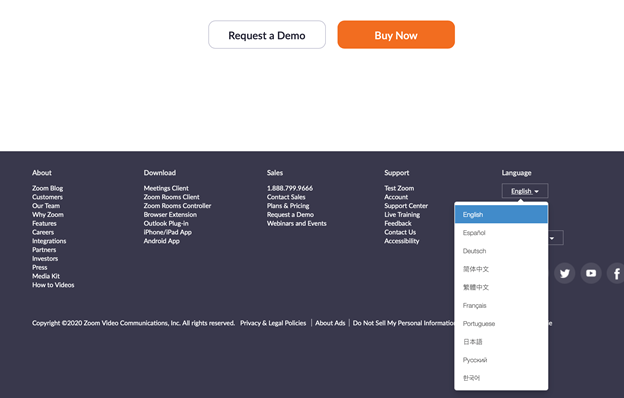
Если у вас нет учетной записи Zoom, вы можете нажать «Регистрация», чтобы создать новую учетную запись Zoom.
Поиск приложения Zoom
После регистрации или входа в систему нажмите «Организовать конференцию» – автоматически загрузится настольное приложение. В качестве альтернативы вы можете нажать на ссылку загрузки в нижнем колонтитуле https://zoom.us или выполнить загрузку прямо на https://zoom.us/support/download
· Для iOS перейдите на сайт Apple App Store и выполните поиск zoom
· Для Android посетите сайт Google Play и выполните поиск zoom
Начало
После запуска приложения у вас есть два варианта:
1. «Войти в конференцию» (для студента);
2. «Войти в систему» (для преподавателя).
Если вы хотите войти в текущую конференцию, нажмите «Войти в конференцию».Если вы хотите войти в систему и начать или запланировать свою конференцию, нажмите «Войти в систему».
Вход в систему
Чтобы войти в систему, вы можете использовать адрес электронной почты и пароль учетной записи zoom, учетную запись Google (Gmail), Facebook.
Совет: если вы создали адрес электронной почты и пароль пользователя, нажмите «Регистрация», чтобы создать учетную запись Zoom.

Примечание:если у вас есть учетная запись Zoom, но вы не можете вспомнить пароль. Нажмите «Забыли пароль?»
Главный экран
После входа в систему отображается главное диалоговое окно, как показано ниже. Вкладка по умолчанию – «Главная».

Вы можете:
· Нажать «Начать с видео», чтобы начать видеоконференцию
· Нажать «Запланировать», чтобы настроить будущую конференцию
· Нажать «Войти», чтобы войти в конференцию, которая уже началась
· Нажать «Демонстрация экрана», чтобы начать демонстрацию экрана в зале Zoom Room после ввода ключа демонстрации или идентификатора конференции
Примечание: Нажмите на раскрывающийся список для просмотра профиля, проверки обновлений, изменения учетных записей и выхода из системы.
Вы можете:
· Начать: Нажмите «Начать» для запуска предварительно запланированной конференции, включенной в список предстоящих конференций.
· Редактировать: Вы можете редактировать или обновить запланированную конференцию.
· Удалить: Нажмите «Удалить», чтобы необратимо удалить запланированную конференцию.
· Копировать: Здесь вы можете копировать текст приглашения запланированной конференции и вручную вставить его в электронное письмо, МС, СМС и т.д.
Примечание: если вы не видите запланированную конференцию, нажмите на вкладку «Обновить» в верхнем правом углу, чтобы обновить список конференций.
Настройки Zoom (в приложении)
Вкладка «Настройки» расположена в главном диалоговом окне или на панели меню конференции. Нажав «Настройки», вы получаете доступ к следующим параметрам:
· Общие: Вы можете выбрать настройки по умолчанию
· Звук: Вы можете проверить, выбрать и изменить настройки ваших динамиков и микрофона
· Видео: Вы можете проверить и выбрать вашу видеокамеру
· Обратная связь: Мы приветствуем любые вопросы, замечания и отзывы
· Запись: Здесь вы можете выбрать/открыть сохраненные вами записи (все записи сохраняются на вашем локальном устройстве/компьютере)
· Учетная запись/профессиональная учетная запись: Здесь вы можете перевести учетную запись на профессиональный план и осуществлять управление данными учетной записи (подробнее)