(автоматическое заполнение номеров
(например, диапазон номеров с 036500 до 036600) в бланки, билеты и т.д.)
1. В corel создаем шаблон (дизайн-макет) документа фиксированного заказчиком размера.
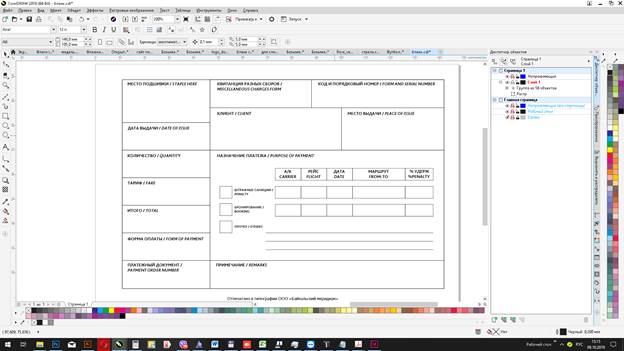
2. По готовности экспортируем макет из corel в формат PDF (Вкладка «Файл» подменю «Опубликовать в PDF»
3. Далее запускаем программу InDesign и создаем в ней документ того, же размера что в программе Corel (пункт 1). Вкладка «Файл» - Новый документ. В полях справа устанавливаем размер макета. 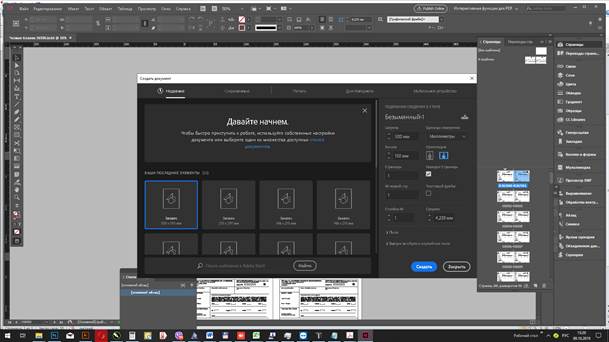
4. Далее после того как создан новый документ необходимого размера в InDesign, нам нужно разместить подготовленный ранее файл pdf на страницу-шаблон. Можно поместить файл на обычную страницу, но в InDesign имеется более продвинутый инструмент для работы со страницами. Все что размещено на странице-шаблоне, автоматически повторяется на всех страницах в документе. Применимо к колонтитулам, нумерации страниц, фону и т.д.
В данном примере, нам необходима созданная форма в corel повторяющаяся как бы фоном на каждой странице, где в поле «Код и порядковый номер» у нас будет меняться номер в этом поле в необходимом диапазоне.
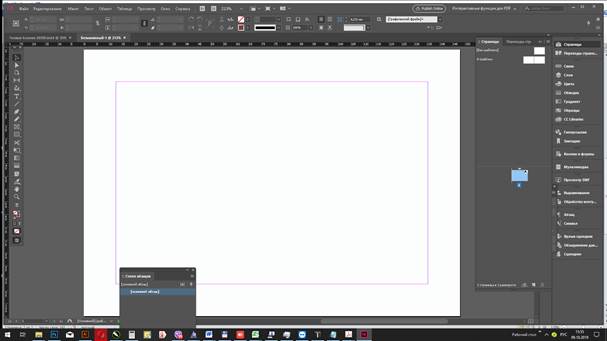
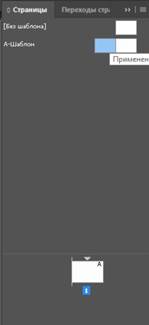 Итак, мы создали документ в InDesign. В панели страницы мы видим, что у нас документ содержит одну страницу, а вверху имеет два шаблона, из которых один всегда пустой и ничего не содержит (без шаблона), а второй А-Шаблон уже необходим нам для поставленной задачи. Шаблоны как страницы можно создавать неограниченным количеством. А-Шаблон, Б-Шаблон и т.д. Один шаблон можно применяться к разным страницам.
Итак, мы создали документ в InDesign. В панели страницы мы видим, что у нас документ содержит одну страницу, а вверху имеет два шаблона, из которых один всегда пустой и ничего не содержит (без шаблона), а второй А-Шаблон уже необходим нам для поставленной задачи. Шаблоны как страницы можно создавать неограниченным количеством. А-Шаблон, Б-Шаблон и т.д. Один шаблон можно применяться к разным страницам.
Дважды кликнув на А-Шаблон мы перейдем в сам шаблон, который не отличается по интерфейсу от обычной страницы. Далее нам необходимо поместить на шаблон созданный ранее в Corel макет. Для этого переходим во вкладку «Меню» в подменю «Поместить», выбираем наш файл в формате pdf и жмем «Открыть». Помещаем
|
|
pdf на страницу и выравниваем его по краям. Страница шаблон имеет две части – левую и правую, соотсветственно левая сторона для четных страниц, а правая для нечетных. Копируем pdf на правую сторону горячими клавишами копирования или через контекстное меню. И видим следующее:
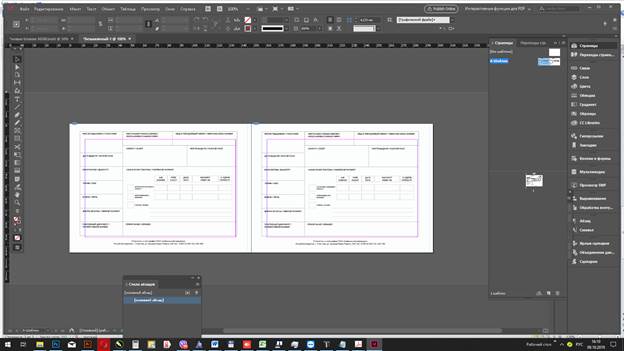
Наша страница-шаблон заполнена. Переходим дальше на саму страницу (там где цифра 1) дважды кликнув кнопкой мыши по миниатюре.
 Теперь наш шаблон заполняет страницу, и если добавлять новые страницы в документ, то pdf-ный файл, будет автоматически становится фоном на каждой добавленной странице.
Теперь наш шаблон заполняет страницу, и если добавлять новые страницы в документ, то pdf-ный файл, будет автоматически становится фоном на каждой добавленной странице.
5. Теперь нам необходимо создать нумерацию в поле «Код и порядковый номер». Наша цель диапазон номеров с номера 036500 до 036600 – 100 бланков с разной нумерацией
Переходим обратно на страницу-шаблон (А-Шаблон) кликнув дважды по миниатюрке. После чего переходим на панель инструментов (слева) на инструмент «ТЕКСТ» (пиктограмма Т)
Нажимаем на значок T. После нажатия на экране появляется курсор со стрелкой и квадратом. В InDesign инструмент «Текст» работает через фрейм, т.е. сначала выставляется фрейм, который содержит текст, а фрейм можно менять по размерам. Ставим начало фрейма и растягиваем до нужных размеров. На рисунке текстовый фрейм изображен синим прямоугольником.
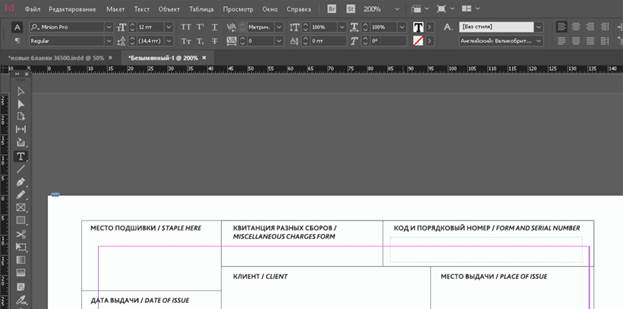
Теперь мы имеем текстовый блок (фрейм) в который мы поместим порядковый номер 036500. Для того, чтобы получить число формата 036500 мы воспользуемся автоматической нумерацией страниц, где к номеру страницы будет прибавляться префикс 0, т.к. страницы не могут начинаться с нуля, а самой странице уже зададим нумерацию 36500.
|
|
6. Поместим курсор в текстовый блок в поле «Код и порядковый номер» и вставим автоматический нумератор страницы. Для этого переходим в меню во вкладку «Текст» - вставить специальный символ – Маркеры – Номер текущей страницы. Во фрейме появится буква А, которая соответсвует букве шаблона (А-Шаблон). Обязательно нужно скопировать текстовый фрейм с буквой А на правую сторону шаблона. 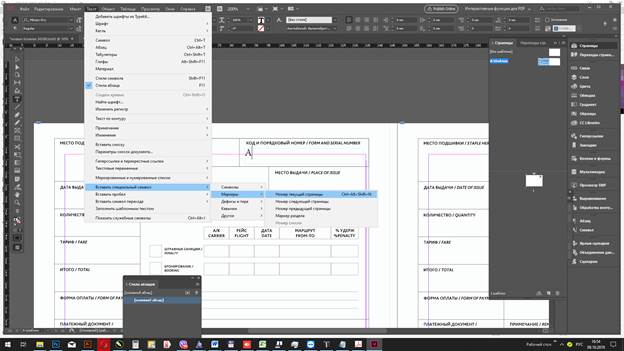
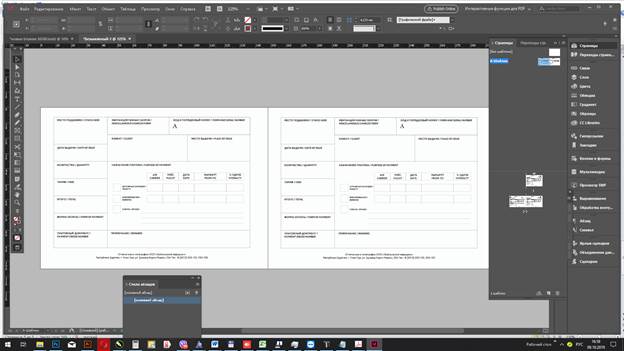
Если перейти из шаблона на страницы, то вместо А будет номер текущей страницы.
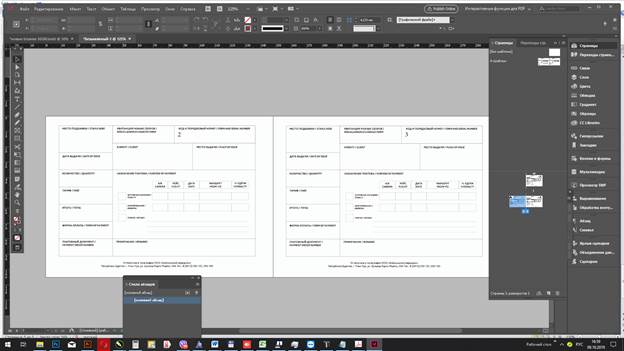
7. Теперь чтобы добиться нумерации 036500, нам нужно присвоить первой странице произвольный номер 36500 с префиксом 0, после чего текстовый блок будет содержать не цифру 1,2 3… а 036500, 036501 и т.д. Для этого нужно нажать правой кнопкой мыши на пиктограмму 1 страницы в документе и вызвать контексное меню. Там выбрать «Параметры нумерации и глав»
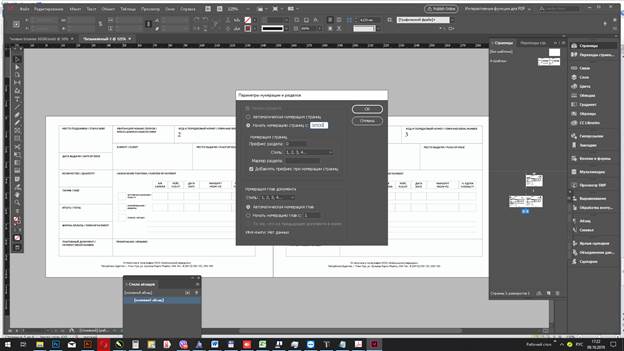
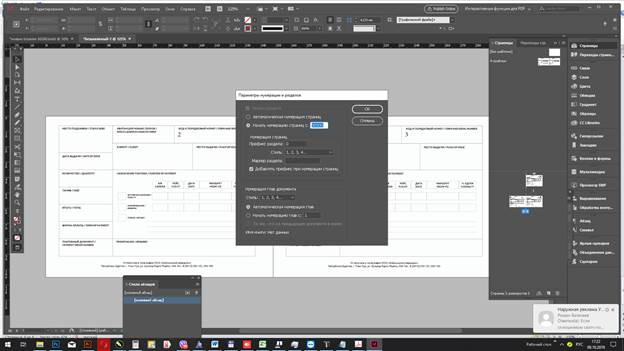
Поставить галочку «Начать нумерацию страниц с» и вбить туда наше значение 36500. Там же поставить галочку «Добавлять преффикс при нумерации страниц» и выставить занчение 0. Жмем ОК.
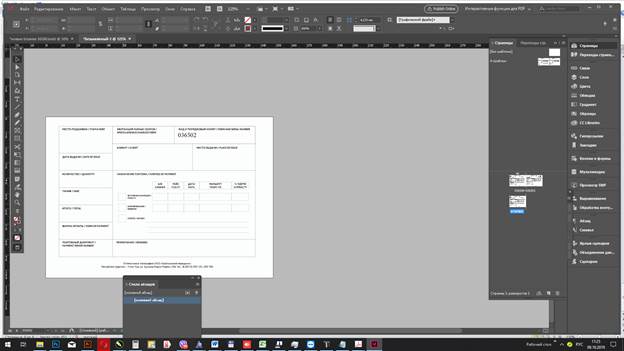
Теперь мы видим, что нумерация страниц изменилась на нужное значение 036500. Перейдем в шаблон страницу и в текстовом блоке с нумератором страниц (буква А) и изменим шрифт и кегль на нужный нам. Свойства текста находятся на верхней панели, содержащий поле для выбора шрифта, кегля, интервала и др.
8. Следующий шаг – создаем 100 страниц. У нас в документе 3 страницы уже есть, для достижения количества 100 шт (страниц) нам не хватает еще 97. Нам нужно в документ добавить 97 страниц. Тогда нумерация закончится на 036600. Для этого правой кнопкой мыши кликаем по иконке 3 страницы и в контекстном меню выбираем «Вставить страницы». 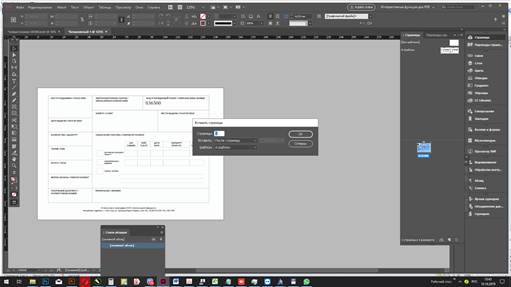
|
|
Вбиваем в после число 97 и жмем «ОК». Теперь у нас нумерация страниц заканчивается на 036600. 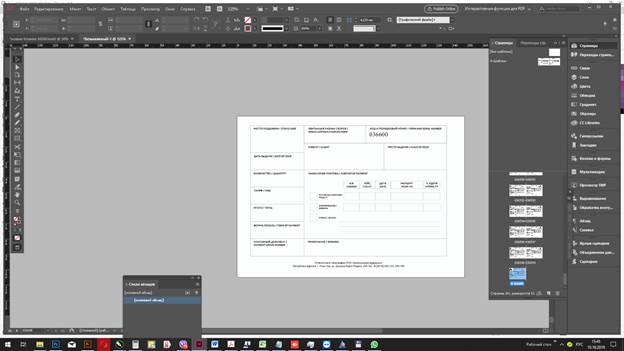
9. Теперь готовый документ нам нужно экспортировать в файл pdf. Из экспортированного файла мы уже будем печатать бланки на бумагу.
10. Открываем файл pdf c постраничной нумерацией от 036500 до 036600 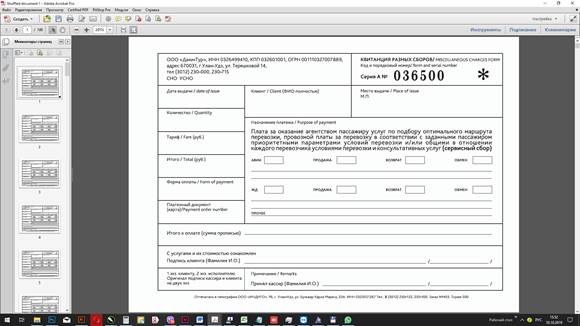
Наш файл имеет размер формата А6, а печатный лист (в данном случае идет бумага самокопирка) А4. На 1 лист форамат А4 размещается 4 листа А6. Нам нужно скомпоновать из нашего файла в новый файл содержащий 4 страницы на одном листе. Стоит отметить,что нам для правильной резки нужно чтобы нумерация была сквозной, потому что иначе в процессе резки мы можем потерять во время перетасовки последовательность чисел и на пересбор вручную бланков уйдет много времени. Поэтому плагин имеет функцию для сквозной нумерации. Смысл ее просто и обозначен на схеме ниже:
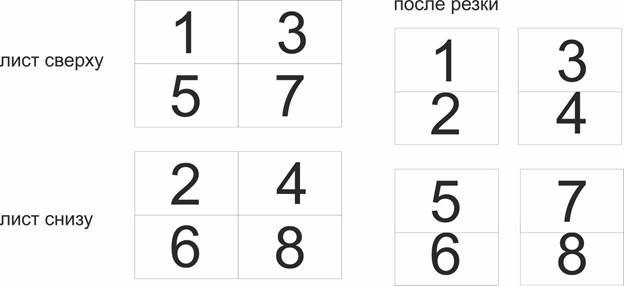
После резки если мы сложим мы по часовой стрелке нарезанные на 4 части бланки, то нумерация сохранится постранично.
Для этого переходим в меню во вкладку «Модули» далее в Quite Imposing Plus 4 и далее в команду Shuffle pages for imposing.
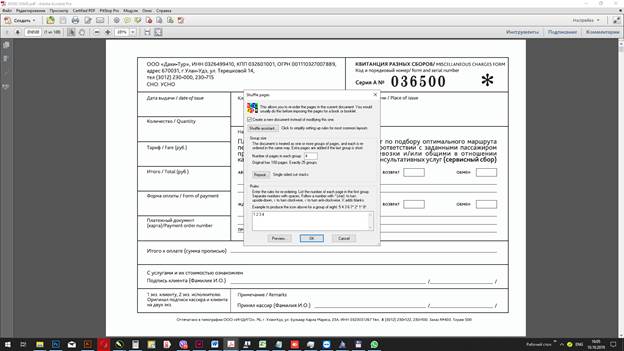
В поле Number of pages in each group мы вводим количество бланков на листе, т.е. на 1 листе у нас 4 бланка – поэтому в поле мы ставим значение 4. На кнопке Repeat если ее наждать мы ставим галочку на Single sided out stucks.
В поле ниже через пробел вводим 1,2,3,4 как на рисунке и жмем ок. Иногда плагин может выдать ошибку, если количество страниц в pdf файле не делится на 4. В таком случае мы добавляем еще бланки для достижения числа кратного 4.
Таким образом, плагин распределил наш документ на 4 части по нумерации. Программа автоматически создает новый документ с примененными плагином изменениями. Документ имеет название функции примененный плагином. В нашем случае это shuffled document
11. Теперь нам нужно скомпоновать полученный файл на А4 лист для печати. Для этого переходим в меню во вкладку «Модули» далее в Quite Imposing Plus 4 и далее в команду n-up page. Настройки ставим как в картинке. 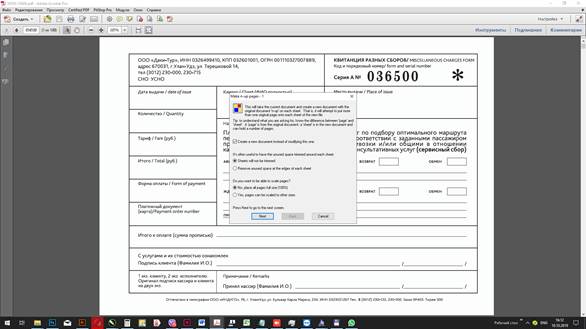
next
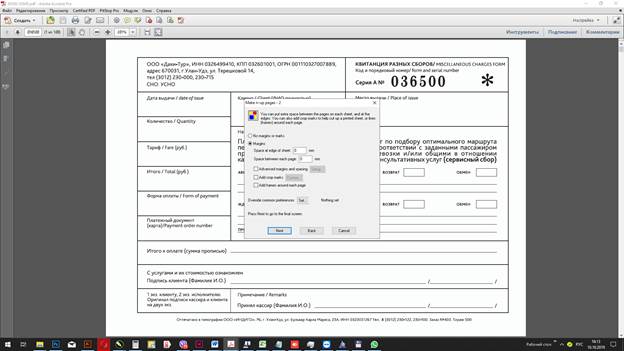
Next
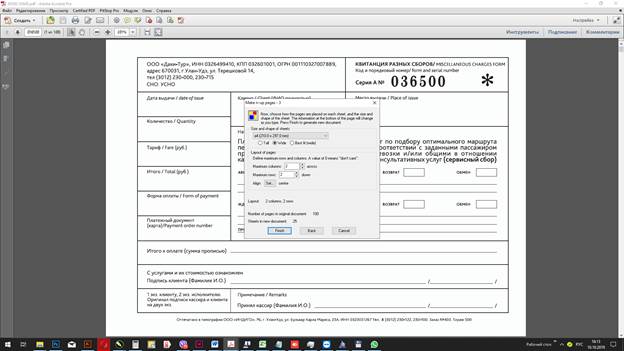
В 1 поле мы ставим формат печатного листа, на который мы хотим скомпоновать наши бланки. Ставим А4. Галочки tall и wide – tall книжная ориентация, wide – альбомная. Мы ставим в нашем случае альбомную ориентацию.
Поля Maximum columns – количество колонок – 2. Т.к. по ширине на А4 вмещается два А6 бланка. Maximum rows – количество строк 2, т.к. по высоте на А4 вмещается два А6 бланка. Align – выравнивание – centre (по центру). Жмем finish.
В итоге мы получаем файл готовый к печати со сквозной нумерацией
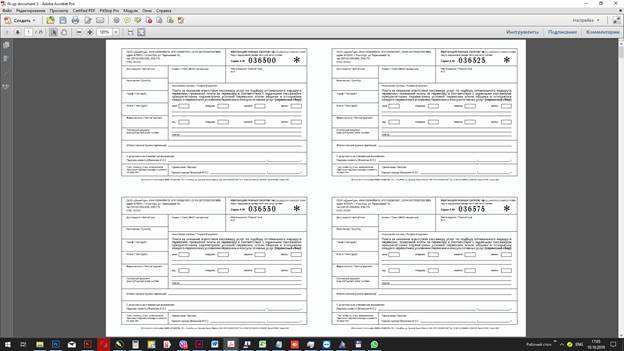
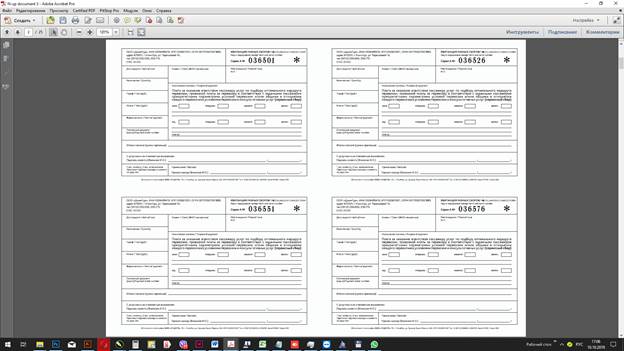
12. Теперь нам нужно напечатать данные бланки на специальной бумаге (самокопирка). Особенность данной бумаги – она печатается дважды, т.е. одна страница печататется дважды. Сверху копирующая бумага, снизу дублирующая. Все, что пишется на копирующей бумаге (она сверху), остается на дублирующей.
В принтере открываем лотки №1 и №2. Сверху ложим белую бумагу, а во 2 лоток цветную (желтая, синяя и др.). В принтере выбираешь настройку «САМОКОПИРКА» и печатаем.