 на стандартной панели инструментов.
на стандартной панели инструментов.
В окне-запросе ввести имя файла и, при необходимости, его месторасположение. Можно воспользоваться пунктом меню “Файл”, опцией “Открыть”.
Задание: Откройте рабочую книгу, которую вы создали на прошлом уроке.
2. Дополнительные возможности.
Оформление таблиц.
Для того чтобы сделать таблицу более читаемой и приятной на вид, ее необходимо оформить.
1) изменим шрифт (выделить ячейки и сменить шрифт).
Задание:
· В ячейке А1 сменим шрифт на “Полужирный” 
· В ячейках В2, С2, D2, E2, F2, B7, E7 сменим шрифт на “Курсив” 
2) Выравнивание (выделить ячейки и отформатировать).
Задание:
· Содержимое ячеек А3, A4, A5, F6, C3, C4, C5, C6, D3, D4, D5, D6 отформатируем по центру (выделим нужные ячейки и нажмем кнопку  )
)
· Содержимое ячейки С7 отформатируем по правому краю.
· Содержимое ячейки D7 отформатируем по левому краю.
3) Задание разделительных линий в таблице.
 По умолчанию в таблице отсутствуют всякие разделительные линии. Для придания таблице красивого и легко читаемого вида вы можете вывести эти линии. Для этого воспользуемся кнопкой панели инструментов Форматирование
По умолчанию в таблице отсутствуют всякие разделительные линии. Для придания таблице красивого и легко читаемого вида вы можете вывести эти линии. Для этого воспользуемся кнопкой панели инструментов Форматирование
Задание: Нарисуйте разделительные линии в таблице.
Существует очень много других возможностей Excel: ячейки и текст можно сделать цветными; можно вставлять и удалять ячейки, строки, столбцы, листы; работают функции поиска, замены, проверка правописания; можно изменять форматы чисел в ячейках и многое другое.
8. Построение диаграмм.
 Придать создаваемому вами документу наглядный вид можно, вставив в него диаграмму. В Excel встроен мастер диаграмм, позволяющий легко создавать разнообразнейшие по внешнему виду диаграммы.
Придать создаваемому вами документу наглядный вид можно, вставив в него диаграмму. В Excel встроен мастер диаграмм, позволяющий легко создавать разнообразнейшие по внешнему виду диаграммы.
Мастер диаграмм панели инструментов Стандартная
|
|
(или в меню “Вставка” опция “Диаграмма”).
На первом шаге выбрать тип диаграммы. На втором – источник данных диаграммы. На третьем – параметры диаграммы. На четвертом –размещение диаграммы. Нажмите кнопку “Готово”. Диаграмма появится на рабочем листе.
Задание: Построить объемную гистограмму по продаже валенок за 31 марта.
Если построена трехмерная диаграмма, то вы имеете возможность повернуть ее “в пространстве” по любой из осей для того, чтобы выбрать наиболее удобный угол зрения. Вращать диаграмму можно произвольно, взявшись за один угол и перемещая его вверх или вниз, влево или вправо. Для этого щелкните мышью по любой из ее стенок. По границам диаграммы появятся черные квадратики. Зацепите мышью за любой из них и начните вращать диаграмму. При этом для удобства и повышения скоро 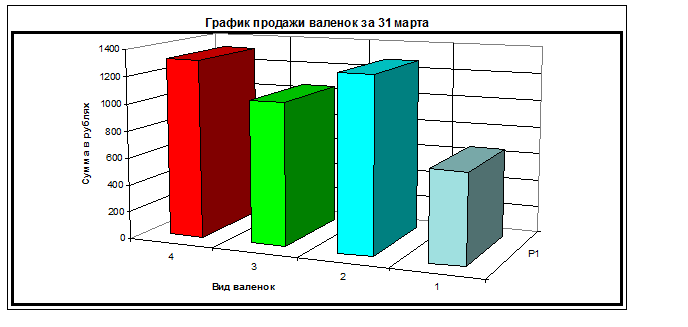 сти вычислений будет показан скелет куба, который начнет вращаться в пространстве в соответствии с вашими манипуляциями. После отпускания клавиши мыши программа полностью прорисует повернутые на заданные углы диаграмму.
сти вычислений будет показан скелет куба, который начнет вращаться в пространстве в соответствии с вашими манипуляциями. После отпускания клавиши мыши программа полностью прорисует повернутые на заданные углы диаграмму.
Задание: Поверните построенную вами диаграмму и выберите лучший для вас угол зрения.
Замечание: существуют и другие возможности Excel: графика и внедрение объектов (текста, рисунков); электронные таблицы Excel можно использовать и как базу данных с соответствующими последней функциями и т.д.
Задание: Постройте графики функций:
1. sin(cos x) для xÎ[-10;10] с шагом h=0,5.
2.  для xÎ[0;10] с шагом h=0,5.
для xÎ[0;10] с шагом h=0,5.
Самостоятельная работа
Задание1: Постройте график функции 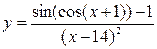 для
для  с шагом h = 0,1.
с шагом h = 0,1.
Задание2: Создайте таблицу данных «Метеосводка за 1999 год» (табл.21.1) и постройте обычную гистограмму только по числовым данным.
|
|
Таблица 21.1.
| Метеосводка за 1999 год | |||||
| Сезонное распределение осадков на северо-востоке мм | |||||
| № | Место | Зима | Весна | Лето | Осень |
| Район А | |||||
| Район Б | |||||
| Район В | |||||
| Район Г | |||||
| Район Д |
Вычислите среднее количество осадков по временам года и по районам.
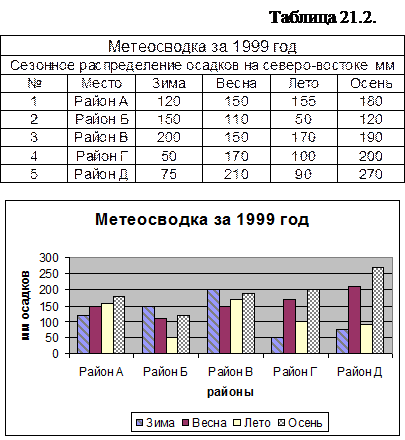 Например, для данных из табл21.2, диаграмма выглядит так:
Например, для данных из табл21.2, диаграмма выглядит так:
Задание3: Создайте журнал Вашей группы. Листы переименуйте в соответствии с названиями дисциплин. Внесите фамилии, оценки. Постройте для каждой дисциплины график успеваемости.
Задание 4: Завершите работу с электронными таблицами Excel.