Выделив фрагмент, можно изменить его геометрический вид. Для этого служит меню Редактирование. Здесь можно вырезать фрагмент, скопировать его или вставить.
Очень удобный пункт меню Редактирование / Свободная Трансформация. Вокруг выделения появляются маркеры, цепляя которые можно изменять размеры по горизонтали и вертикали, передвигать, вращать и задавать центры вращения. В пункте Трансформация еще много подпунктов:
· Масштаб - изменение размеров по горизонтали и вертикали;
· Поворот – вращение;
· Сдвиг - оттягивание одного из углов
· Искажение - оттягивание нескольких углов
· Перспектива - эффект перспективы;
· Поворот 180 - поворот на 180 градусов;
· Отразить горизонтально - разворот по горизонтали;
· Отразить вертикально - разворот по вертикали.
Как видно, применив несколько пунктов из этого меню, можно сделать очень многое, например, фотомонтаж. При помощи выделения и редактирования можно из нескольких фотографий взять разные предметы и людей и совместить их на одной.
Основы коррекции тона
Средства регулировки цветовых оттенков позволяют превращать тусклые и плохо окрашенные изображения в яркие и красочные. Тона (оттенки цветов) изображения характеризуются яркостью пикселей. Эти яркости лежат в диапазоне от 0 до 255. Самому темному оттенку соответствует яркость 0, а самому светлому – 255. Диапазон яркостей пикселей изображения называется тоновым диапазоном изображений. Для каждого изображения PhotoShop показывает распределение яркостей пикселей в виде гистограммы (рисунок 4). Для этого используется команда Изображение / Гистограмма.
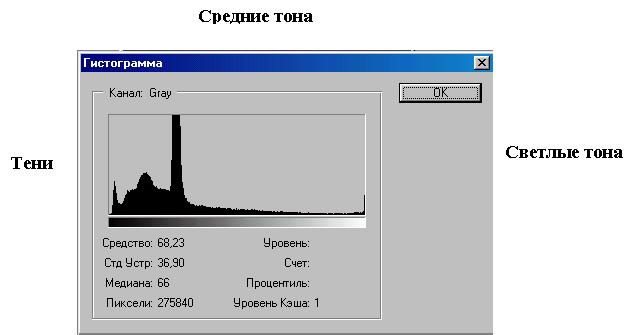
Рисунок 4 Гистограмма изображения
По горизонтальной оси располагаются значения яркостей: от 0 до 255, а по вертикальной – количество пикселей каждого уровня яркости. Тени – самая темная часть изображения с малым значением яркости. Светлые тона – самая светлая часть изображения с большим значением яркости. Между тенями и светлыми тонами находятся средние тона.
Проанализируем значение яркостей различных изображений:
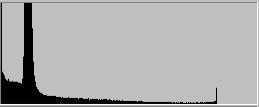
| гистограмма темного изображения (большая часть пикселей имеет малое значение яркости); |

| гистограмма светлого изображения (преобладание пикселей с большим значением яркости); |
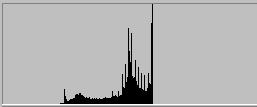
| гистограмма тусклого изображения (преобладают средние тона, почти полное отсутствие светов и теней). |
Основная задача тоновой коррекции – обеспечить правильное распределение яркостей пикселей в изображении. Необходимость тоновой коррекции обусловлено тем, что у изображения, полученного с помощью сканера, тоновый диапазон сужается из-за особенностей этого устройства. Поэтому отсканированные фотографии выглядят тускло по сравнению с оригиналом. Также невысокое качество фотографий может быть вызвано непрофессиональной съемкой. В PhotoShop для тоновой коррекции используются команды меню Изображение / Настройки.
Команда Яркость / Контраст вызывает на экран две шкалы. Перемещение регулятора по шкале Яркость позволяет затемнить или осветлить изображение, а регулятор Контраст улучшает четкость изображения.
Команда Уровни вызывает на экран гистограмму активного изображения и ряд инструментов для настройки тонового диапазона. Можно настроить светлые и темные тона с помощью треугольников-регуляторов, расположенных под гистограммой. Можно использовать пипетки, расположенные в нижнем правом углу. Они используются для захвата цвета пикселя изображения. Для регулировки следует выбрать нужную пипетку и перевести курсор на соответствующий участок изображения. (Например, выбрать белую пипетку и указать наиболее освещенный участок изображения). Также можно использовать кнопку Авто или команду АвтоУровни.
Команда Кривые вызывает на экран диалоговое окно для гамма-коррекции изображения (рисунок 5).
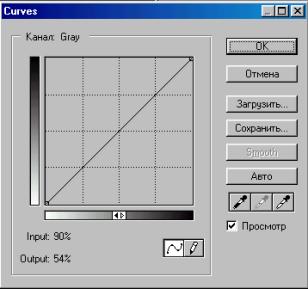
Рисунок 5 Диалоговое окно Кривые для гамма-коррекции тонового диапазона
На графике вдоль горизонтальной оси расположены исходные значения яркостей пикселей, а по вертикальной оси – новые откорректированные значения. Линия под углом 45 градусов означает отсутствие коррекции. Левая нижняя точка прямой – тени, центральная часть – средние тона, а верхняя правая точка – свет. Для усиления яркости темного изображения кривая должна принять выпуклую форму, изменения яркости светлого – вогнутую форму. При изменении формы кривой следует щелкнуть курсором в ее центре и переместить появившуюся точку.
Также тоновую коррекцию можно делать с помощью инструментов Осветление и Ожег. Их работа эквивалентна ручной тоновой коррекции. С помощью инструмента Губка можно «вручную» изменить насыщенность участка изображения. Происходит это с помощью перемещения мыши с нажатой левой клавишей по соответствующим участкам.