Лабораторная работа №1
Операторский интерфейс SCADA TRACE-MODE 6.
Создание простейшего проекта
Цель работы: Создать систему мониторинга, содержащую один узел АРМ, отображающую с помощью различных средств операторского интерфейса значения внутреннего генератора сигнала.
При проектировании использовать механизм автопостроения каналов TRACE MODE методом «от шаблонов », позволяющий создавать каналы в узле по аргументам шаблонов, где в качестве шаблонов будут выступать такие компоненты проекта как экран и программа.
Создание узла АРМ
Загрузим инструментальную систему двойным щелчком левой клавиши (ЛК) мыши по иконке  рабочего стола Windows и с помощью иконки
рабочего стола Windows и с помощью иконки  инструментальной панели создадим новый проект. При этом в открывшемся на экране диалоге
инструментальной панели создадим новый проект. При этом в открывшемся на экране диалоге

выберем стиль разработки Простой. После нажатия ЛК мыши на экранной кнопке Создать, в левом окне Навигатора проекта отобразится дерево проекта, содержащее слои Ресурсы, Система (с созданным узлом АРМ RTM_1), Источники/Приемники и Библиотеки_компонентов. В правом окне Навигатора проекта отобразится содержимое узла RTM_1 – пустая группа Каналы и один канал класса CALL Экран#1, вызывающий соответствующий компонент – шаблон экрана, предназначенный для отображения с помощью графических элементов (ГЭ) средств человеко-машинного интерфейса на узле RTM_1:

Создание графического экрана
Двойным щелчком ЛК на компоненте Экран#1 откроем окно графического редактора.
Создание статического текста
Разместим в левом верхнем углу экрана статический текст - надпись Значение параметра.
Для этого выполним следующие действия: на панели инструментов графического редактора ЛК мыши выделим иконку ГЭ Текст  ;
;
|
|
в поле графического редактора установим прямоугольник ГЭ, для чего
· зафиксируем ЛК точку привязки - левый верхний угол;
· развернем прямоугольник движением курсора до необходимого размера;
· зафиксируем ЛК выбранный ГЭ:
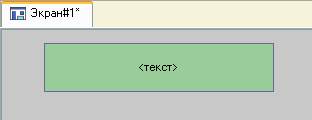
· Для перехода в режим редактирования атрибутов размещенного ГЭ выделим ЛК иконку  на панели инструментов;
на панели инструментов;
Для автоматического вывода окна свойств ГЭ по завершению его размещения необходимо в настройках интегрированной среды разработки в разделе РПД/Основные свойства активировать пункт Открывать свойства автоматически.

· двойным щелчком ЛК по ГЭ откроем окно его свойств;
· в правом поле строки Текст наберем Значение параметра и нажмем на клавиатуре клавишу Enter;

· закроем окно свойств щелчком ЛК по иконке  , ГЭ примет следующий вид:
, ГЭ примет следующий вид:

Если введенный Вами текст не уместился в прямоугольнике ГЭ, выделите его и растяните до нужного размера с помощью мыши.
Создание динамического текста, создание аргумента экрана в процессе настройки динамического текста
Подготовим на экране вывод динамического текста для отображения численного значения какого-либо источника сигнала – внешнего или внутреннего - путем указания динамизации атрибута Текст ГЭ. Определим назначение аргумента шаблона экрана. Для этого необходимо проделать следующие действия:
· создадим и разместим новый ГЭ  справа от ГЭ c надписью Значение параметра;
справа от ГЭ c надписью Значение параметра;
· откроем свойства вновь размещенного ГЭ;
· двойным щелком ЛК на строке Текст вызовем меню Вид индикации;

· в правом поле строки щелчком ЛК вызовем список доступных типов динамизации атрибута;
|
|
· из всех предлагаемых типов выберем ЛК Значение;

· в открывшемся меню настройки параметров динамизации:

· выполним щелчок ЛК в правом поле строки Привязка;
· в открывшемся окне Свойства привязки, нажмем ЛК по иконке  на панели инструментов и тем самым создадим аргумент шаблона экрана;
на панели инструментов и тем самым создадим аргумент шаблона экрана;

· двойным щелчком ЛК выделим имя аргумента и изменим его, введя с клавиатуры Параметр (здесь и в дальнейшем ввод данных с клавиатуры будем завершать нажатием клавиши Enter);
· подтвердим связь атрибута Текст ГЭ с данным аргументом щелчком ЛК по экранной кнопке Готово;
· закроем окно свойств ГЭ.
Графический экран будет иметь следующий вид:

Создание стрелочного прибора, привязка к аргументу
Применим для отображения параметра новый тип ГЭ – Стрелочный прибор. Для этого необходимо выполнить последовательность действий:
· выделим двойным щелчком ЛК на инструментальной панели графического редактора иконку  и выберем из появившегося меню иконку стрелочного прибора
и выберем из появившегося меню иконку стрелочного прибора  ;
;
· установим ГЭ  , выбрав его размер таким, чтобы все элементы графики и текста на нем были разборчивы и симметричны;
, выбрав его размер таким, чтобы все элементы графики и текста на нем были разборчивы и симметричны;
· перейдем в режим редактирования и откроем окно свойств ГЭ  ;
;
· щелчком ЛК на экранной кнопке Основная привязка откроем окно табличного редактора аргументов шаблона экрана;
· ЛК выберем уже имеющийся аргумент Параметр;
· подтвердим выбор щелчком ЛК на кнопке Готово;
· двойным щелчком ЛК откроем атрибут Заголовок и в строке Текст введем надпись Параметр;
· закроем окно свойств ГЭ  .
.

|
|
Для проверки правильности привязок ГЭ к аргументам экрана можно воспользоваться режимом эмуляции. Переход в режим эмуляции осуществляется с помощью иконки  на панели инструментов. По нажатию, на экран графического редактора выводится окно задания значения аргумента в соответствующем поле:
на панели инструментов. По нажатию, на экран графического редактора выводится окно задания значения аргумента в соответствующем поле:
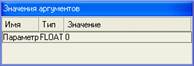
Так, введя значение 25, наблюдаем:

В нашем случае оба ГЭ отображают введенное значение – привязки выполнены правильно. Выход из режима эмуляции – повторное нажатие ЛК по иконке  .
.
Автопостроение канала
Для создания канала в узле проекта по аргументу шаблона экрана воспользуемся процедурой автопостроения. Для этого:
· в слое Система выберем ЛК узел RTM_1;
· в поле компонентов узла ЛК выберем Экран#1;
· щелчком правой кнопки мыши (ПК) вызовем контекстное меню;
· в нем щелчком ЛК откроем свойства компонента Экран#1:

· выберем ЛК вкладку Аргументы;
· выделим ЛК аргумент Параметр и с помощью иконки  создадим канал класса Float типа Input с именем Параметр:
создадим канал класса Float типа Input с именем Параметр:

Задание границ и уставок
Двойным щелчком ЛК по каналу Параметр откроем бланк редактирования его атрибутов и заполним раздел Границы следующим образом:
