НАПИСАНИЕ ПРОГРАММЫ
Написание программы проводим в соответствии с руководством EMCO WinNC Fanuc 0-TC Ref.No. EN 1802 Edition H2003-7.
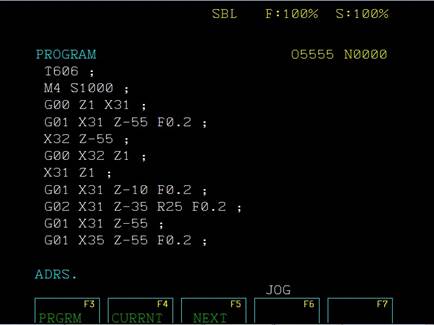
Рисунок 13 - Пример написания программы
ПРОВЕРКА УПРАВЛЯЮЩЕЙ ПРОГРАММЫВ 2D И 3D МОДЕЛИРОВАНИИ
D моделирование
С помощью функции “2D моделирование” на экране стойки станка можно представить запрограммированную траекторию движения инструмента в виде чертежа, что позволяет проверить правильность написанной программы наблюдая за траекторией на экране.
Для перехода в настройки 2D моделирования на стойке станка следует нажать клавишу GRAPH, затем появляется графический экран, представленный на рисунке 14.
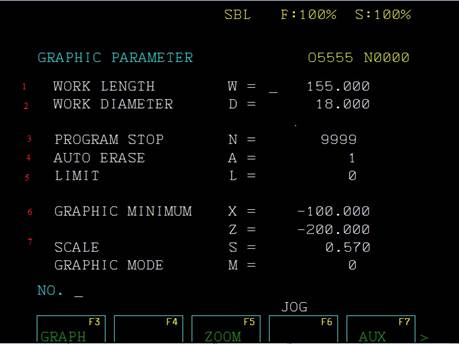
Рисунок 14 – Графические параметры 2D моделирования, где: 1 – длина заготовки (задается действительная длина обрабатываемой заготовки); 2 – диаметр заготовки (задается действительный диаметр обрабатываемой заготовки); 3 – программный останов; 4 – автостирание (если установлен 1, предыдущий чертеж автоматически стирается, когда начинается автоматическая операция после состояния перезагрузки); 5 – предел (если установлен 1, то зона ограничения сохраненного хода 1 показана на чертеже в виде пунктирных линий); 6 – графический минимум; 7 – масштаб изображения
При переходе в функцию GRAPH на дисплее, рисунок 14, начинается автоматическая или ручная операция, и на экране появляется чертеж перемещения рабочих органов станка. Данное изображение показано на рисунке 15.
Холостые ходы на рисунке 15 изображены в виде пунктирных линий, а рабочие ходы – сплошной линией. При нажатии клавиши SBL будет происходить дискретное перемещение инструмента по заданной траектории.
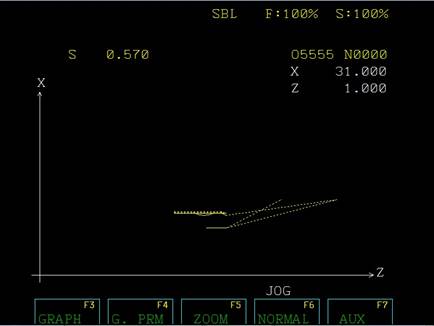
Рисунок 15 – Траектория движения инструмента в функции 2D моделирования
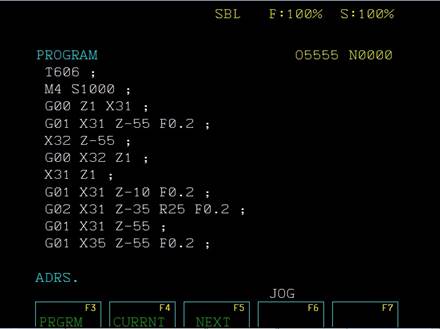
Рисунок 16 – Пример программы на стойке Fanuc Series 0i – TC
D моделирование
Для вызова данной функции на стойке станка необходимо нажать клавишу GRAPH, после чего нажать клавишу стрелки вправо на клавиатуре станка. Затем на дисплее отобразится клавиша 3D View, ее необходимо нажать, чтобы перейти в настройки графических параметров функции 3D моделирования.
Настройки 3D моделирования разделяют на 3 части. Первая часть заключается в обеспечении процесса механической обработки общими установками; вторая – в выборе требуемого в соответствии с предварительно написанной программой инструмента из библиотеки станка; третья – в определении смещения нулевой точки заготовки и установлении ее геометрических параметров.
Общие настройки в 3D моделировании
В общих настройках 3D моделирования (рис. 17) существуют следующие установочные параметры:
1 – разрешение (0 – низкое, 1 – среднее, 2 - высокое);
2 – шаг траектории движения инструмента (чем меньше данный шаг, тем реальнее выглядит механическая обработка);
3 – отображение инструмента (0 – невидимый, 1 - видимый);
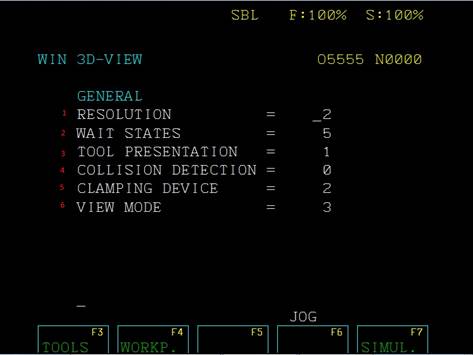
Рисунок 17 – Общие настройки 3D моделирования
4 – соударение токарного патрона и инструмента (позволяет определять столкновение инструмента и приспособления; 0 – нет, 1 - есть);
5 – зажимное устройство (0 – не отображается, 1 – ручное зажимное устройство, 3 – ручное зажимное устройство с рукавом, 3 – автоматическое зажимное устройство, 4 – автоматическое зажимное устройство с рукавом);
6 – просмотр модели (0 – объемный вид, 1 – каркасный прозрачный вид, 2 – каркасный вид, 3 – объемный прозрачный вид).
Настройка инструмента в 3D моделировании
Для перехода в окно настройки инструмента следует нажать клавишу TOOLS в разделе 3D моделирования, рисунок 17.
В функции 3D моделирования инструмент выбирается из специальной библиотеки, рисунок 18, в которой содержится название, номер и геометрические параметры инструмента. Исходная библиотека данного станка содержит порядка 67 инструментов.
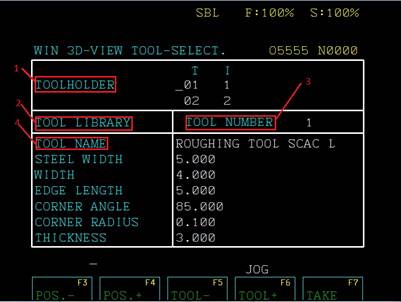
Рисунок 18 – Параметры выбора инструмента, где: 1 – номер инструмента в резцедержателе (револьверной головке); 2 – библиотека инструмента; 3 – номер инструмента в библиотеке; 4 – навзание инструмента
Настройка заготовки в 3D моделировании
На рисунке 19 представлена настройка заготовки, в данное пространство мы попадаем, нажав клавишу “WORKP” (WORKPIECE). Здесь необходимо выбрать необходимые значения параметров для заготовки. Направления стрелочек указывают на положительное направление соответствующего входного значения. Каждый размер может быть или только положительным или только отрицательным (за исключением диаметра), что приводит к различным положениям заготовки.
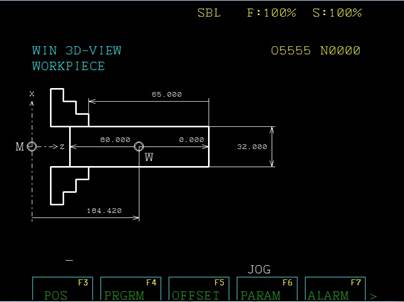
Рисунок 19 – Настройка заготовки
Кроме режима просмотра 2D-профиля, существует еще четыре режима просмотра 3D-модели, которые выбираются вводом определенного значения: 0 – объемный вид; 1- каркасный прозрачный вид; 2 - каркасный вид; 3 – объемный прозрачный вид. – 2D-профиль???(Это к чему относится?)
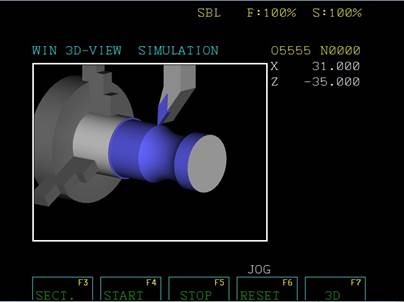
Рисунок 20 – Объемный вид
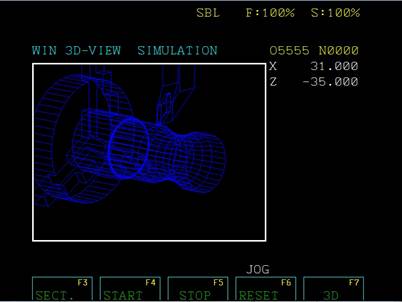
Рисунок 21 – Каркасный прозрачный вид
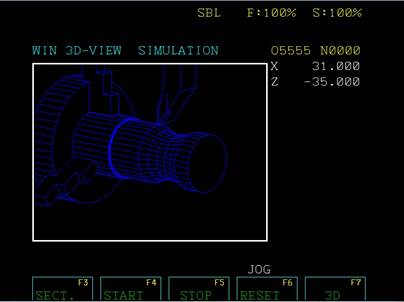
Рисунок 22 – Каркасный вид
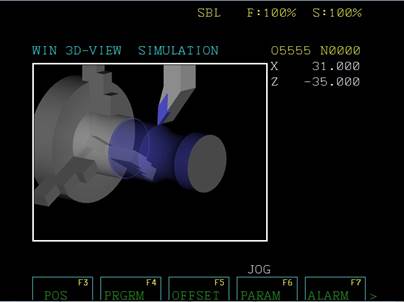
Рисунок 23 – Обычный прозрачный вид