
Известно, что многие подумывают о создании собственного автономного (стандалон) блога. Поэтому я решил написать подробную и понятную для всех инструкцию по созданию блога или сайта на WordPress и постарался максимально снабдить ее иллюстрациями.
Условно процесс создания блога на WordPress можно разделить на три этапа.
1. Выбор и покупка хостинга и доменного имени.
2. Копирование и настройка файлов WordPress.
3. Настройка блога.
Предложений по услугам хостинга масса, поэтому выбирайте хостреа на свое усмотрение, а я для примера буду использовать бесплатный хостинг. Этого будет достаточно, так как большинство манипуляций с хостингом выглядят примерно одинаково. Можете тоже попробовать свои силы сначала на бесплатном хостинге, а потом, уже убедившись, что у вас все получается, подыскать что-то более подходящее.
Выбор доменного имени ограничен только вашей фантазией и будет выглядеть примерно так myblog.com или myblog.ru. Как правило, доменное имя покупается у того же хотсера, где вы будете размещать свои файлы. Поскольку для примера я буду и доменное имя использовать бесплатное, то оно будет выглядеть у меня не так красиво.
Итак, начнем.
I. Регистрируемся на хостинге и получаем доменное имя.
1. Иду на сайт, где предоставляются услуги бесплатного хостинга и выделения бесплатного доменного имени. Например, сюда https://www.000webhost.com/
2. Как видим, тут предоставляются услуги платного и бесплатного хостига. Нас интересует бесплатный «Free Hosting ». Убеждаемся, что в бесплатный план входит поддержка MySQL (это важно для наших целей) и жмем кнопку «Order Now ».
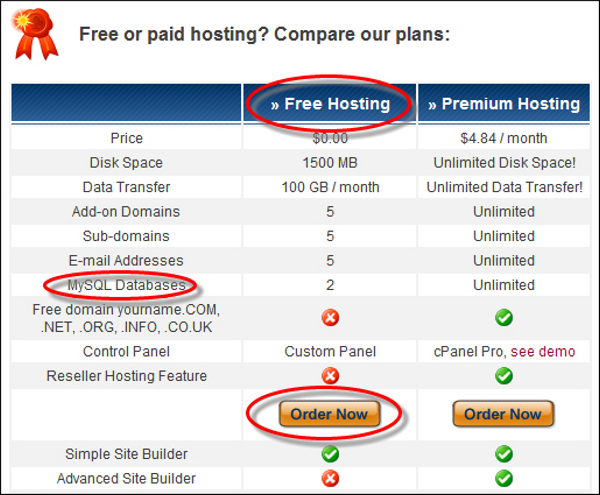
3. Попадаем на страницу с формой для регистрации, которая выглядит так.
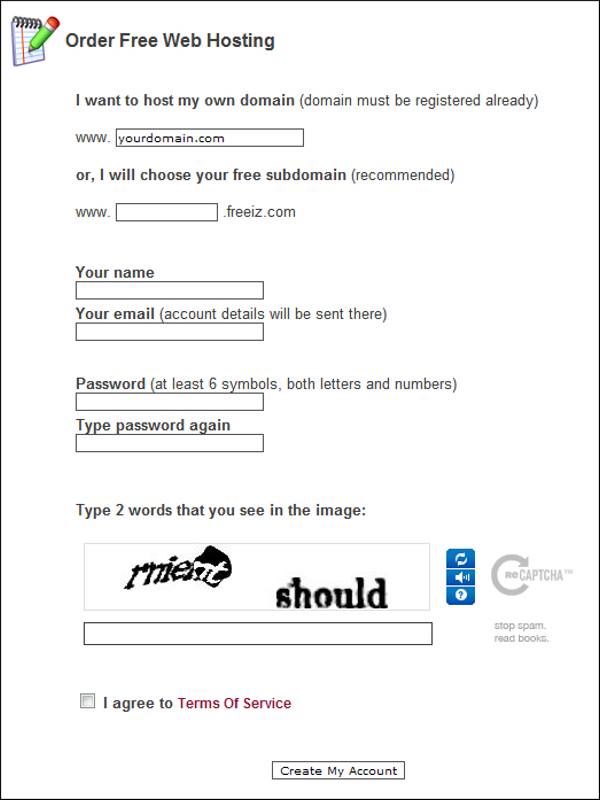
Начинаем заполнять форму. Первое поле (I want to host my own domain) тут для тех, кто уже имеет свой домен, поскольку предполагается, что у нас пока его нет, то мы это поле не заполняем.
В поле (or, I will choose your free subdomain — выбор свободного поддомена) вводим имя для нашего блога. Я сильно не напрягал фантазию и обозвал его просто blogprimer.
В поле Your name вводим какой нибудь логин. Я тут тоже особо ничего не придумывал и ввел blogprimer.
В поле Your email вводим свой существующий почтовый ящик. В данном случае blogprimer@yandex.ru.
В поле Password вводим, придуманный нами пароль, не короче шести символов.
В поле Type password again вводим этот же пароль еще раз.
Поле Type 2 words that you see in the image - это капча, вводим.
Ставим флаг I agree to Terms Of Service.
И жмем кнопку Create My Account.
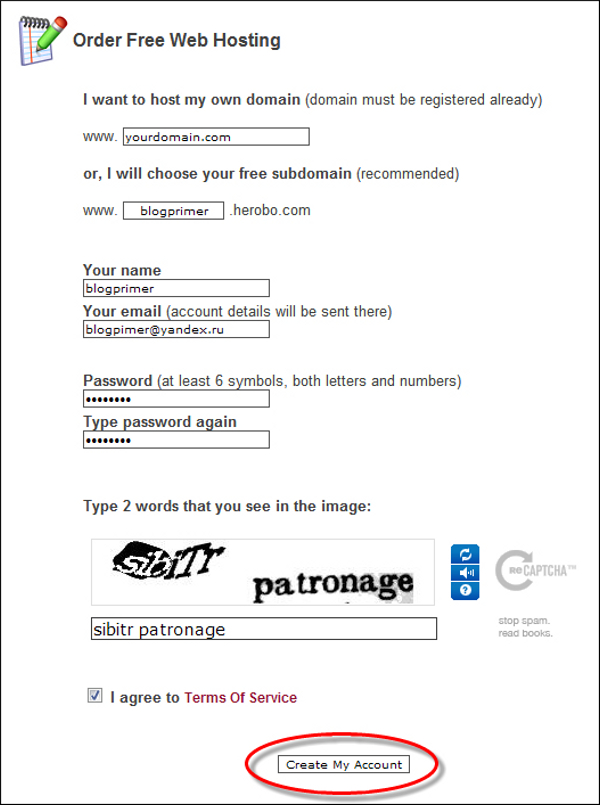
4. После этого идем в свой почтовый ящик, открываем полученное от хостера письмо и активируем аккаунт (переходим по ссылке, которая идет после текста To confirm your registration please click this link (if link is not clickable, copy and paste it to your browser)).
5. Перейдя по ссылке попадаем в окно с нижеследующей таблицей, из которой нам прежде всего становится ясно, что наш новый блог будет располагаться по адресу blogprimer.herobo.com.
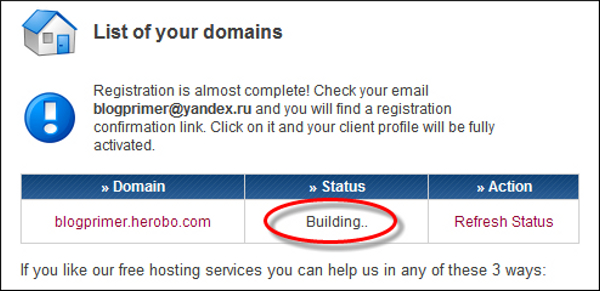
Также мы видим, что сейчас статус нашего аккаунта «Building.. », поэтому щелкаем по ссылке «Refresh Status » после чего наш статус должен стать «Active». Это означает, что вновь созданный аккаунт полностью готов к работе.
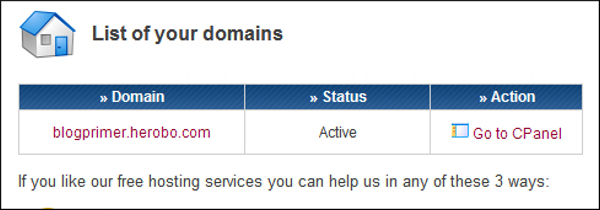
6. Щелкаем по ссылке Go to Cpanel чтобы попасть в панель управления.
7. Вот так выглядит панель управления. Сейчас нам надо создать базу MySQL для чего делаем щелчок по соответствующему значку на панели управления.
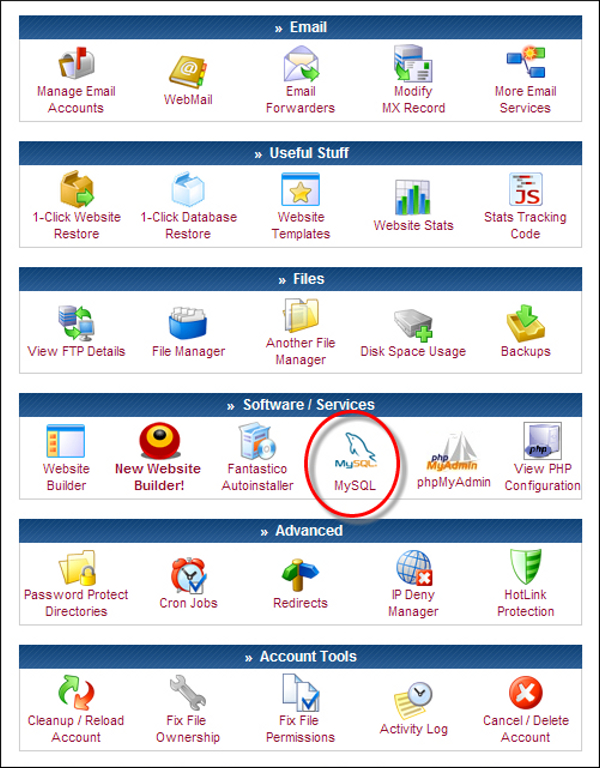
8. Попадаем в табличку для создания базы, где заполняем пустые поля.
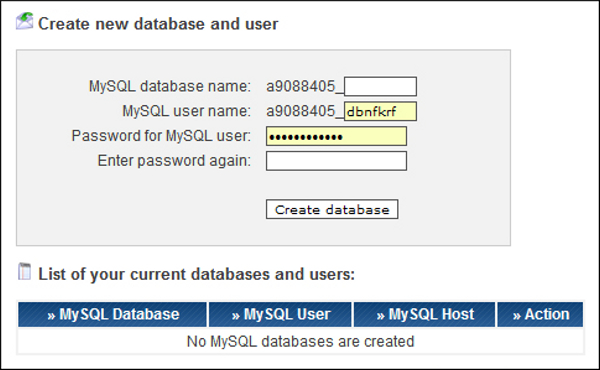
В поле «MySQL database name » вписываем любое имя (я написал blog)
Поле «MySQL user name » оставляем без изменений.
В поле «Password for MySQL user » вводим пароль, отличный от пароля к аккаунту.
В поле «Enter password again » вводим пароль еще раз.
Затем нажимаем кнопку «Create database ».
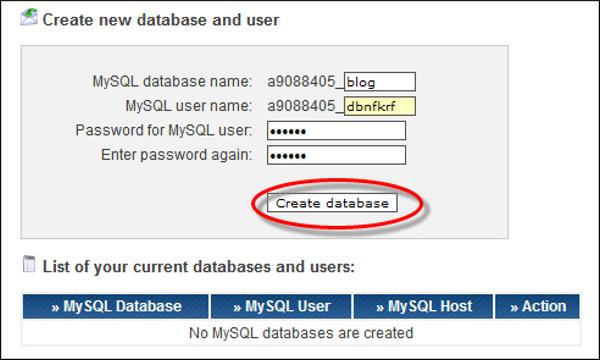
9. После этого база будет создана и в следующем окне мы увидим ее параметры. Запоминаем их так как они нам понадобятся уже очень скоро.
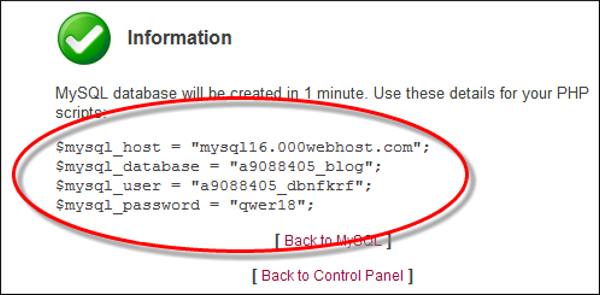
Теперь же оставим на время сайт хостера и перейдем к получению и настройке файлов WordPress.
II. Копирование и настройка файлов WordPress.
10. Идем на сайт https://ru.wordpress.org/ и скачиваем оттуда последнюю версию WordPress'а.
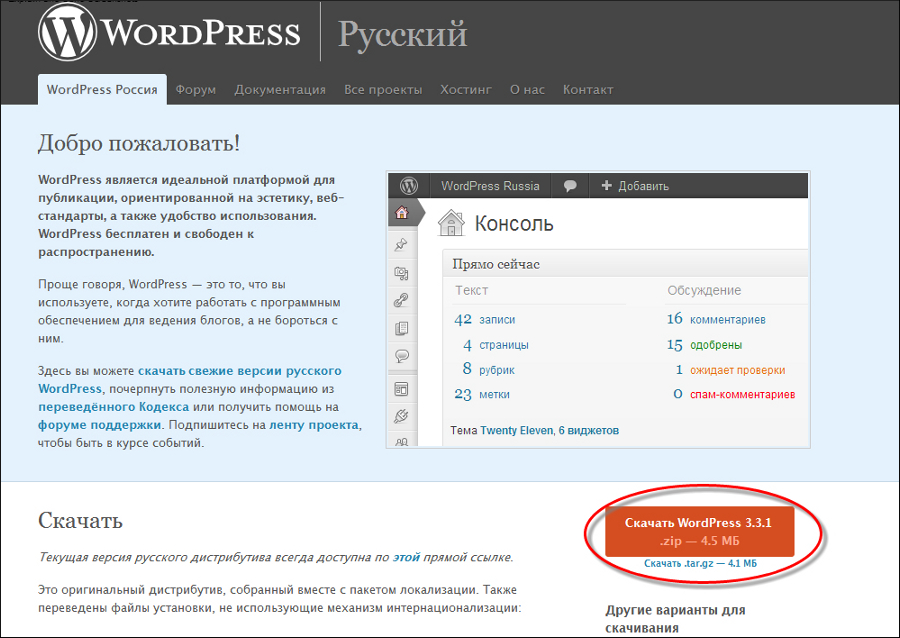
11. Распаковываем архив и находим файл wp-config-sample.php. Затем открываем его в любом текстовом редакторе (я использую Notepad++) и находим ту часть кода куда надо прописать настройки базы. Она называется «Параметры MySQL ».
Выглядит это следующим образом.
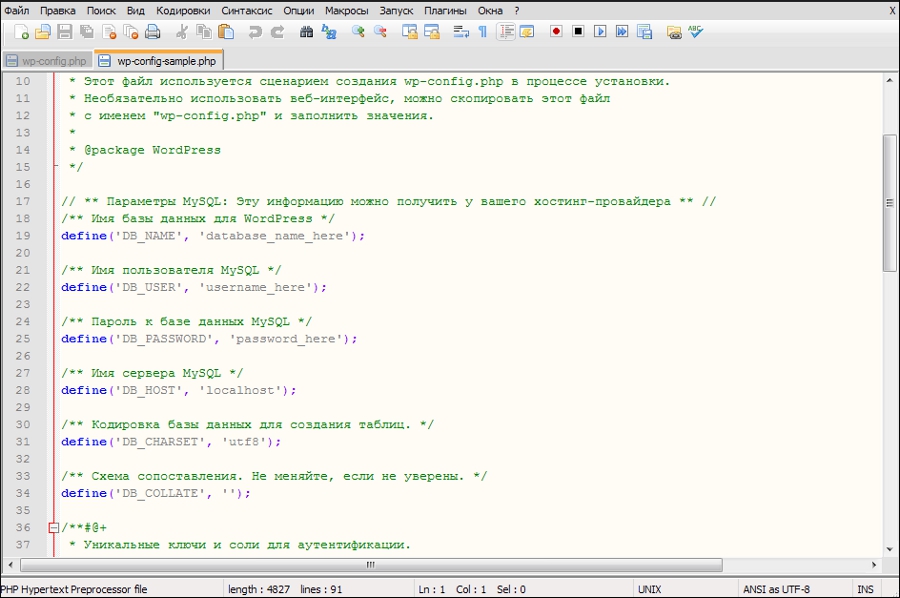
Теперь начинаем вписывать настройки базы MySQL, которые мы получили у хостера (см. выше).
- В разделе «Имя базы данных для WordPress » вместо слов «database_name_here » вписываем параметр «$mysql_database », в нашем конкретном случае это будет «a9088405_blog ».
- В разделе «Имя пользователя MySQL » вместо слов «username_here » вписываем параметр «$mysql_user », в нашем конкретном случае это будет «a9088405_dbnfkrf ».
- В разделе «Пароль к базе данных MySQL » вместо слов «password_here » вписываем параметр «$mysql_password », в нашем конкретном случае это будет «qwer18 ».
- В разделе «Имя сервера MySQL » вместо слов «localhost » вписываем параметр «$mysql_host », в нашем конкретном случае это будет «mysql16.000webhost.com ».
После этого наш файл примет следующий вид.
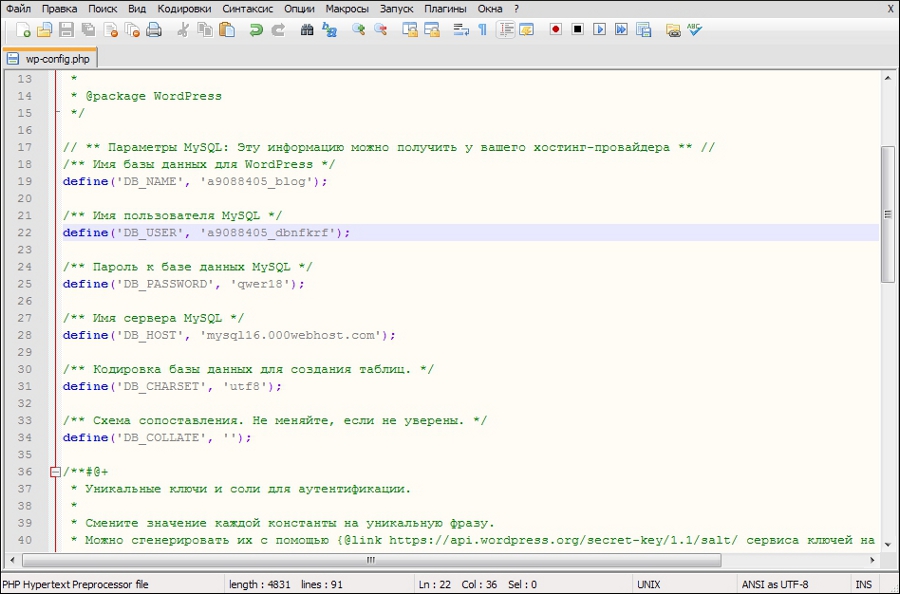
Теперь сохраняем этот файл как: wp-config.php, естественно, в ту же папку где находятся все остальные файлы WordPress.
12. Затем снова запаковываем файлы WordPress в zip архив, так чтобы файлы и папки WordPress располагались в корне этого архива.
13. Теперь возвращаемся на сайт хостера и идем в панель управления, для чего щелкаем по ссылке «Go to Cpanel ».
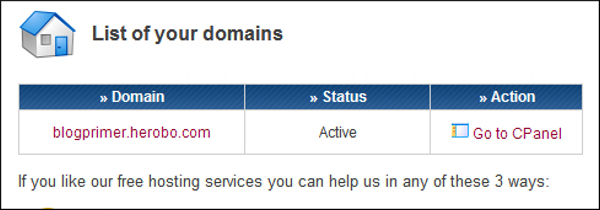
14. В панели управления выбираем «File Manager».
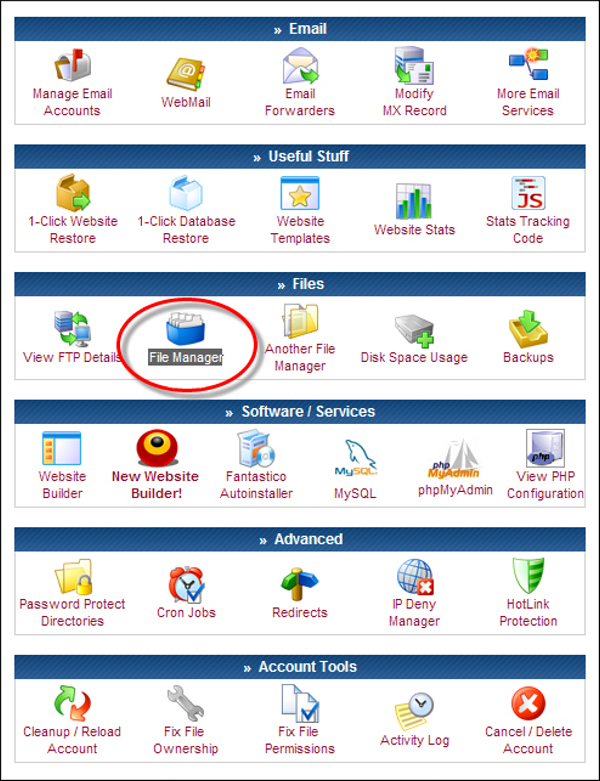
15. Далее вводим пароль нашего аккаунта и жмем «Continue ».

16. Попав в файл-менеджер можем выбрать язык интерфейса, после чего входим в папку public_html.
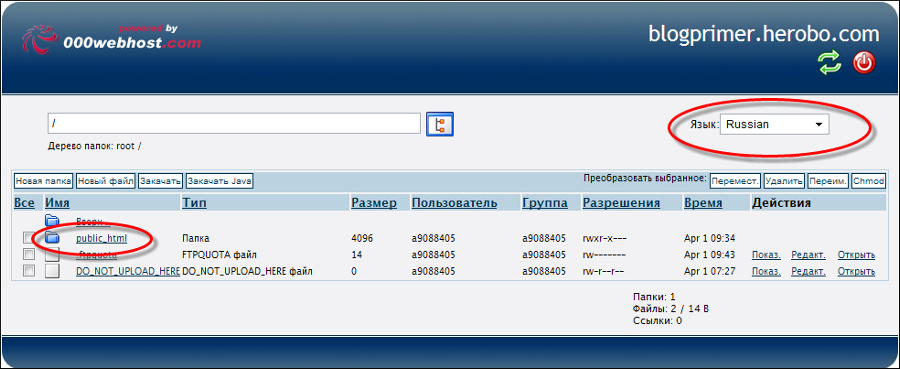
17. В папке public_html можно удалить все файлы, которые в ней находятся.
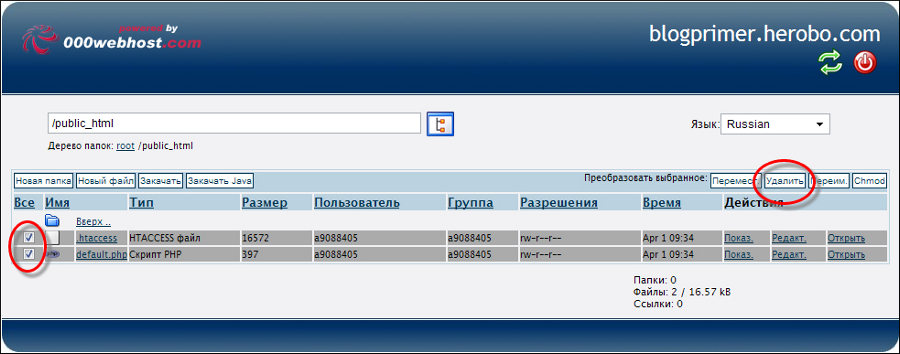
Чтобы применить какую-либо операцию нужно нажимать зеленый флажок.
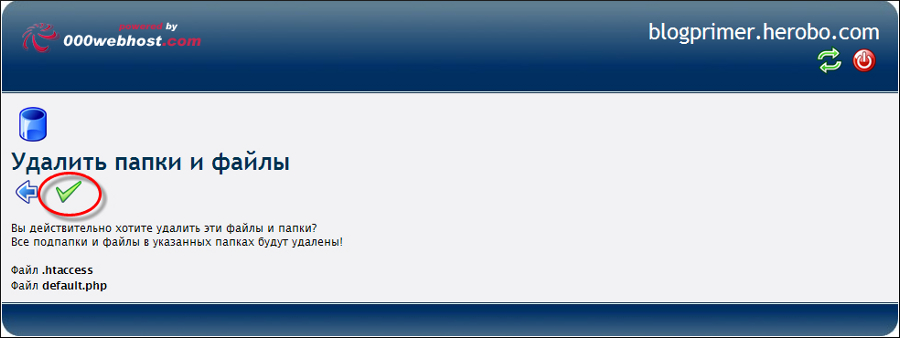
После выполнения операции для возврата в папку нужно нажимать синюю стрелочку.

18. Затем, в этой же папке public_html нажимаем кнопку «Закачать »
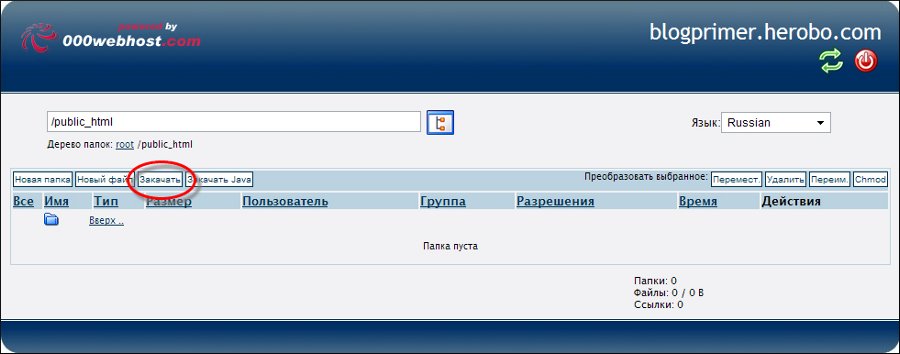
И в новом окне нажимаем кнопку «Выберите файл » в разделе окна Архивы (эта функция позволяет закачивать на сервер архивы и автоматически распаковывать их), и выбираем наш новый архив.
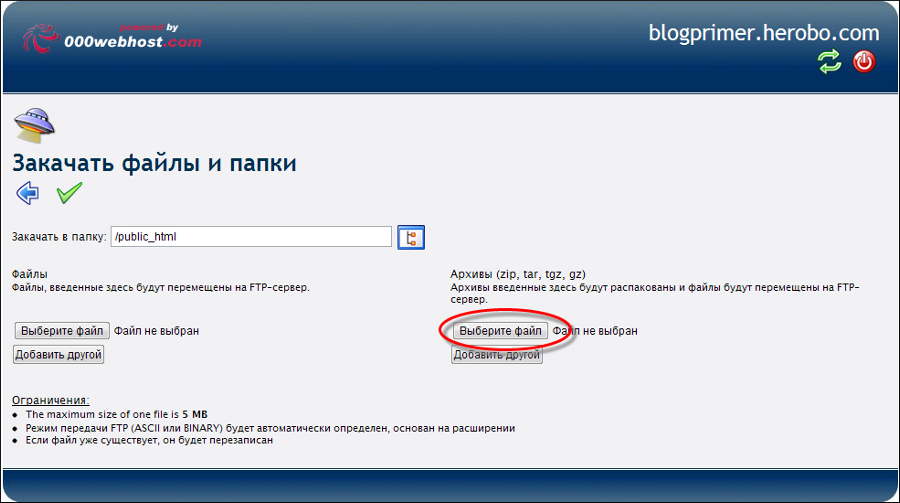
Для начала закачки щелкаем по зеленому флажку.
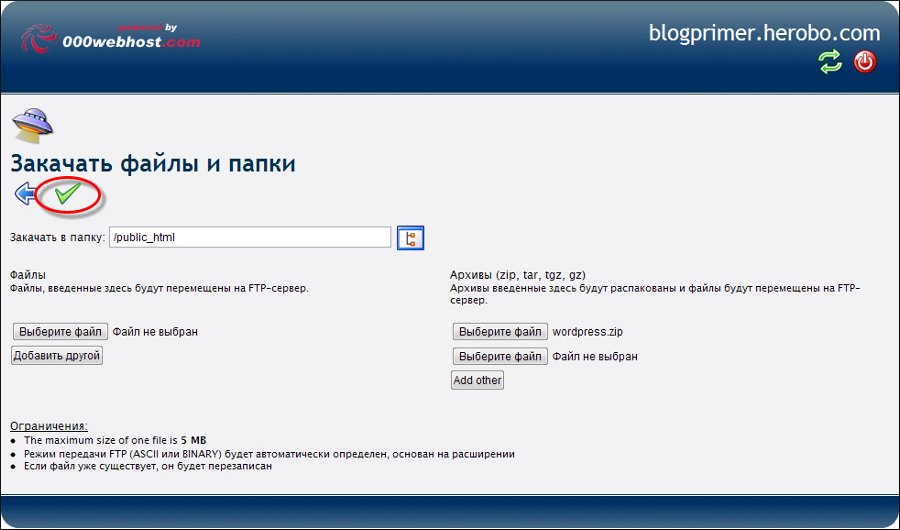
19. Смотрим на отчет о результате и щелкаем по синий стрелке для возврата в папку public_html.
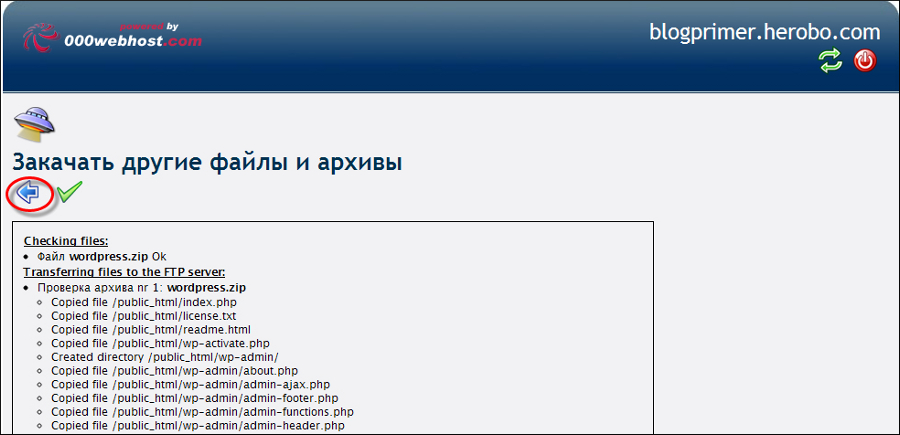
20. Если вы все сделали верно, то увидите в папке public_html вновь добавленные файлы WordPress.
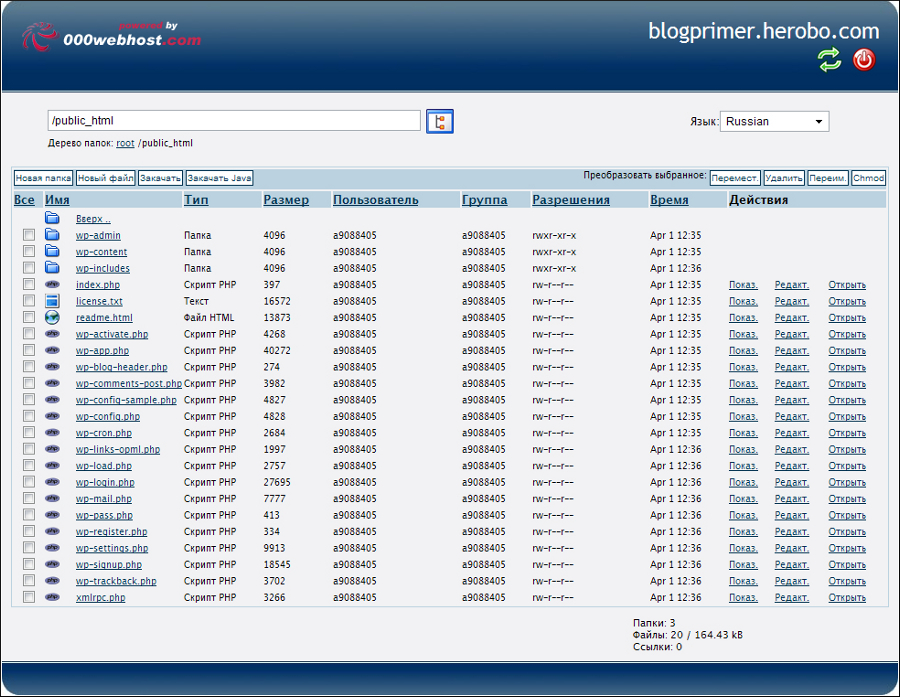
21. Теперь в адресной строке браузера вводим адрес нашего блога. В нашем конкретном случае это будет blogprimer.herobo.com. Если до этого момента вы все сделали правильно, то теперь вы увидите окно установки вашего нового блога.
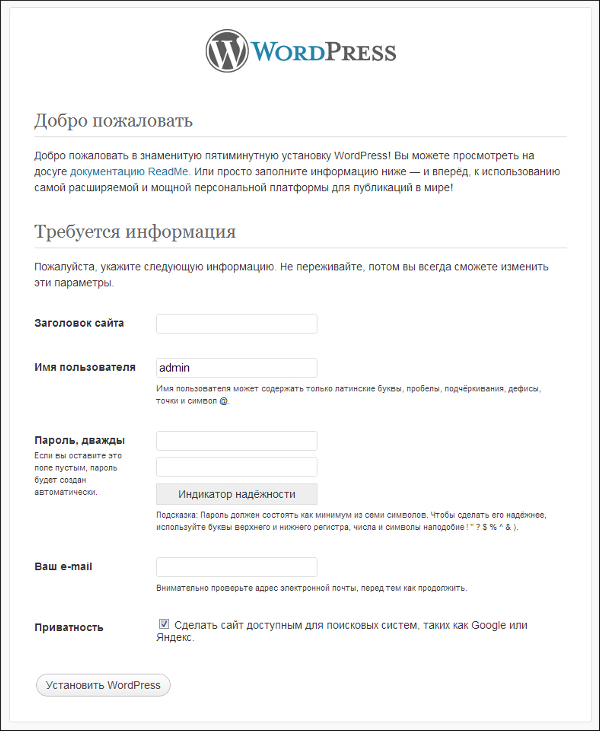
22. Теперь уж совсем все просто.
В поле «Заголовок сайта » вводим заголовок нашего блога.
В поле «Имя пользователя » любой логин.
В поле «Пароль » вводим, любой придуманный нами пароль, дважды.
В поле «Ваш e-mail» вводим, нашу электронную почту.
Ставим флажок «Приватность » если желаем сделать наш блог доступным для поисковых систем и щелкаем по кнопке «Установить WordPress »
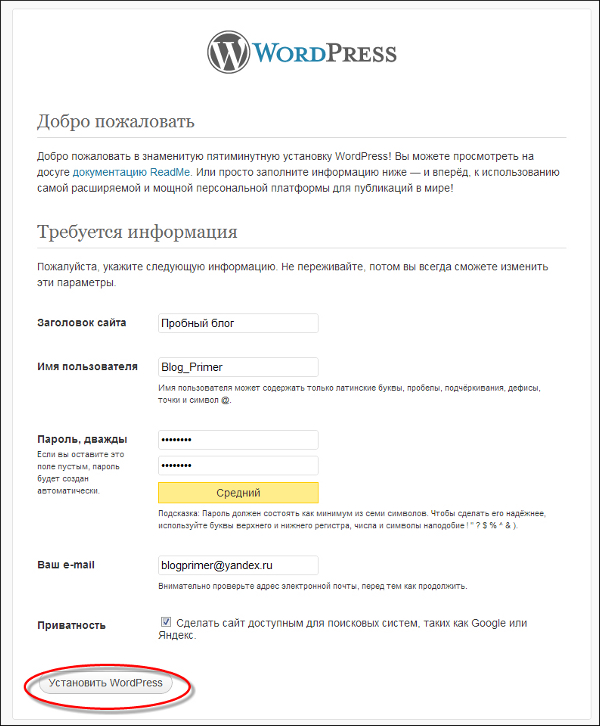
23. И наконец, видим что наш блог установлен. Для входа жмем «Войти ».
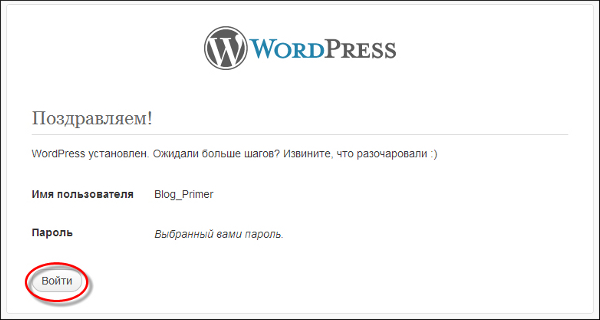
24. Стандартное окно для входа в ваш блог. Чтобы не вводить пароль каждый раз, ставим флажок «Запомнить меня » и жмем «Войти ».
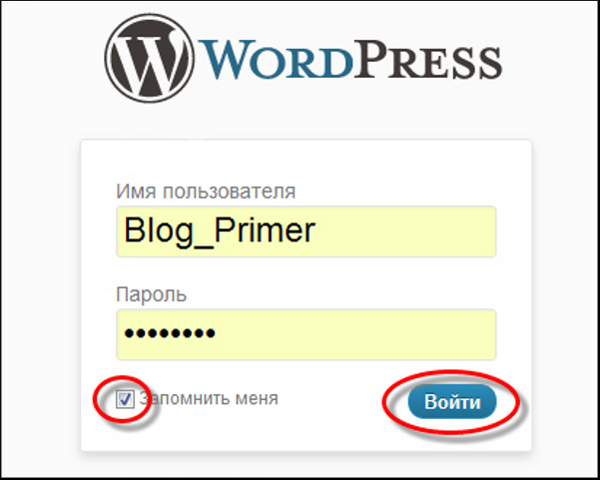
25. После этого вы попадаете в консоль для настройки блога. Здесь можно настроить его внешний вид и прочие параметры.
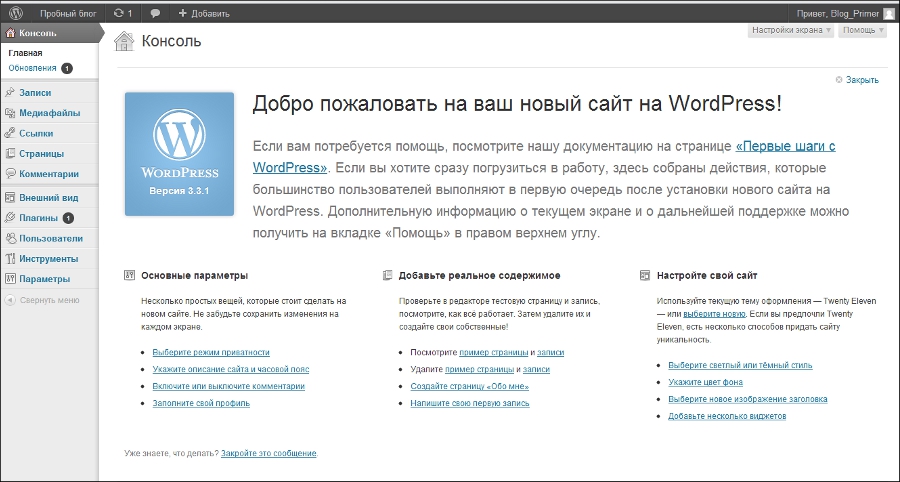
27. Что бы попасть из консоли непосредственно в блог, надо нажать на его имя вверху консоли (в нашем случае это «Пробный блог »). Пока наш блог выглядит так.
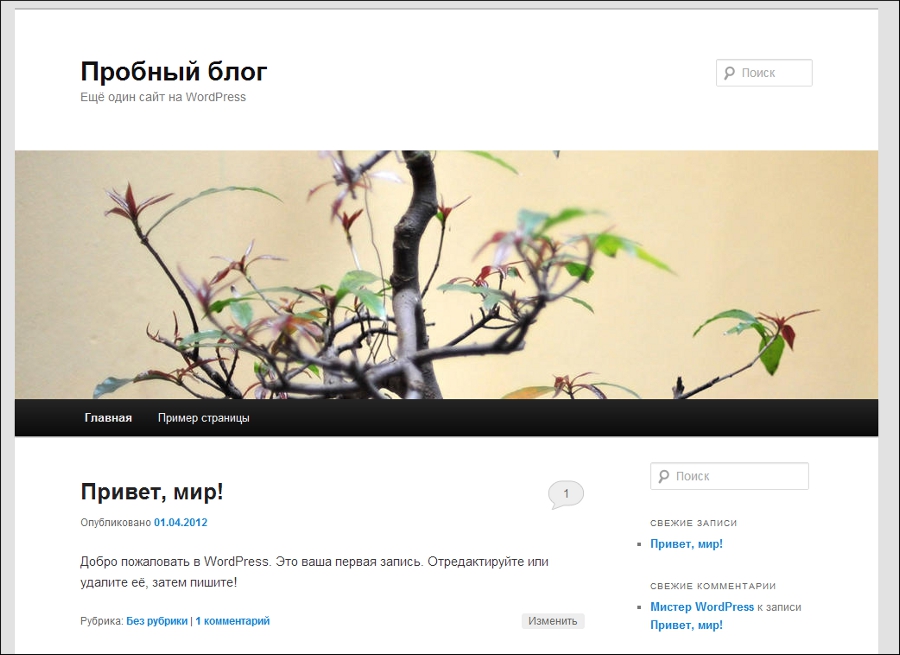
Вот, собственно, и все. Как видим, ничего сложного нет. А непосредственно настройку блога я опишу как-нибудь в другой раз.
Источник