Создаем основу коллажа
Шаг 1
Создаем новый документ (Ctrl+N) размером 2000 х 2000 пикселей со следующими настройками:
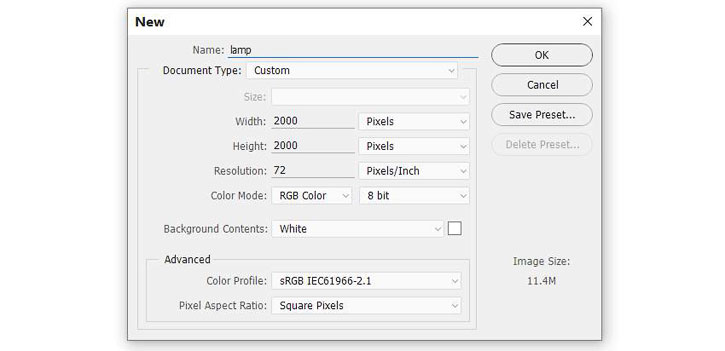
Шаг 2
Открываем фото со ступенями. С помощью Polygonal Lasso Tool  (L) (Прямоугольное лассо) выделяем только ступени и инструментом Move Tool
(L) (Прямоугольное лассо) выделяем только ступени и инструментом Move Tool  (V) (Перемещение) перетаскиваем выделенную область на основной рабочий документ. Размещаем ее в нижней части плотна.
(V) (Перемещение) перетаскиваем выделенную область на основной рабочий документ. Размещаем ее в нижней части плотна.

Шаг 3
На ступеньках присутствуют лишние световые пятна, от которых нам нужно избавиться. Для этого выше мы создаем новый слой и трансформируем его в обтравочную маску (Ctrl+Alt+G) для слоя со ступенями. Активируем Clone Stamp Tool  (S) (Штамп) и удаляем световые пятна.
(S) (Штамп) и удаляем световые пятна.


Шаг 4
Переходим Layer – New Adjustment Layer – Hue/Saturation (Слой – Новый корректирующий слой – Цветовой тон/Насыщенность) (трансформируем его в обтравочную маску). Уменьшаем Saturation (Насыщенность) до -67:
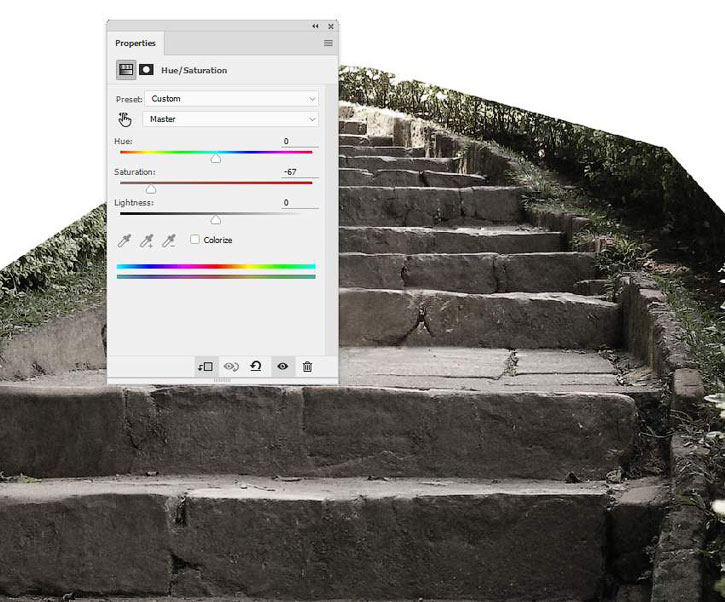
Шаг 5
Вставляем на рабочий документ фото лес 1. Нажимаем на вторую кнопку слева в нижней части панели слоев, чтобы добавить маску на этот слой. Берем мягкую круглую кисточку (В) черного цвета и скрываем нижнюю часть леса, чтобы восстановить видимость ступенек.


Шаг 6
Выше добавляем корректирующий слой Curves (Кривые), чтобы немного затемнить лес.
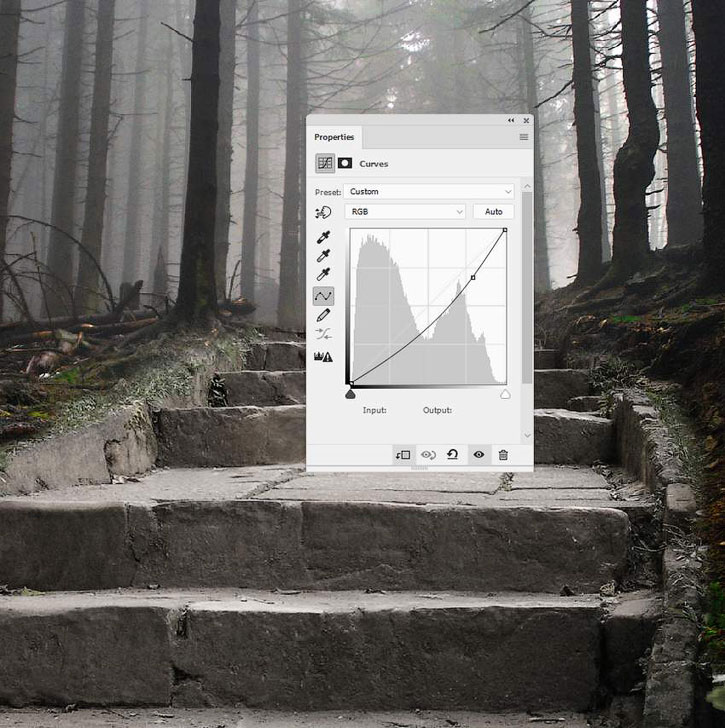
Шаг 7
Возвращаемся на слой со ступенями и выше слоя Hue/Saturation (Цветовой тон/Насыщенность) создаем корректирующий слой Curves (Кривые). Мягкой черной кистью (В) с непрозрачностью 15-30% редактируем маску этого корректирующего слоя, чтобы восстановить свет на ступеньках. Результат работы и маска показаны ниже на скриншотах.



Шаг 8
Создаем еще один корректирующий слой Curves (Кривые), чтобы уменьшить количества света на ступеньках. Редактируем маску корректирующего слоя и удаляем его действие на верхних ступенях, так как на эту область падает больше света, поэтому она должна быть светлее.
|
|

Шаг 9
Добавляем новый слой (Ctrl+Shift+N), переключаем его режим наложения на Overlay (Перекрытие) с непрозрачностью 100% и активируем заливку 50%-ым серым цветом.
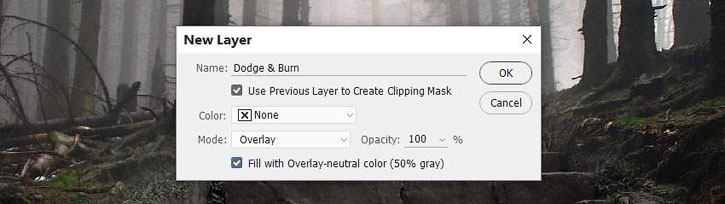
Активируем Dodge  (Осветлитель) и Burn Tool
(Осветлитель) и Burn Tool  (O) (Затемнитель), устанавливаем Range (Диапазон) на Midtones (Средние тона), Exposure (Воздействие) – на 15-20%. Осветляем верхнюю часть ступенек и увеличиваем насыщенность затененных участков. Также на нижней широкой ступеньке рисуем падающую тень. Ниже вы можете увидеть результат в режим наложения Normal (Нормальный) и Overlay (Перекрытие).
(O) (Затемнитель), устанавливаем Range (Диапазон) на Midtones (Средние тона), Exposure (Воздействие) – на 15-20%. Осветляем верхнюю часть ступенек и увеличиваем насыщенность затененных участков. Также на нижней широкой ступеньке рисуем падающую тень. Ниже вы можете увидеть результат в режим наложения Normal (Нормальный) и Overlay (Перекрытие).


Завершаем работу с фоном
Шаг 1
Вставляем на рабочий документ фото лес 2 и добавляем на него маску. Мягкой черной кистью (В) скрываем нижнюю часть, боковые участки и затуманенную центральную область, чтобы получить результат, как показано ниже:
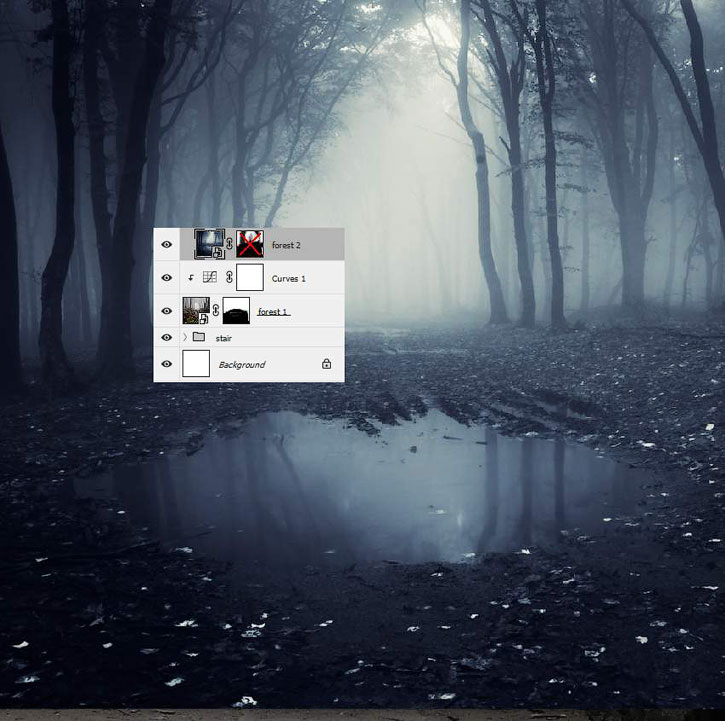

Шаг 2
Выше добавляем корректирующий слой Hue/Saturation (Цветовой тон/Насыщенность) и уменьшаем Saturation (Насыщенность) до -100.
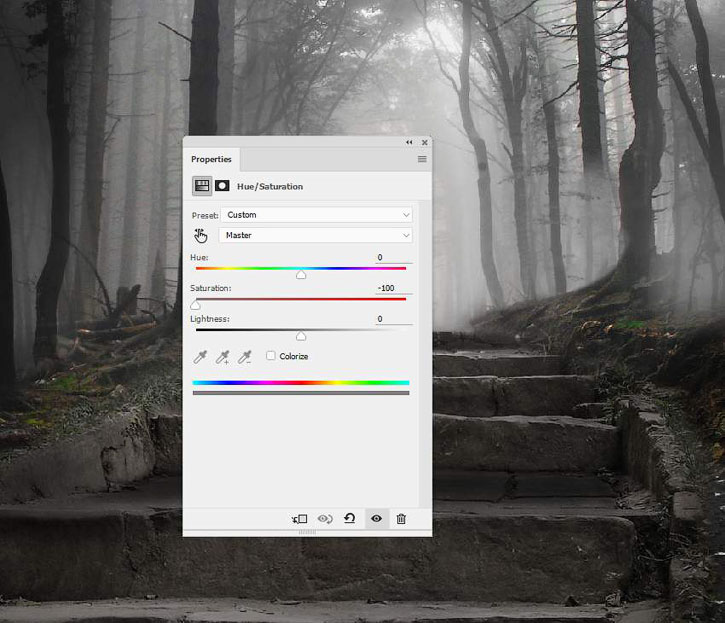
Шаг 3
Добавляем фото лес 3 так, чтобы туманный фон оказался в центре рабочего полотна. Создаем маску и редактируем фото, чтобы осталась только затуманенная область.


Шаг 4
Создаем корректирующий слой Hue/Saturation (Цветовой тон/Насыщенность) и уменьшаем Saturation (Насыщенность) до -100:
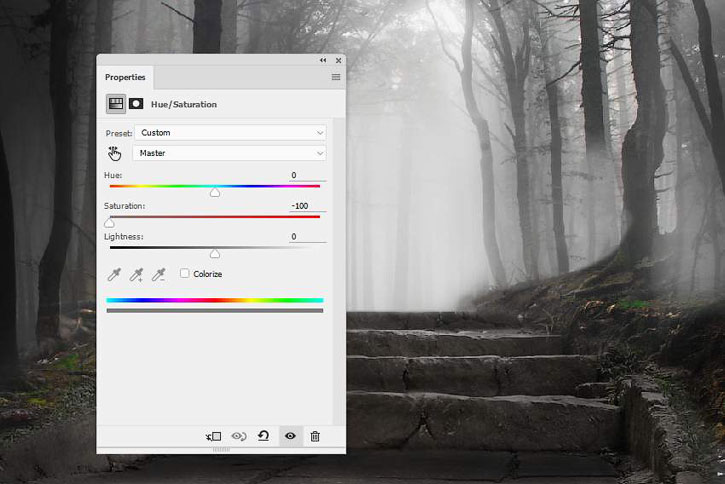
Шаг 5
Добавляем корректирующий слой Curves (Кривые), чтобы слегка затемнить эту часть леса.
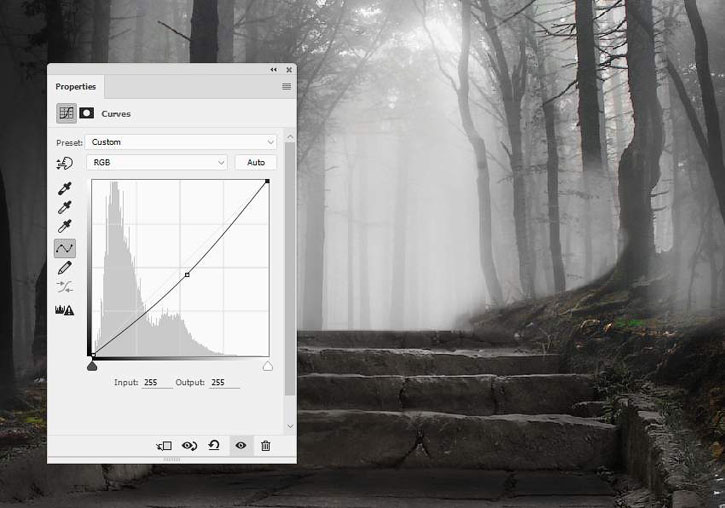
Добавляем водопад
Шаг 1
В нижней части рабочего полотна добавляем фото с водопадом и отражаем его Edit – Transform – Flip Horizontal (Редактирование – Трансформирование – Отразить по горизонтали). С помощью маски скрываем верхнюю часть, оставив только водопад, камни и куст справа.
|
|


Шаг 2
Добавляем корректирующий слой Hue/Saturation (Цветовой тон/Насыщенность), чтобы обесцветить водопад, камни и куст.
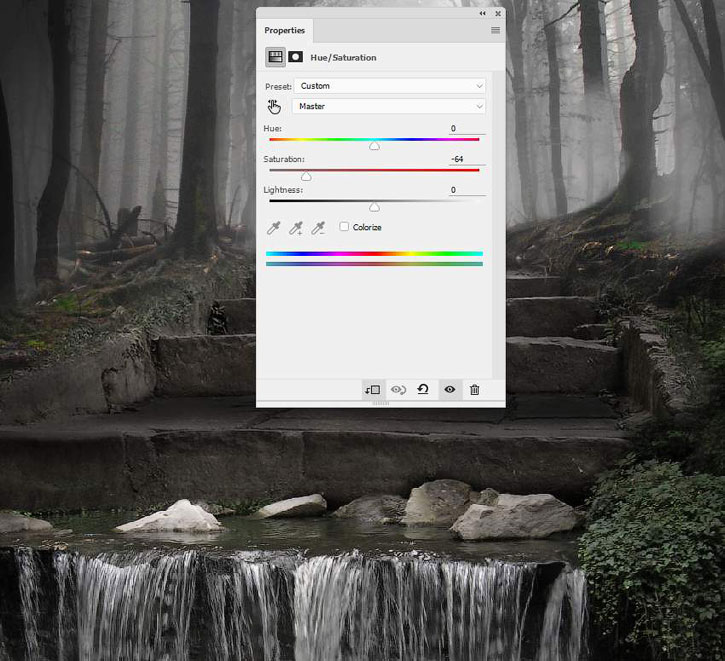
Шаг 3
Добавляем корректирующий слой Curves (Кривые), чтобы уменьшить яркость водопада.
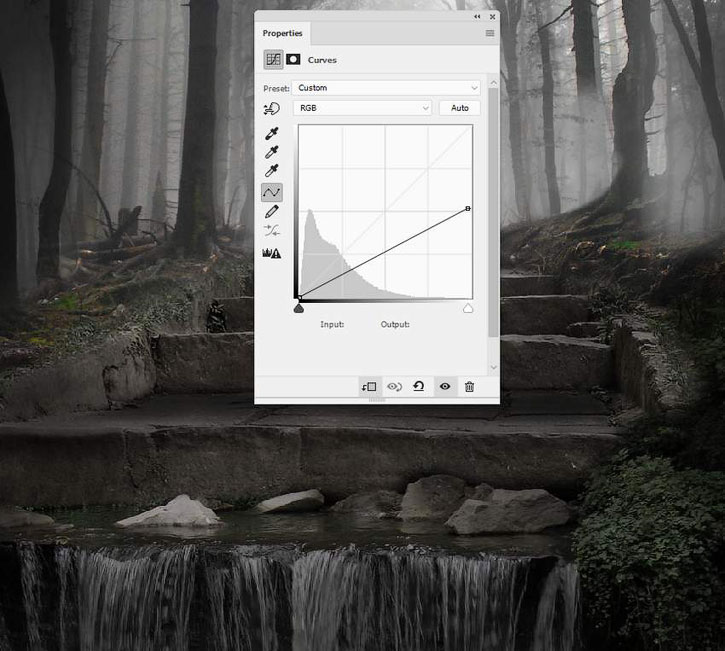
Шаг 4
Добавляем новый слой в режиме наложения Overlay (Перекрытие) с непрозрачностью 100% и заливаем его 50%-ым серым цветом. С помощью Burn Tool  (O) (Затемнитель) затемняем камни.
(O) (Затемнитель) затемняем камни.

 Новинки Premium-раздела
Новинки Premium-раздела
— часть сайта Фотошоп-мастер, где вас ждут 13 видеоуроков и 20 экспресс-курсов от профессионалов.
Вы можете покупать их по-отдельности, а можете оформить подписку на весь раздел (от 5 руб/день).
Добавляем птицу
Шаг 1
Вырезаем птицу и добавляем ее в верхней центральной части полотна. С помощью свободной трансформации (Ctrl+T) уменьшаем ее, так как она находится на большом расстоянии от зрителя.

Шаг 2
Добавляем корректирующий слой Hue/Saturation (Цветовой тон/Насыщенность), чтобы обесцветить птицу.
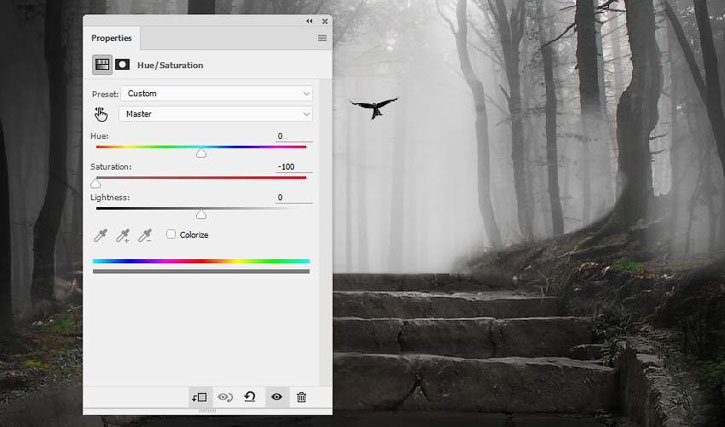
Шаг 3
Так как птица находится в тумане, с помощью корректирующего слоя Curves (Кривые) уменьшаем ее видимость.

Редактируем арку
Шаг 1
Вырезаем арку с оригинального фото и размещаем ее над ступенями. С помощью маски скрываем нижнюю часть и объединяем конструкцию с остальными элементами коллажа.


Шаг 2
Создаем корректирующий слой Hue/Saturation (Цветовой тон/Насыщенность) и уменьшаем Saturation (Насыщенность) до -100:

Шаг 3
Добавляем корректирующий слой Curves (Кривые), чтобы уменьшить яркость на арке. Мягкой черной кистью (В) редактируем маску корректирующего слоя, чтобы удалить эффект в затемненных участках, которые и так достаточно темные.
|
|

Шаг 4
Создаем еще один корректирующий слой Curves (Кривые), чтобы добавить яркость по контуру арки. На остальной части с помощью маски скрываем действие эффекта.
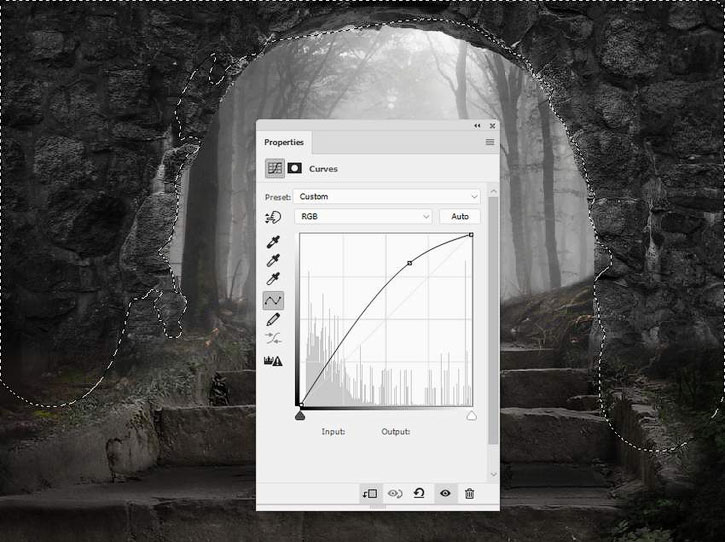
Шаг 5
Создаем новый слой в режиме наложения Overlay (Перекрытие) с непрозрачностью 100% и заливкой 50%-ым серым цветом. С помощью Dodge Tool  (O) (Осветлитель) осветляем контур, а с помощью Burn Tool
(O) (Осветлитель) осветляем контур, а с помощью Burn Tool  (O) (Затемнитель) – увеличиваем насыщенность теней на арке.
(O) (Затемнитель) – увеличиваем насыщенность теней на арке.


Добавляем фонарь
Шаг 1
Вырезаем фонарь и размещаем его над ступенями.

Шаг 2
Чтобы фонарь гармонично сочетался с композицией, он должен быть покрыт туманной дымкой. Для этого создаем корректирующий слой Curves (Кривые) и уменьшаем контрастность фонаря.

Шаг 3
Под слоем с лампой создаем новый слой в режиме наложения Overlay (Перекрытие) с непрозрачностью 100% и заливкой 50%-ым серым цветом (без обтравочной маски). С помощью Burn Tool  (O) (Затемнитель) рисуем тени от фонаря на ступенях.
(O) (Затемнитель) рисуем тени от фонаря на ступенях.

Выполняем базовую цветокоррекцию
Шаг 1
Выше всех предыдущих слоев добавляем корректирующий слой Channel Mixer (Микширование каналов) и настраиваем канал Red (Красный):

Шаг 2
Добавляем слой-заливку Layer – New Fill Layer – Color (Слой – Новый слой-заливка – Цвет) и выбираем для него цвет #21031e. Переключаем режим смешивания слоя на Exclusion (Исключение) с непрозрачностью 100%.

Шаг 3
Добавляем корректирующий слой Curves (Кривые), чтобы увеличить контрастность по краям документа. С помощью маски удаляем эффект в центрально части, где находится проход в арку.

Добавляем свет от лампы
Шаг 1
Выше всех предыдущих слоев добавляем новый и мягкой кисточкой (В) цветом #210402 закрашиваем лампу и область вокруг нее. Переключаем режим наложения слоя на Linear Dodge (Линейный осветлитель) с непрозрачностью 100%.


Шаг 2
Создаем новый слой и мягкой кистью цветом #d7a650 рисуем желтый свет на лампе, ступеньках, деталях фона и контуре арки. Затем переключаем режим наложения слоя на Overlay (Перекрытие) с непрозрачностью 100%.

Шаг 3
На новом слое мягкой кистью цветом #ee9463 рисуем яркий блик внутри фонаря. Переключаем режим наложения слоя на Hard Light (Жесткий свет) с непрозрачностью 100%.

Поздравляю, мы закончили!
