Лабораторная работа 2.
Тема: Шрифт и текст. Работа со слоями.
Цель работы: Получение навыков работы со шрифтами и текстом в редакторе Photoshope.
Задание: Создать разными стилизованными текстами 3 изображения – свои фамилию, имя и группу.
Задание 1.
Разноцветный глянцевый текст
1. Создайте новый файл 1920 х 1200px и72 dpi. Используя заливку  (G), залейте фон выбранным вами темным цветом.
(G), залейте фон выбранным вами темным цветом.
2. На новом слое (Shift+Ctrl+N) мы применим стандартную кисть , чтобы нарисовать точку в центральной части изображения.
, чтобы нарисовать точку в центральной части изображения.

3. Используйте фильтр Зигзаг для этого слоя. Выставите заливку слоя – 54%. Выставите режим наложения - Перекрытие.

4. На новом слое нарисуйте стандартной кистью белого цвета и нужной непрозрачностью линию.

5. Выставите режим наложения – Перекрытие.

6. Создайте текст со своей фамилией.

7. Выставите перечисленные параметры наложения, чтобы добиться эффекта глянцевого текста:
· Тень;
· Внутренняя тень;
· Внутреннее свечение;
· Тиснение;
· Контур;
· Наложение градиента;
· Обводка.
Должен получится следующий результат:

8. Создайте новый слой и маленькой кистью снужнойнепрозрачностью создайте несколько светящихся точек. Создайте еще две копии и расположите их по бокам, выставив непрозрачность. Сделайте эффект небольшого свечения в центре фона.

9. Создайте новый слой. Выберите Перо (P). Создайте фигуру, как на рисунке:
(P). Создайте фигуру, как на рисунке:

10. Теперь кликните по иконке слоя с текстом, загрузив тем самым выделение. Shift + Ctrl + I – инверсия выделенной области. Нажмите delete.

11. Выставите наложение градиента (если в первый раз не была использована инверсия, примените ее на данном этапе). Выберите подходящий режим наложения и заливку слоя.
|
|

Результат выполнения первого задания:

12. Сохраните изображение и исходник для предъявления первого результата.
Задание 2.
Яркий текст в виде печенья
1. Создайте новый документ размером 1000 х 800 пикселей.
2. Создайте градиентный корректирующий слой. Выберите цвет и установите угол на 107 градусов.

3. Установите шрифт Sniglet.
4. Напишите первую букву своего имени (все буквы будут заглавными) и установите ее размер на 250 пт.
5. Создайте отдельную группу для первой буквы (Ctrl+G).

6. Возьмите  (B) (Кисть) и открываем панель Окно – Кисть. Выберите жесткую круглую кисть и настраиваем ее:
(B) (Кисть) и открываем панель Окно – Кисть. Выберите жесткую круглую кисть и настраиваем ее:
Форма отпечатка кисти:
· Размер – 10 px;
· Жесткость – 100%;
· Интервалы – 5%.
Динамика формы:
· Колебание размера – 10%;
Остальные настройки – 0%.

7. Создайте новую кисть, в открывшемся диалоговом окне введите название «Обводка печенья» и нажмите ОК.

8. Кликните правой кнопкой мышки по текстовому слою и выберите Создать рабочий контур.

9. Над текстовым слоем добавьте новый слой, назовите его «Обводка», проверьте, что инструмент  (B) (Кисть) активен, и нажмите клавишу Enter, чтобы выполнить обводку рабочего контура кисточкой.
(B) (Кисть) активен, и нажмите клавишу Enter, чтобы выполнить обводку рабочего контура кисточкой.
После этого возьмите  (A) (Частичное выделение) и снова нажмите клавишу Enter, чтобы избавиться от рабочего контура.
(A) (Частичное выделение) и снова нажмите клавишу Enter, чтобы избавиться от рабочего контура.

10. Сгруппируйте текстовый слой и обводку и назовите получившуюся группу «Текст и обводка».
11. Дважды кликните по группе «Текст и обводка», чтобы открыть окно Стиль слоя.
Добавьте стиль слоя Тиснение со следующими настройками:
· Размер: 7;
· Поставьте галочку напротив Сглаживание;
|
|
· Режим подсветки: Цвет: #b08965;
· Режим тени: Цвет: #d3a35e;
· Непрозрачность: 35%.

Добавьте стиль слоя Контур со следующими настройками:
· Контур: Half Round;
· Поставьте галочку напротив Сглаживания.

Добавьте стиль слоя Тень со следующими настройками:
· Цвет: #762b3d;
· Непрозрачность: 38%;
· Смещение: 3;
· Размер: 5.

Напротив стиля слоя Тень нажмите на кнопку с плюсом, чтобы добавить еще одну копию эффекта:
· Цвет: #7d3848;
· Непрозрачность: 50%;
· Смещение: 15;
· Размер: 25.

Получаем основу для будущего печенья:

12. С изображения с бисквитным печеньем с помощью  (M) (Овальное выделение) выделите любое печенье. Выделяйте только внутреннюю часть печенья, не задевая края.
(M) (Овальное выделение) выделите любое печенье. Выделяйте только внутреннюю часть печенья, не задевая края.

13. Перейдите в Редактирование – Скопировать. Вернитесь к основному рабочему документу и вставьте скопированную текстуру - Редактирование – Вставить.

14. Разместите текстуру в самом верху группы «Текст и обводка». Затем кликните правой кнопкой мышки по слою с текстурой и выберите Создать обтравочную маску (Ctrl+Alt+G). Нажмите Ctrl+T, чтобы активировать свободную трансформацию, и на свое усмотрение скорректируйте размер и поворот текстуры на букве. Закончив, нажмите клавишу Enter, чтобы принять изменения.

15. Зажмите клавишу Ctrl и кликните по миниатюре слоя с буквой на панели слоев, чтобы загрузить ее выделение.

16. Перейдите в Выделение – Модификация – Сжать, и в открывшемся окне установите Сжать на 5.

17. В самом верху группы с буквой добавьте новый слой и назовите его «Глазурь 01».
Залейте выделение белым цветом и нажмите сочетание клавиш Ctrl+D, чтобы скрыть выделение.
|
|

18. Дублируйте слой «Глазурь 01» и назовите копию «Глазурь 02». Установите Заливка копии на 0.

19. Сгруппируйте (Ctrl+G) оба слоя с глазурью и назовите группу «Глазурь».

20. Дважды кликните по слою «Глазурь 01» и примените следующие стили слоя:
Тиснение со следующими настройками:
· Размер: 9;
· Смягчение: 9;
· Поставьте галочку напротив Сглаживание;
· Режим подсветки: Мягкий свет; Цвет: #b08965;
· Режим тени: Цвет: #b69c5e;
· Непрозрачность: 35%.

Контур:
· Контур: Half Round;
· Поставьте галочку напротив Сглаживание.
Внутренняя тень:
· Цвет: #d3d1c8;
· Непрозрачность: 35%;
· Смещение: 3;
· Размер: 7.
Наложение цвета:
· Цвет: #f1efde.
Тень:
· Режим наложения: Линейный затемнитель;
· Цвет: #2c1c0b;
· Непрозрачность: 15%;
· Смещение: 3;
· Размер: 3.
Получаем аппетитную белую глазурь.

Дважды кликните по слою «Глазурь 02» и примените следующие стили слоя:
Тиснение:
· Размер: 7;
· Смягчение: 7;
· Снимите галочку с параметра Глобальное освещение;
· Угол: 85;
· Высота: 26;
· Галочка напротив Сглаживание;
· Режим подсветки: Яркий свет;
· Цвет: #ffffff;
· Режим тени: Линейный затемнитель;
· Цвет: #b1997c;
· Непрозрачность: 28%.

Контур с предыдущими настройками.
Добавьте стиль слоя Текстура со следующими настройками:
· Глубина: 26%.
· Узор: на выбор (в лабораторной применен данный узор:

Получаем текстурную глазурь

22. Повторите все шаги, пока не создадите нужное количество букв.
С помощью свободной трансформации (Ctrl+T) поверните буквы и на свое усмотрение распределите их по документу.
Вам не нужно каждый раз повторно применять стили слоя к буквам. Вместо этого просто кликните правой кнопкой по стилизованному слою и выбирите Скопировать стиль слоя, затем кликните правой кнопкой по новому слою и выбирите Вставить стиль слоя.
Закончив, добавьте все группы с буквами в общую группу «Имя».

23. Активируйте инструмент (B) (Кисть) и откройте панель Окно – Кисть. Выберите жесткую круглую кисть и настройте ее:
Форма отпечатка кисти:

Динамика формы:

Рассеивание:

24. Выше группы «Имя» создайте новый слой и добавьте его в группу «Посыпка» (Ctrl+G). Дважды кликните по этому слою, чтобы применить стили:
Тиснение:
· Размер: 6
· Снимите галочку с параметра Глобальное освещение;
· Угол: 98;
· Высота: 53;
· Галочка напротив Сглаживание;
· Режим подсветки: Яркий свет;
· Непрозрачность: 5%;
· Режим тени: Затемнение основы.

Контур:
· Контур: Rounded Steps;
· Галочка напротив Сглаживание;
· Диапазон: 59%.
Наложение цвета:
· Выбранный вами цвет.
Тень со следующими настройками:
· Цвет: #2a2826;
· Непрозрачность: 20%;
· Смещение: 2;
· Размер: 3.

25. Назовите стилизованный слой в соответствии с цветом посыпки, который вы выбрали в четвертом шаге.
26. Аккуратно проведите кисточкой по буквам, чтобы добавить посыпку. При необходимости, можете подкорректировать Интервал и Рассеивание кисти, чтобы получить более интересный результат.

27. Создайте несколько новых слоев и каждому дайте имя, соответствующее цвету посыпки, которую будете добавлять.
Для смены цвета посыпки необходимо дважды кликнуть по слою и в меню Наложение цвета выбрать новый цвет.
Добавьте минимум 5 слоев и цветов.

Получаем печенье с посыпкой:

28. Закончив добавлять посыпку, сгруппируйте папки «Текст» и «Посыпка» в отдельную группу, которую мы называем «Печенье».

29. Выше создадите корректирующий слой Уровни и трансфоруйте его в обтравочную маску (Ctrl+Alt+G) для группы «Печенье». Установите Свет на 6, Гамма – на 0,90 и Тени – на 150.
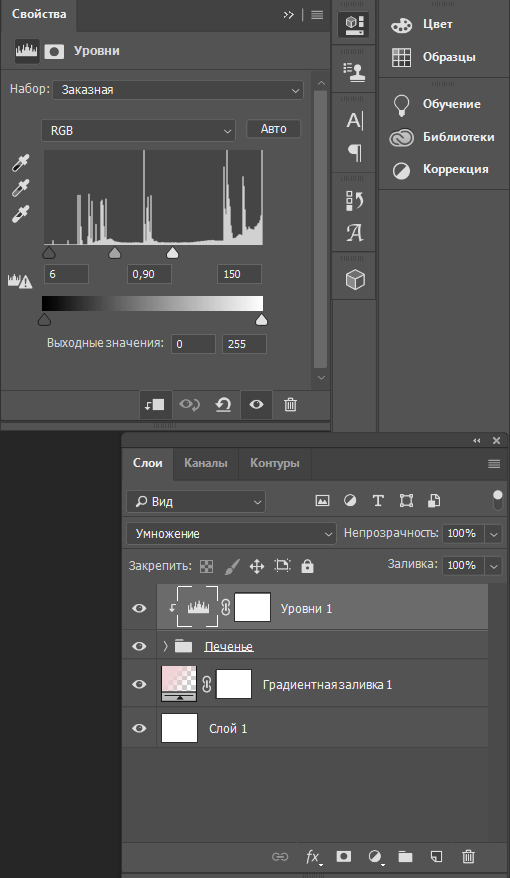
30. Выше добавьте корректирующий слой Сочность и трансформируйте его в обтравочную маску для группы «Печенье». Установите Сочность на 20.

31. Добавьте корректирующий слой Яркость/Контрастность и трансфоруйте его в обтравочную маску для группы «Печенье». Установите Контрастность на 15.

32. Установите на все корректировочные слои режим перекрытия – Умножение.

Конечный результат:

Можете поэкспериментировать и сделать, например, разноцветную глазурь и так далее.

33. Сохраните исходник и изображение для предъявления результата 2 выполненного задания.
Задание 3.
D-текст
1. Создайте новый документ с размерами 1400 х 700 рх.
2. Подготовим фон для рабочей среды. Для этого создайте новый слой, на котором должен находится следующий созданный вами рисунок в виде перевёрнутой буквы L:

3. Преобразуйте L – образный профиль в 3D – экструзию. Для этого перейдите в меню 3D > Новая 3D экструзия из выделенного слоя.

4. Настройте сцену с помощью настроек 3D. Для этого перейдите в меню Окно – Свойства. С помощью 3D - экструзии нужно добавить больше глубины. На панели Свойств выберите вкладку Сетка. Установите нужную глубина экструзии. Если потребуется, настройте также и остальные параметры.
5. Создайте новый слой. Выберите инструмент (T)  (Текст) и напишите название вашей группы. В настройках для текста выставите цвет и размер.
(Текст) и напишите название вашей группы. В настройках для текста выставите цвет и размер.

6. Перейдите в меню 3D – Новая экструзия из выделенного слоя. На панели Свойств для Глубина Экструзии введите необходимое значение.
7. Перейдите во вкладку Капитель.
· В выпадающем списке Стороны выберите Спереди и Сзади;
· Ширина Фаски: 10%;
· Угол: 60 градусов;
· Во вкладке Раздувание: Угол: 45 градусов;
· Интенсивность: 12%.

8. Объедините 3D – слои в одну сцену. На панели слоёв выделите оба слоя и перейдите в меню 3D – Слияние 3D – слоев.
9. Выберите инструмент  (V) (Перемещение) и щёлкните по сетке текста в окне документа. При помощи 3D – осей передвиньте текст ближе к стене и опустите на платформу оси Х так, как на изображении ниже.
(V) (Перемещение) и щёлкните по сетке текста в окне документа. При помощи 3D – осей передвиньте текст ближе к стене и опустите на платформу оси Х так, как на изображении ниже.

10. Далее нужно переместить камеры. Для этого инструментом  (V) (Перемещение) щёлкните в любом месте документа за пределами сетки с текстом. Вокруг документа появится жёлтая рамка, это значит, что элементы управления положением камер теперь активны.
(V) (Перемещение) щёлкните в любом месте документа за пределами сетки с текстом. Вокруг документа появится жёлтая рамка, это значит, что элементы управления положением камер теперь активны.
11. Используя инструменты перемещения камеры в левом нижнем углу, отрегулируйте положение камеры до тех пор, пока не получите хороший обзор.

12. Далее настройте освещением сцены. На 3D – панели выберите Среда. На панели Свойств снимите галку с опции ИСБИ, чтобы отключить источник света, исходящего от сцены.

13. На 3D – панели выберите Бесконечный свет. В окне документа отрегулируйте угол освещения так, чтобы свет падал сверху.
На панели Свойств установите значения цвета на ваш вкус (в примере ниже применены следующие значения: цвет - R – 0, G – 128, B – 200, Интенсивность: 30%, Сглаживание: 100%).


14. Отрегулируйте положение камеры для получения нужного положения.

Результат:

15. Сохраните изображение и исходник для предъявления результата выполненного задания №3.
Контрольные вопросы
1. Назовите классификацию шрифтов.
2. Что такое растровый шрифт?
3. Что содержит палитра Символ и Абзац?
4. С помощью чего можно создать эффект 3D текста (помимо 3D слоев)?
5. Что такое векторный шрифт?
6. Назовите компоненты Шрифт Adobe Type 1 (Post Script).
7. Что такое деформация текста? Как ее применить?
8. С помощью чего тексту можно добавить тень, свечение?
9. В каких форматах следует сохранять редактируемый текст?
10. Как создать точечный текст, текстовый блок?
11. Каковы возможности редактирования текстовых слоев?
12. Как расположить текст вдоль произвольного контура?