ТЕМА: УСЛОВНОЕ ФОРМАТИРОВАНИЕ ЯЧЕЕК В EXCEL
Условное форматирование – удобный инструмент для анализа данных и наглядного представления результатов. Умение им пользоваться сэкономит массу времени и сил. Достаточно бегло взглянуть на документ – нужная информация получена.
Инструмент «Условное форматирование» находится на главной странице в разделе «Стили».

При нажатии на стрелочку справа открывается меню для условий форматирования.

Сравним числовые значения в диапазоне Excel с числовой константой. Чаще всего используются правила «больше / меньше / равно / между». Поэтому они вынесены в меню «Правила выделения ячеек».
ЗАДАНИЕ 1. Введем в диапазон А1:А11 ряд чисел:

Выделим диапазон значений. Открываем меню «Условного форматирования». Выбираем «Правила выделения ячеек». Зададим условие, например, «больше».

Введем в левое поле число 15. В правое – способ выделения значений, соответствующих заданному условию: «больше 15». Сразу виден результат:

Выходим из меню нажатием кнопки ОК.
УСЛОВНОЕ ФОРМАТИРОВАНИЕ ПО ЗНАЧЕНИЮ ДРУГОЙ ЯЧЕЙКИ
ЗАДАНИЕ 2. Сравним значения диапазона А1:А11 с числом в ячейке В2. Введем в нее цифру 20.

Выделяем исходный диапазон и открываем окно инструмента «Условное форматирование» (ниже сокращенно упоминается «УФ»). Для данного примера применим условие «меньше» («Правила выделения ячеек» - «Меньше»).
В левое поле вводим ссылку на ячейку В2 (щелкаем мышью по этой ячейке – ее имя появится автоматически). По умолчанию – абсолютную.
Результат форматирования сразу виден на листе Excel.

Значения диапазона А1:А11, которые меньше значения ячейки В2, залиты выбранным фоном.
ЗАДАНИЕ 3. Заполним столбец В.Зададим условие форматирования: сравнить значения ячеек в разных диапазонах и показать одинаковые. Сравнивать будем столбец А1:А11 со столбцом В1:В11.

Выделим исходный диапазон (А1:А11). Нажмем «УФ» - «Правила выделения ячеек» - «Равно». В левом поле – ссылка на ячейку В1. Ссылка должна быть СМЕШАННАЯ или ОТНОСИТЕЛЬНАЯ!, а не абсолютная.

Каждое значение в столбце А программа сравнила с соответствующим значением в столбце В. Одинаковые значения выделены цветом.
Внимание! При использовании относительных ссылок нужно следить, какая ячейка была активна в момент вызова инструмента «Условного формата». Так как именно к активной ячейке «привязывается» ссылка в условии.
В нашем примере в момент вызова инструмента была активна ячейка А1. Ссылка $B1. Следовательно, Excel сравнивает значение ячейки А1 со значением В1. Если бы мы выделяли столбец не сверху вниз, а снизу вверх, то активной была бы ячейка А11. И программа сравнивала бы В1 с А11.
Сравните:
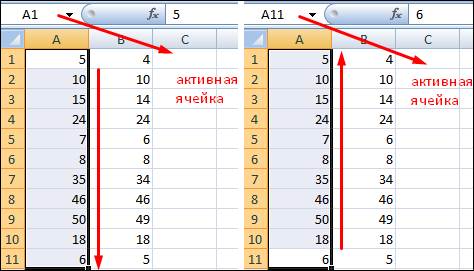
Чтобы инструмент «Условное форматирование» правильно выполнил задачу, следите за этим моментом.
Проверить правильность заданного условия можно следующим образом:
1. Выделите первую ячейку диапазона с условным форматированием.
2. Откройте меню инструмента, нажмите «Управление правилами».

В открывшемся окне видно, какое правило и к какому диапазону применяется.
УСЛОВНОЕ ФОРМАТИРОВАНИЕ – НЕСКОЛЬКО УСЛОВИЙ
ЗАДАНИЕ 4. Исходный диапазон – А1:А11. Необходимо выделить красным числа, которые больше 6. Зеленым – больше 10. Желтым – больше 20.
· 1 способ. Выделяем диапазон А1:А11. Применяем к нему «Условное форматирование». «Правила выделения ячеек» - «Больше». В левое поле вводим число 6. В правом – «красная заливка». ОК. Снова выделяем диапазон А1:А11. Задаем условие форматирования «больше 10», способ – «заливка зеленым». По такому же принципу «заливаем» желтым числа больше 20.

· 2 способ. В меню инструмента «Условное форматирование выбираем «Создать правило».

Заполняем параметры форматирования по первому условию:

Нажимаем ОК. Аналогично задаем второе и третье условие форматирования.
Обратите внимание: значения некоторых ячеек соответствуют одновременно двум и более условиям. Приоритет обработки зависит от порядка перечисления правил в «Диспетчере»-«Управление правилами».

То есть к числу 24, которое одновременно больше 6, 10 и 20, применяется условие «=$А1>20» (первое в списке).
УСЛОВНОЕ ФОРМАТИРОВАНИЕ ДАТЫВ EXCEL
ЗАДАНИЕ 5. Заполним диапазон с датами. Выделяем его.

Применим к нему «УФ» - «Дата».

В открывшемся окне появляется перечень доступных условий (правил):

Выбираем нужное (например, за последние 7 дней) и жмем ОК.

Красным цветом выделены ячейки с датами последней недели (дата написания занятия – 02.02.2016)!!!!