Сформируем оглавление документа, с которым мы работали в предыдущих разделах (см. рис. 2.18). Вначале подготовим место для оглавления: для этого нужно установить курсор перед заголовком и нажать клавишу Enter, после чего к появившемуся пустому абзацу применить стиль Обычный (стиль выбирается в окне выбора стилей, см. рис. 2.9). Набираем слово Оглавление и опять нажимаем Enter; в результате выполненных действий документ должен принять вид, как на рис. 2.19.

Рис. 2.19. Подготовка места для оглавления
Теперь нужно открыть на ленте Word вкладку Ссылки, нажать на ней кнопку Оглавление и в открывшемся меню выбрать команду Оглавление. В результате на экране откроется окно формирования оглавления. Не меняя предложенных по умолчанию настроек, нажимаем в данном окне кнопку Параметры – на экране откроется окно, изображенное на рис. 2.20.
В данном окне нам нужно выбрать стили, которые будут распознаваться Word как элементы оглавления, при его автоматическом формировании. Поскольку наш документ небольшой и лишь два его фрагмента оформлены стилями, которые могут являться элементами оглавления (это заголовок документа и подпись под рисунком), то в данном окне в полях Заголовок 1 и Название объекта с клавиатуры введем значение 1.

Рис. 2.20. Параметры оглавления
После этого последовательно нажмем кнопки ОК в данном окне и в окне формирования оглавления – результат выполненных действий представлен на рис. 2.21.
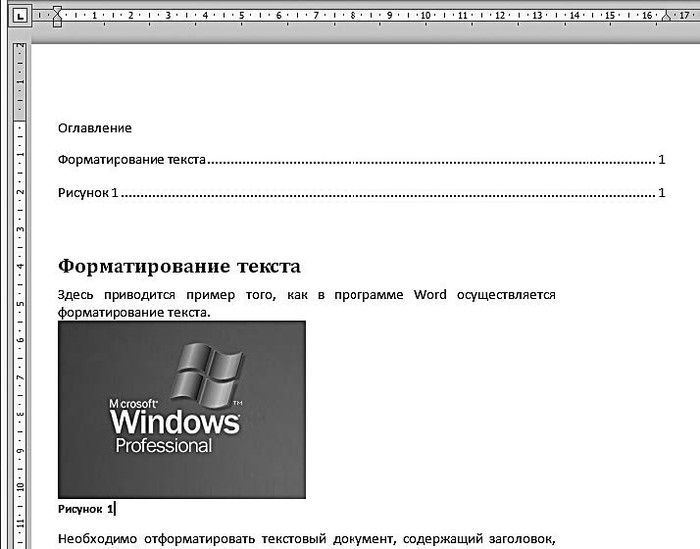
Рис. 2.21. Документ с автоматически сформированным оглавлением
Как видно на рисунке, оглавление нашего документа сформировано в верхней части окна, там, где до этого был установлен курсор (см. рис. 2.19). Оглавление включает в себя два элемента: заголовок документа и подпись под его рисунком, каждый из которых находится на первой странице.
Если бы в нашем документе использовались заголовки разных уровней (не только первого, но и второго, третьего и т. д.), то в оглавлении была бы соблюдена вложенность разделов, то есть внешне оно напоминало бы иерархический список.
Вставка гиперссылок
В электронных бухгалтерских документах часто бывает необходимо наличие гиперссылок. Во-первых, с их помощью производиться быстрый переход к нормативнозаконодательным актам (они могут находиться как в Интернете, так и на локальных либо сетевых дисках), подтверждающим те либо иные положения документа. Во-вторых, некоторые бухгалтерские документы являются взаимосвязанными и рассматриваются комплексно: это касается, например, форм регламентированной бухгалтерской отчетности (баланс, отчет о прибылях и убытках, отчет о движении денежных средств и др.). С помощью гиперссылок можно быстро переходить между этими документами, а также между отдельными позициями в документах. Возможны и другие ситуации, когда наличие в бухгалтерском документе гиперссылки на другие регистры, источники и т. п. является обязательным.
В этом разделе мы на конкретном примере продемонстрируем, как вставляются гиперссылки в редакторе Word. При этом будем использовать документ, с которым мы работали в предыдущих разделах (см. рис. 2.13 и 2.21).
Предположим, что нам необходимо вставить ссылку, с помощью которой из данного документа осуществлялся бы быстрый переход к текстовому файлу Primer.txt, который находится на локальном компьютере в папке D: Пример. Ссылкой у нас станет первый пункт маркированного списка – Позиция 1.
Итак, выделим текст Позиция 1, откроем на ленте Word вкладку Вставка, нажмем на ней кнопку Ссылки и в открывшемся меню выберем пункт Гиперссылка. В результате выполненных действий на экране откроется окно, изображенное на рис. 2.22.
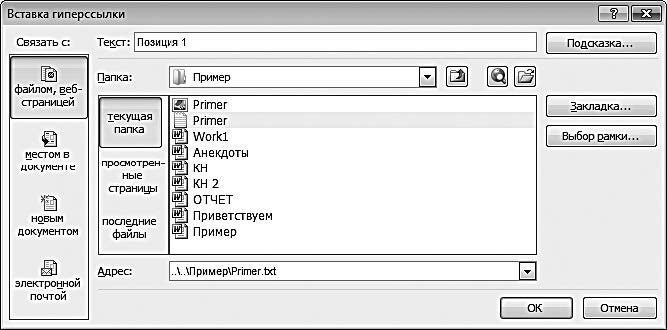
Рис. 2.22. Вставка гиперссылки на файл
В данном окне в поле Текст по умолчанию отобразится текст нашей гиперссылки – Позиция 1. При необходимости его можно отредактировать с клавиатуры, но в нашем примере мы оставим его без изменения.
В поле Папка из раскрывающегося списка выберем диск D, а затем (в расположенном ниже поле) откроем папку Пример и выделим курсором требуемый файл (см. рис. 2.22). При этом автоматически будет заполнено поле Адрес, расположенное в нижней части окна.
После выполнения указанных действий нажимаем кнопку ОК – результат представлен на рис. 2.23.

Рис. 2.23. Гиперссылка в тексте документа
Как видно на рисунке, первый пункт маркированного списка превратился в гиперссылку. Напомним, что по умолчанию в Word гиперссылки работают следующим образом: нужно нажать клавишу Ctrl и щелкнуть мышью на гиперссылке. После выполнения этих действий применительно к нашей гиперссылке на экране откроется окно текстового редактора, в котором будет представлен текст файла Primer.txt.