Вставка символов в документ Microsoft Office Word 2007
Для добавления в текст символов, которые невозможно выводить с клавиатуры, нажимаем кнопку СИМВОЛЫ на ленте ВСТАВКА в Word 2007 (рис.2):

Рисунок 2. Панель Вставка→Символы
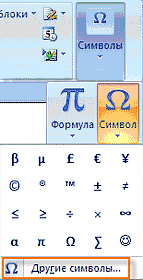
Рисунок 3. Панели Вставка→Символы→Символ и Вставка→Символы→Формула.
В открывшемся диалоговом окне выберите вкладку СИМВОЛ.
В этом случае откроется галерея символов Word 2007, которые употребляют чаще, чем остальные.
Чтобы добавить необходимый символ в документ, нужно просто щёлкнуть по нему левой кнопкой мыши. Чтобы добавить еще один символ, зайдите опять во вкладку СИМВОЛЫ и выберите нужный.
Если нужного символа нет в галерее символов, щёлкните по вкладке ДРУГИЕ СИМВОЛЫ (см. рис.3).
На рис.4 показано диалоговое окно, которое откроется при нажатии на ДРУГИЕ СИМВОЛЫ в Word 2007:

Рисунок 4. Диалоговое окно Символ
В поле ШРИФТ можно изменить шрифт добавляемых символов.
В поле НАБОР можно перейти на любой вид символов выбранного шрифта. Например, выбрав шрифт ОБЫЧНЫЙ ТЕКСТ, который предоставляется нам по умолчанию и выбрав из набора, к примеру, знаки пунктуации, мы окажемся на символах, которые относятся к знакам пунктуации данного шрифта. Либо, в поисках нужного нам символа, мы можем просто прокручивать весь список символов с помощью бегунка, расположенного справа.
На вкладке СПЕЦИАЛЬНЫЕ ЗНАКИ можно добавить в текст символы специального назначения (см.рис.5):
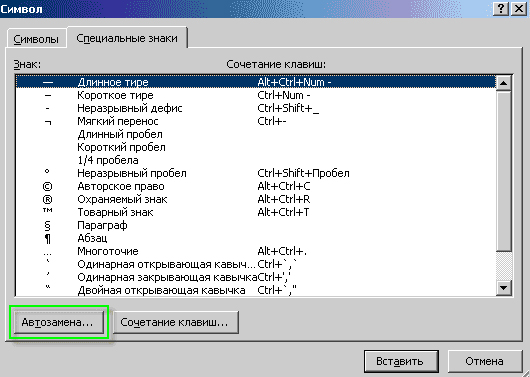
Рисунок 5. Диалоговое окно Специальные знаки
Для ускорения набора текста можно использовать автоматическую замену символа, нажав кнопку АВТОЗАМЕНА (см. рис.5). Откроется следующее диалоговое окно:

Рисунок 6. Диалоговое окно Автозамена
В редактируемом списке ЗАМЕНЯТЬ ПРИ ВВОДЕ слева указываются вводимые символы и их комбинации (показано синей стрелочкой на рисунке), справа — символы, которые будут отображаться в тексте, вместо вводимых (на рис.6 показано в красной рамке, зеленой стрелочкой).
Для математических символов в Word 2007 приведен список символов на отдельной вкладке (выделено жёлтым цветом на рис.6).
Вставка формул в документ Microsoft Office Word 2007
Если надо добавить в текст математическую формулу, то следует воспользоваться средствами редактирования формул. Для этого нажимаем кнопку СИМВОЛЫ на ленте ВСТАВКА в Word 2007 и выбираем ФОРМУЛА.

Рисунок 7. Поле для ввода и редактирования формулы
В текст документа будет добавлено поле для ввода и редактирования формулы (рис.7), а лента в Word 2007 переключится на контекстно зависимую вкладку КОНСТРУКТОР, включающую в себя инструменты редактирования, которые сгруппированы в три группы: сервис, символы и структуры.
В первой группе, которая называется СЕРВИС, находится кнопка выбора встроенных шаблонов (рис.8), которые можно использовать в Word 2007 в качестве основы редактируемой формулы:
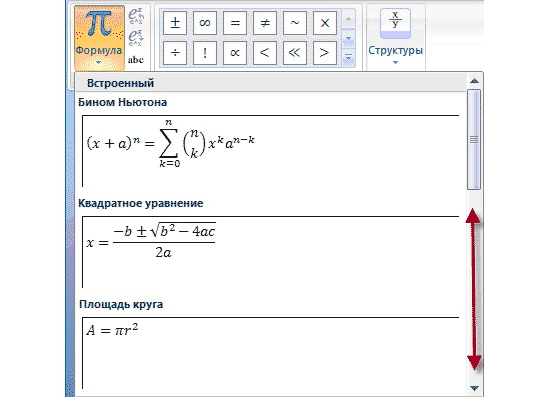
Рисунок 8. Конструктор →Сервис: Шаблоны формул
Во второй группе, которая называется СИМВОЛЫ, находятся кнопки добавления в формулу различных символов.
Добавить один из символов в формулу в Word 2007 можно, раскрыв полный список символов (рис.9) и щёлкнув левой кнопкой мыши по нужному элементу.

Рисунок 9. Конструктор →Сервис: Символы
В группе СТРУКТУРЫ собраны инструменты управления структурой формулы (рис.10):

Рисунок 10. Конструктор →Сервис: Структуры
Выбор структуры формулы в Word 2007 (рис.11) производится при помощи мыши. К примеру, нужно написать дробь. Щёлкните курсором по пустому квадратику, как показано на рис.11, и введите с клавиатуры нужное значение.

Рисунок 11. Выбор структуры
Для завершения работы с формулой в Word 2007 нужно щёлкнуть мышкой
в любом месте документа, за границами области редактирования формулы.
Формулы в Microsoft Office Word 2007 могут отображаться в одном из двух режимов: линейном и профессиональном. По умолчанию установлен профессиональный режим, в котором формула имеет классический многоэтажный вид.
Чтобы переключиться в линейный режим, выделите формулу щелчком и нажмите появившуюся кнопку ПАРАМЕТРЫФОРМУЛ в Word 2007 (на рис.12 показано стрелочкой) и выбираем команду линейный.

Рисунок 12. Выбор режима структуры формул
После этого формула в режиме редактирования записывается в одну строку (см. рис.13), а для определения порядка операций будут использоваться дополнительные скобки.

Рисунок 13. Формула в линейном режиме редактирования формул
Переключение режимов в Word 2007 можно производить также при помощи кнопок (см. рис.14) в группе инструментов редактирования СЕРВИС, расположенной на странице КОНСТРУКТОР.

Рисунок 14. Альтернативный способ переключения режима редактирования формул