Теоретическая часть
Знакомство с AutoCad
AutoCad представляет собой систему, позволяющую автоматизировать чертежно-графические работы. В графическом пакете AutoCad есть все, что необходимо конструктору для создания чертежа. Инструментам ручного черчения в автоматизированной среде соответствуют графические примитивы (точка, отрезок, окружность и др.), команды их редактирования (стирание, перенос, копирование и т.п.), команды установки свойств примитива (задание толщины, типа и цвета графических объектов). Для выбора листа нужного формата и масштаба чертежа в системе есть соответствующие команды настройки чертежа. Для нанесения размера конструктору необходимо лишь задать место его расположения на чертеже. Размерная и выносная линии, а также стрелки и надписи выполняются автоматически, а в последних версиях AutoCad есть режим полной автоматизации простановки размеров.
Система предоставляет проектировщику возможность объединять графические объекты в единый блок, который хранится под определенным именем и при необходимости вставляется в любой чертеж. Проектировщик также может создавать изображения отдельных элементов чертежа или отдельных деталей сборки на различных слоях. Слои полезно использовать даже в простых чертежах, размещая на каждом отдельном слое заготовку чертежа, обводку, размеры, надписи, осевые линии для последующей возможности быстрого выбора группы объектов и их редактирования.
AutoCad – незамкнутая система. Из нее можно экспортировать файлы чертежей в иные форматы для использования файлов другими пакетами.
В свою очередь, файлы других форматов также можно импортировать в AutoCad.
Версии AutoCad и их сравнительные характеристики
Ранние версии системы AutoCad – AutoCad 10 и AutoCad 11 – предназначеы для работы в ДОС, а версии 12, 13, 14 и 2000 – в Windows. Хотя большинство команд AutoCad, связанные с построением и редактированием чертежей, в версиях для ДОС и для Windows совпадают, экранный интерфейс Windows-версий для знакомых команд другой. Разработка 14-й версии системы явилась большим достижением фирмы Autodesk. Существенным новшеством данной версии по сравнению с предыдущими явилось значительное увеличение скорости работы и уменьшение объемов используемой памяти. Для сравнения в табл. 1 предоставлены требуемые вычислительные ресурсы, необходимые для нормальной работы в версиях AutoCad.
Таблица 1
Минимальные требования к ресурсам компьютера
При работе в среде AutoCad
| Версия AutoCad | Процессор | Среда | Оперативная память | Память на жестком диске, Мбайт |
| PC-XT | DOS 2 | 640 Кбайт | ||
| Intel 386 | MS-DOS 5.0 Windows 3.1X | 64 Мбайт | ||
| Intel 486 | Windows 9X Windows NT | 32 Мбайт | ||
| Pentium | Windows 9X Windows NT | 32 Мбайт |
Значительным достижением явилось развитие средств управления изображением. Для работы с различными частями чертежа его можно просто «перетаскивать» до появления нужного формата.
Последняя версия AutoCad 2000, в отличие от каждой предыдущей, является, скорее, результатом эволюционного развития, а не результатом технологического скачка системы. В ней пользователь работает в привычной для него среде, подобной версии AutoCad 14. Однако более 400 усовершенствований делают работу проектировщика существенно удобней и проще.
Рабочий стол пользователя
На экране рабочего стола пользователя (рис. 1) можно выделить четыре функциональные зоны:
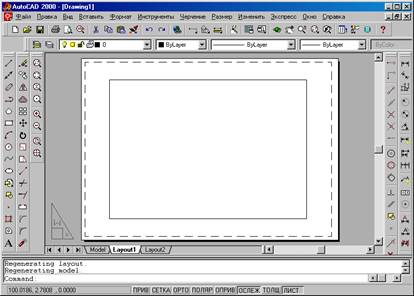
Рис. 1.Рабочий стол пользователя AutoCad 2000
1. Рабочая графическая зона – это большая область в середине экрана, именно в ней и будет выполняться чертеж. В левом нижнем углу рабочей графической зоны располагается пиктограмма текущей системы координат. Направления стрелок совпадают с положительным направлением осей.
2. Системное меню и панели инструментов. В самом верху экрана находится строка заголовка, а сразу под ней – строка системного меню AutoCad. Ниже размещаются две строки, занятые панелями инструментов. Слева от рабочей зоны расположены «плавающие панели инструментов» Рисование (Draw) и Редактирование (Edit). Их можно перемещать в любое место экрана. В AutoCad существует еще множество других панелей инструментов, которые вызываются по мере необходимости.
3. Командная строка. Под рабочей графической зоной находится командная строка. Любую команду AutoCad можно запустить, набрав ее имя в командной строке. Все, что вводится с клавиатуры, немедленно появляется в командной строке.
4. Строка состояния. В строке состояния отображаются координаты графического перекрестия. Они изменяются по мере перемещения перекрестия с помощью мыши.
1.4. Основные команды AutoCad
Любой чертеж состоит из участков прямых и кривых линий. Для вычерчивания прямолинейных участков служат инструменты Линия (Line), Конструкционная линия (Constraction Line), Мультилиния (Multiline), Ломаная (Polyline), Многоугольник (Polygon), Прямоугольник (Recangle). Криволинейные участки создаются инструментами Дуга (Arc), Окружность (Circle), Сплайн (Spline), Эллипс (Ellipse).
Команда Линия (Line) принадлежит к группе команд, которые повторяются произвольное количество раз до тех пор, пока не будет нажата клавиша Ввод (Enter). Она имеет две опции, которые можно выбирать из контекстного меню команды в процессе построения сегментов линии или введением заглавной буквы с клавиатуры:
- Вернуться (Undo) – стирает последний сформированный сегмент ломаной без завершения команды;
- Замкнуть (Close) – автоматически проводит последний сегмент, замыкая линию.
Команда Мультилиния (Multiline) строит совокупность параллельных ломаных линий, которые называются элементами. Эта команда имеет три опции:
- Расположение (Justification) – определяет положение точки черчения;
- Масштаб (Scale) – число, на которое умножается смещение между линиями, устанавливаемое в стиле мультилинии;
- Стиль (Style) – выбор стиля (имя стиля вводится с клавиатуры).
Команда Ломаная (Polyline) позволяет строить последовательность прямолинейных и дуговых сегментов. Команда имеет шесть опций:
- Полуширина (Halfwidth) - позволяет задать полуширину.
- Ширина (Width) – позволяет задать ширину последуещего сегмента.
- Отмени (Undo) – отменяет последний созданный сегмент.
- Дуга (Arc) – переводит команду в режим вычерчивания дуг.
- Замкни (Close) – замыкает линию отрезком.
- Длина (Length) – определяет следущий прямолинейный сегмент в том же направлении, что и предыдущий.
Команды Прямоугольник (Polygon) и Многоугольник (Recangle) в принципе идентичны и позволяют строить фигуры с различным количеством сторон.
Команда Дуга (Arc) позволяет вычертить часть окружности.
В AutoCad существуют разные способы задания дуги, например:
- начальной точкой, центром и конечной точкой (first point, center, next point);
- начальной точкой, конечной точкой и радиусом (first point, next point, radius);
- центром, начальной точкой и длиной хорды (first point, center, tan).
Команда Окружность (Circle) позволяет вычертить окружность одним из способов:
- по центру окружности и ее радиусу – опции Центр, радиус (Center, Radius);
- по центру окружности и ее диаметру – опции Центр, диаметр (Center, Diameter);
- по двум точкам диаметра окружности – опции По двум точкам (2 Points);
- по двум касательным (двум отрезкам, отрезку и окружности и т.д.) и радиусу – опции Касательная, касательная, окружность (Tan, Tan, Radius).
Опции команды выбираются из команды Окружность (Circle) подменю Черчение (Draw) или в процессе диалога из контекстного меню команды.
Команда Сплайн (Spline) позволяет провести на чертеже волнистую линию. Сплайн строится по точкам, которые последовательно вводятся после вызова команды.
Команда Эллипс (Ellipse) позволяет вычертить как полный эллипс, так и его часть. Основными параметрами эллипса являются координаты центра, направление и размер большой и малой осей.
Полный эллипс можно вычертить двумя способами:
- определить центр эллипса, а затем основные параметры – опции Центр (Center).
- Определить конечные точки осей эллипса – опции Ось, конец (Axis, End).
Для построения части эллипса нужно выбрать опцию Дуга (Arc).
Команда Копировать (Copy) позволяет копировать созданный объект или группу объектов. После вызова команды на экране появляется квадратик прицела для выбора объектов.
После окончания выбора объектов нужно нажать клавишу Ввод или щелкнуть правой кнопкой мыши по экрану, подтверждая окончание выбора. Далее следует указать точку, относительно которой предполагается копирование объектов.
Команда Отражение (Mirror) формирует зеркальное отображение объекта. Эта команда часто используется в машиностроительных чертежах. С ее помощью можно получить деталь, используя половину или даже четверть построенной детали.
Для запуска команды и выбора объектов система запрашивает первую и вторую точки оси отражения – оси симметрии. Вводить можно любые две точки, принадлежащие оси.
Команда Перемещение (Move) обеспечивает перемещение объекта или группы объектов. Процесс переноса объектов похож на процесс копирования.
Команда Масштаб (Scale) обеспечивает изменение размера существующих объектов. После вызова команды, выбора объектов и задания базовой точки, относительно которой будет происходить масштабирование, команда выдает запрос об определении коэффициента масштабирования. В ответ нужно ввести число, на которое будут умножаться все размеры выбранных объектов.
Команда Скругление (Fillet) осуществляет сопряжение двух отрезков, дуг, окружностей или линейных сегментов полиниии. Процесс сопряжения аналогичен процессу создания фаски. При первом запуске команды устанавливается нужный радиус сопряжения, а при повторном запуске выбираются два сопрягаемых объекта.
Команда Фаска (Chamfer) создает фаски на углах, образованных двумя пересекающимися прямыми. По умолчанию команда срезает угол и строит новый отрезок (фаску) по линии среза. При этом концы фаски определяются или длиной катетов, или длиной одного катета и углом наклона фаски к первой выбранной прямой.
Слои
Каждому примитиву присущи в автоматизированных системах проектироввания такие свойства, как цвет, тип линии, толщина линии и слой, на котором примитив расположен. В ходе построения можно устанавливать эти свойства перед созданием примитивов или чертить, не заботясь о свойствах, а после выполнения чертежа изменять их в соответствии с необходимостью.
Создать новые слои можно в диалоговом окне Настройка свойств слоя (Layer Properties Manager), которое вызывается из меню Формат, Слои … (Format, Layer) или двойным щелчком на кнопке Слои (Layer) панели инструментов Свойства объектов (Object Properties).
Для создания нового слоя нужно щелкнуть по клавише Создать (New). При этом в диалоговом окне появится выделенная строка, в которой отражаются установленные по умолчанию параметры нового слоя: имя слоя, видимость слоя, замораживание слоя, блокировка слоя, цвет слоя, тип и толщина линии, а также стиль чертежа и графика.
По умолчанию текущим является нулевой слой. Для установки другого слоя в качестве текущего нужно вначале щелкнуть мышью на имени этого слоя, а затем на кнопке Текущий (Current) диалогового окна.
Для того, чтобы при вычерчивании элементов на каком-либо слое они приобретали его свойства, необходимо предварительно установить строку По слою (ByLayer) в списках выбора цвета, типа линии и толщины панели инструментов Свойства объектов (Object Properties).
Выполнение штриховки
Штриховка используется в чертежах самого различного типа. Для создания штриховки в AutoCad 2000 нужно щелкнуть по пиктограмме Штриховка (Hatch) панели инструментов Черчение(Draw) или вызвать команду из выпадающего меню с таким же именем.
После запуска команды на экране появляется диалоговое окно штриховки, в котором можно:
- выбрать нужную штриховку – окно списка Структура (Pattern);
- определить часть чертежа, которую требуется заштриховать, - кнопки Выбрать точки (Pick Points) и Выделить объект (Select objects);
- задать параметры штриховки – окна списков Угол (Angle) и Масштаб (Scale);
- предварительно просмотреть штриховку перед ее выводом – кнопка Предварительный просмотр (Preview).
Определить область штриховки можно двумя способами: или указать точку внутри области, или выбрать объекты, которые ограничивают область. В первом случае нужно нажать кнопку Выбрать точки (Pick Points), а во втором – кнопку Выделить объекты (Select objects).
Удаляется штриховка так же, как и любой другой примитив.
Нанесение размеров
Нанесение размеров является одним из наиболее трудоемких этапов в процессе создания чертежа. Система AutoCad позволяет автоматизировать следующие операции:
- нанесение размера, т.е. автоматическое построение всех элементов (выносных и размерных линий, стрелок, размерного текста, полочек) в зависимости от типа размера;
- простановку последовательности связанных размеров: цепочки размеров и размеров от базовой линии.
Команды отрисовки размеров вызываются из выпадающего меню Размер (Dimension) или при помощи пиктограмм соответствующей панели инструментов Размеры (Dimension).
Команды отрисовки отдельных размеров:
Инструмент Л инейный (Linear Dimension) – позволяет создать горизонтальный, вертикальный или повернутый размер. Для этого нужно последовательно указать точки начала выносных линий, затем указать точку расположения размерной линии, или выбрать объект, а затем указать точку расположения размерной линии.
Инструмент Размер с основной линией (BaseLine) – позволяет нанести последовательно группу размеров от базовой линии.
Инструмент Правка размера (Dimension Edit) – позволяет изменять (редактировать) текст и угол наклона выносных линий.