Рабочий стол Windows
Рабочий стол Windows 7 (рис. 1.1) представляет собой средство управления операционной системой, установленными на ней программами и размещенными на компьютере разнообразными документами.
Независимо от установленной редакции Windows 7, рабочий стол содержит такие основные элементы, как значки, панель задач в нижней части экрана и кнопку Пуск  .
.
Кнопка «Пуск»
В левом нижнем углу экрана находится кнопка Пуск – один из наиболее важных компонентов рабочего стола. В системе Windows 7 эта кнопка оформлена в виде значка Windows  . После щелчка на ней, откроется главное меню Windows (рис.1.2), используя которое можно запустить программы, осуществить поиск файлов, настроить параметры системы, получить справочную информацию и т.п.
. После щелчка на ней, откроется главное меню Windows (рис.1.2), используя которое можно запустить программы, осуществить поиск файлов, настроить параметры системы, получить справочную информацию и т.п.
Панель задач
В нижней части рабочего стола находится панель задач (рис. 1.3). Она представляет собой полосу голубого цвета, в левой части которой расположена кнопка Пуск  . С правой стороны в отдельной области, называемой областью уведомлений, отображаются время и дата, регулятор громкости
. С правой стороны в отдельной области, называемой областью уведомлений, отображаются время и дата, регулятор громкости  . В этой же области могут находиться значки программ, которые загружены в компьютер, но не имеют активного окна. Слева от области уведомлений – переключатель клавиатуры
. В этой же области могут находиться значки программ, которые загружены в компьютер, но не имеют активного окна. Слева от области уведомлений – переключатель клавиатуры  , справа – кнопка серого цвета Свернуть все окна
, справа – кнопка серого цвета Свернуть все окна  (при ее нажатии все открытые окна сворачиваются, освобождая рабочий стол).
(при ее нажатии все открытые окна сворачиваются, освобождая рабочий стол).
Между кнопкой Пуск  и областью уведомлений панели задач находятся значки закрепленных приложений и загруженных программ для быстрого доступа к ним.
и областью уведомлений панели задач находятся значки закрепленных приложений и загруженных программ для быстрого доступа к ним.

Рис. 1.1. Рабочий стол Windows
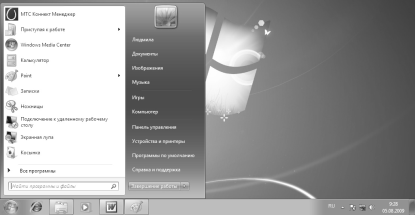
Рис. 1.2. Главное меню Windows 7

Рис. 1.3. Панель задач
Значки рабочего стола
На рабочем столе Windows могут присутствовать значки (см. рис. 1.1), предназначенные для открытия папок, документов, запуска часто используемых приложений. Наличие значков определяется пользовательскими настройками, а также версией Windows, в которой вы работаете. Так, например, после установки Windows 7 на рабочем столе по умолчанию отображается только значок системной папки «Корзина», в которую помещаются удаляемые файлы и папки.
Управление состоянием компьютера
Для управления состояниями компьютера (блокировка, завершение работы, перезагрузка, переход в спящий режим с пониженным энергопотреблением, смена пользователя) предназначены команды главного меню. Чтобы их отобразить необходимо:
1. Нажать кнопку Пуск  . Появится главное меню системы (см. рис. 1.2).
2. В нижней части его правого столбца расположена команда . Появится главное меню системы (см. рис. 1.2).
2. В нижней части его правого столбца расположена команда  , завершающая работу всех открытых программ и компьютера. Правее нее находится кнопка с изображением стрелки , завершающая работу всех открытых программ и компьютера. Правее нее находится кнопка с изображением стрелки  . После ее нажатия, откроется меню, управляющее состояниями компьютера (рис. 1.4, табл. 1.2). . После ее нажатия, откроется меню, управляющее состояниями компьютера (рис. 1.4, табл. 1.2).
|  Рис. 1.4. Команды управления состояниями компьютера
Рис. 1.4. Команды управления состояниями компьютера
|
Таблица 1.2. Состояния компьютера
| Команда | Описание |
| Сменить пользователя | Позволяет войти в компьютер с другой учетной записью без завершения работы запущенных приложений. Прежде чем воспользоваться данной командой, необходимо сохранить открытые файлы, т.к. под новой учетной записью компьютер может быть выключен. |
| Выйти из системы | Завершает работу текущей учетной записи без выключения компьютера. Если имеются несохраненные открытые документы, появляется запрос на их сохранение. |
| Блокировать | Блокирует компьютер. Режим не требует завершения работы открытых приложений. Снять блокировку может пользователь, поставивший ее, или администратор системы. |
| Перезагрузка | Завершает работу Windows, после чего начинается повторная загрузка операционной системы. |
| Сон | Сохраняет все открытые программы и документы на жесткий диск, а затем завершает работу компьютера. При возобновлении работы компьютер возвращается в нормальный режим и восстанавливает все сохраненные документы и программы. |
| Гибернация | Спящий режим с низким энергопотреблением. При переходе в этот режим происходит сохранение всех открытых программ и документов в память и на жесткий диск. |
| Завершение работы | Завершает работу всех открытых приложений и компьютера. Если имеются несохраненные открытые документы, то появляется запрос на их сохранение. |
Блокировка компьютера
Блокировка ПК необходима, если следует обезопасить себя от доступа к компьютеру, например в отсутствии. При этом работа запущенных приложений не прекращается. Для блокировки компьютера выполните одно из следующих действий:
F нажать комбинацию клавиш Ctrl+Alt+Delete и из предложенного меню выбрать команду Блокировать компьютер;
F выбрать в главном меню команду Блокировать (см. рис. 1.4).
Система перейдет в режим блокировки. В дальнейшем можно снять блокировку или войти в систему под другим именем.