Для завершения работы в Windows 7 необходимо выполнить следующие действия:
1. Завершить работу всех программ, предварительно закрыть все открытые файлы.
2. Нажмите кнопку Пуск  , открыв тем самым главное меню.
, открыв тем самым главное меню.
3. В нижней части правого столбца главного меню выбрать команду  . Начнется процесс подготовки компьютера к выключению. Если вы не закрыли какую-нибудь программу, вам будет предложено сделать это до отключения компьютера.
. Начнется процесс подготовки компьютера к выключению. Если вы не закрыли какую-нибудь программу, вам будет предложено сделать это до отключения компьютера.
4. В зависимости от настройки службы управления электропитанием через некоторое время компьютер выключится самостоятельно или на экране появится сообщение о том, что питание можно выключить. После этого отключите электропитание компьютера.
Для выключения компьютера можно также воспользоваться комбинацией клавиш Alt+F4. При этом, как и в предыдущих версиях Windows, откроется стандартное окно выключения компьютера (рис. 1.5). В его раскрывающемся списке имеются варианты дальнейших действий с компьютером.

Рис. 1.5. Стандартное окно выключения компьютера
Смена пользователя
В Windows 7 для смены пользователя нет необходимости выходить из системы и закрывать работающие программы. Достаточно выполнить следующие действия:
1. Не завершая работу в открытых программах, нажать кнопку Пуск  . Откроется главное меню.
. Откроется главное меню.
2. Нажать кнопку с изображением стрелки  , расположенную правее команды
, расположенную правее команды  (см. рис. 1.4).
(см. рис. 1.4).
3. В открывшемся меню выбрать команду Сменить пользователя.
Можно поступить иначе:
1. Нажать комбинацию клавиш Ctrl+Alt+Del. Появится заставка с предлагаемыми вариантами дальнейшей работы с системой.
2. Выбрать значение Сменить пользователя. Откроется окно приветствия, содержащее список пользователей компьютера и кнопку выбора нового пользователя.
|
|
3. Выбрать пользователя, ввести его пароль и нажать клавишу Enter.
Если вы нажать кнопку Другой пользователь, то в этом случае необходимо ввести имя пользователя и пароль.
Работа с мышью
Мышь – основное устройство позиционирования в Windows – позволяет устанавливать положение курсора на экране перемещением по поверхности стола.
Использование мыши упрощает выполнение большинства операций в Windows, т. к. приемы работы с ней интуитивны, а графический интерфейс ориентирован именно на ее применение. Курсор мыши на экране обычно выглядит в виде стандартной стрелки  , называется указателем мыши (курсор). Однако при выполнении конкретных операций вид указателя мыши может изменять свою форму. Например, в процессе загрузки программы рядом со стрелкой появляется вращающийся круг
, называется указателем мыши (курсор). Однако при выполнении конкретных операций вид указателя мыши может изменять свою форму. Например, в процессе загрузки программы рядом со стрелкой появляется вращающийся круг  .
.
Действия, которые наиболее часто выполняются при работе с мышью, описаны в табл. 2.1.
Таблица 2.1. Действия, выполняемые мышью
| Действие | Описание |
| Щелкнуть кнопкой мыши | Установить указатель мыши на объект, затем нажать и быстро отпустить левую кнопку мыши (ЛКМ). Например, с помощью этого действия выбираются команды меню, нажимаются кнопки. |
| Дважды щелкнуть кнопкой мыши | Установить указатель мыши на объект, дважды быстро нажать и отпустить ЛКМ. Например, это действие позволяет запускать программы, ярлыки, открывать папки или файлы. |
| Щелкнуть правой кнопкой мыши | Установить указатель мыши на объект, быстро нажать и отпустить правую кнопку мыши (ПКМ). Как правило, это действие служит для вызова контекстного меню. |
| Переместить | Установить указатель мыши на объект, нажать ЛКМ и, не отпуская, переместить указатель в требуемое место. Таким образом осуществляется перемещение выделенного текста, графических объектов, элементов таблиц. |
| Просмотреть | Установить указатель мыши на объект. Например, при наведении курсора на значок программы на панели задач появляются сгруппированные миниатюры открытых в этой программе окон. |
Работа с клавиатурой
|
|
Клавиатура – это традиционное средство ввода информации и управления компьютером. Независимо от модификации, любая клавиатура содержит основную и цифровую части, функциональные и специальные клавиши. Клавиатура имеет 5 групп полей.
В поле функциональных клавиш находятся (рис. 2.1):

Рис. 2.1. Функциональные клавиши
Esc(«эскейп») – как правило, используется для выхода из какой-либо настройки или для отказа от какого-либо действия;
F1-F12 – клавиши, выполняющие определенные, закрепленные за ними действия, которые зависят от работающей в данный момент программы;
PrintScreen(«принт скрин») – клавиша печати экрана на принтере или копирования образа экрана в Буфер обмена;
ScrollLock(«скрол лок») – используется в некоторых программах, но в большинстве не задействована;
Pause/Break(пауза/брейк) – предназначена для приостановки работы компьютера (работает в период загрузки компьютера и в режиме ввода команд).
В поле индикации находятся следующие индикаторы режимов (рис.2.2):
| Numlock(«нум лок») (число блокировать) – если подсвечивается индикатор этого режима, NumLockвключен и на дополнительной клавиатуре (дублирующие клавиши) можно вводить цифры; |  Рис.2.2. Индикаторы
Рис.2.2. Индикаторы
|
CapsLock(«капс лок») (закрепление верхушек) – если подсвечивается индикатор этого режима, CapsLockвключен и буквы, набираемые на символьной клавиатуре, будут заглавными;
|
|
ScrollLock(«скрол лок») (блокировка прокрутки) – если подсвечивается индикатор этого режима, ScrollLockвключен.
В поле символьных клавиш находятся клавиши для ввода символов. Но некоторые клавиши в этой области имеют особое назначение (рис.2.3):

Рис.2.3. Поле символьных клавиш
TAB(«Таб»)  (табулятор)– предназначена для табуляции символов, т.е. перемещение курсора к определенной позиции строки;
(табулятор)– предназначена для табуляции символов, т.е. перемещение курсора к определенной позиции строки;
CapsLock(«капс лок»)– включение/выключение режима прописных (заглавных) букв;
ShiftÇ(«шифт») (изменение, сдвиг) – клавиша временного переключения на режим прописных букв или для ввода другого символа, расположенного на той же клавише (существует две такие клавиши – левая и правая);
Ctrl(«контрл») (управление) – вспомогательная клавиша для расширения возможностей клавиатуры (на клавиатуре их также две);
Alt(«альт») (изменять) – то же, что и предыдущая;
Enter(«Энтер») (Войти, Ввод)– клавиша исполнения команды или завершения (подтверждения) ввода;
BackSpace(Бэк спэйс)  (назад на интервал) – клавиша удаления символа слева от курсора (находится в правом верхнем углу символьной клавиатуры).
(назад на интервал) – клавиша удаления символа слева от курсора (находится в правом верхнем углу символьной клавиатуры).
В поле клавиш управления курсором находятся (рис.2.4):
Insert(«инсерт») или Ins(«инс») (вставка) – клавиша «вставки» (включает/выключает режим вставки);
Home(«хоум») (домой) – перемещает курсор в начало строки;
PageUP(«пейдж ап») или PgUp(страница вверх) – перемещает курсор на экран вверх;
Delete(«делит») или Del(«дэл») (удалять, уничтожать) – удаляет символ справа от курсора или удаляет выделенный объект;
End(«энд») (окончание) – перемещает курсор в конец строки;
PageDown(«пейдж даун») или PgDn(страница вниз) – перемещает курсор на экран вниз.
Ниже расположены клавиши с изображениями стрелок “’”‘– клавиши управления курсором, перемещающие курсор на одну строку или позицию в направлении стрелки.
В поле дублирующих клавиш (рис.35) при включении режима NumLockможно вводить числовые данные, а в противном случае – управлять курсором.
| На некоторых клавишах расположено по несколько символов. При переключении языка ввода на английский язык вводятся латинские буквы, при переключении на национальную раскладку клавиатуры (русский язык) вводятся символы национального языка (русские буквы). | 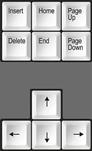 Рис.34. Клавиши управления курсором
Рис.34. Клавиши управления курсором
| 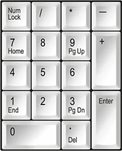 Рис.35. Дублирующие клавиши
Рис.35. Дублирующие клавиши
|
Если на клавише три значения, одно из них вводится при простом нажатии клавиши, второе – при одновременном нажатии и удержании клавиши Shift, третье значение – при переключении раскладки клавиатуры на другой язык и нажатии клавиши Shift.Способы переключения языка зависят от используемой операционной системы и ее настроек. На клавиатуре две раскладки – русская и латинская.
Комбинации клавиш
В Windows для выполнения определенных действий, например для выбора команд меню, часто встречаются комбинации двух или трех клавиш. Любая такая комбинация содержит одну из специальных клавиш: Ctrl, Alt или Shift.
Для ввода требуемой комбинации следует нажать клавишу, указанную первой, и, не отпуская ее, нажать вторую клавишу, а при необходимости и третью. Например, для ввода комбинации Ctrl + ESC следует сначала нажать клавишу Ctrl и, удерживая ее – ESC.
Комбинация клавиш Windows+Цифра (ijklmnopqr), где цифра соответствует положению приложения на панели задач, запускает указанное приложение или переходит в его окно, если это приложение уже запущено.
Комбинации клавиш Shift+F (Tab) и Alt + Shift + F (Tab) используются для просмотра списка открытых окон приложений в прямом и обратном направлениях соответственно.
Виды Windows 7
| Функция / Редакция | Начальная | Домашняя базовая | Домашняя расширенная | Профессиональная | Корпоративная | Максимальная |
| Продажа только по OEM-лицензиям | Продажа в розницу и по OEM-лицензиям (только на развивающихся рынках, включая российский) | Продажа в розницу и по OEM-лицензиям | Продажа в розницу, по OEM и корпоративным лицензиям | Продажа только под корпоративными лицензиями | Продажа в розницу и по OEM-лицензиям | |
| Окончание поддержки | 13.01.2015 | 13.01.2015 | 13.01.2015 | 13.01.2020 | 13.01.2020 | 13.01.2015 |
| Наличие 64-битной версии | Нет | Да | Да | Да | Да | Да |
| Максимальный размер оперативной памяти (для 64-битных версий) | 2 Гб (для 32-битной версии) | 8 Гб | 16 Гб | 128 Гб | 128 Гб | 128 Гб |
| Центр восстановления Windows | Нет поддержки домена | Нет поддержки домена | Нет поддержки домена | Да | Да | Да |
| Функция «Домашняя группа» (создание и присоединение к группе) | Только присоединение | Только присоединение | Да | Да | Да | Да |
| Интерфейс Windows Aero | Нет | Только базовая тема оформления | Да | Да | Да | Да |
| Поддержка нескольких мониторов | Нет | Да | Да | Да | Да | Да |
| Быстрое переключение между пользователями | Нет | Да | Да | Да | Да | Да |
| Возможность смены фонового рисунка рабочего стола | Нет | Да | Да | Да | Да | Да |
| Диспетчер рабочего стола | Нет | Да | Да | Да | Да | Да |
| Центр мобильности Windows | Нет | Да | Да | Да | Да | Да |
| Multitouch и улучшенное распознавание рукописного ввода | Нет | Нет | Да | Да | Да | Да |
| Windows Media Center | Нет | Нет | Да | Да | Да | Да |
| Дополнительные игры | Нет | Нет | Да | Отключены по умолчанию | Отключены по умолчанию | Да |
| Эмулятор Windows XP(Windows XP Mode) | Нет | Нет | Нет | Да | Да | Да |
| EFS (система шифрования данных) | Нет | Нет | Нет | Да | Да | Да |
| Печать с учетом информации о местоположении | Нет | Нет | Нет | Да | Да | Да |
| Возможность выступать в качестве хост-компьютера Удаленного рабочего стола | Нет | Нет | Нет | Да | Да | Да |
| Подключение к домену | Нет | Нет | Нет | Да | Да | Да |
| Возможность даунгрейда до Vista или XP | Нет | Нет | Нет | Да | Да | Да |
| Поддержка нескольких процессоров | Нет | Нет | Нет | Да | Да | Да |
| AppLocker | Нет | Нет | Нет | Нет | Да | Да |
| BitLocker и BitLocker To Go | Нет | Нет | Нет | Нет | Да | Да |
| Branch Cache | Нет | Нет | Нет | Нет | Да | Да |
| DirectAccess | Нет | Нет | Нет | Нет | Да | Да |
| Подсистема для запуска Unix-приложений | Нет | Нет | Нет | Нет | Да | Да |
| Мультиязычная пользовательская среда | Нет | Нет | Нет | Нет | Да | Да |
| Загрузка с VHD (файла-образа Microsoft Virtual PC) | Нет | Нет | Нет | Нет | Да | Да |
| Запуск оснастки lusrmgr.msc (Local Users and Groups) | Нет | Нет | Нет | Да | Да | Да |
| Запуск оснастки gpedit.msc (Local Group Policy Editor) | Нет | Нет | Нет | Да | Да | Да |
| Запуск оснастки secpol.msc (Local Security Policy) | Нет | Нет | Нет | Да | Да | Да |
Windows Aero — анимация окон при открытии, закрытии, сворачивании, восстановления окна, делающая работу с операционной системой более понятной. Прозрачные элементы окон с размывкой заднего плана позволяют пользователю сконцентрироваться только на содержимом активного окна. Компоненты Windows Aero:
Aero Glass — прозрачные (с размывкой заднего плана) заголовки и панели в окнах.
Windows Flip — новый вид меню Alt + Tab, в котором показываются эскизы открытых окон и их значки.
Windows Flip 3D — замена Alt + Tab, вызываемая сочетанием Win + Tab, теперь все окна выстраиваются в ряд в 3D. При помощи стрелок клавиатуры или колесика мышки можно прокручивать окна.
Aero Shake — позволяет свернуть все неактивные приложения движением мыши. Для ее активации достаточно захватить заголовок окна и немного «потрясти».
Aero Peek — позволяет отображать уменьшенные копии окон при наведении мыши на значок панели задач, переключаться между окнами приложения простым кликом по значку, перетаскивать и фиксировать на панели задач различные окна и приложения, просматривать рабочий стол одним наведением в специальную область экрана и многое другое.
Aero Snap — позволяет движением мыши разворачивать окно на полэкрана, весь экран или только по вертикальной оси.
Диспетчер рабочего стола (англ. Desktop Window Manager, DWM), ранее Desktop Compositing Engine, DCE — система графического интерфейса рабочего стола в Windows Vista и Windows 7, который используется в графическом интерфейсе Windows Aero.
Центр мобильности Windows — объединяет настройки мобильного ПК в одном месте для обеспечения быстрого доступа к ним. Из одного и того же местоположения можно выполнять различные операции, например регулировать громкость мобильного ПК, проверять состояние беспроводного сетевого подключения или настраивать яркость дисплея.
Мультитач (англ. multitouch или multi-touch) — технология, по которой сенсорный экран или тачпад отслеживает одновременно несколько точек нажатия. Например, сближая пальцы рук, можно уменьшить картинку на дисплее, а раздвигая — увеличить. Кроме того, мультитач-экраны позволяют работать с устройством одновременно нескольким пользователям.
Windows Media Center (кодовое имя Freestyle) является приложением для проигрывания мультимедиаконтента (музыки, изображений и потокового телевидения) на домашнем медиацентре.
Encrypting File System (EFS) — система шифрования данных, реализующая шифрование на уровне файлов. Данная система предоставляет возможность «прозрачного шифрования» данных, хранящихся на разделах с файловой системой NTFS для защиты потенциально конфиденциальных данных от несанкционированного доступа при физическом доступе к компьютеру и дискам.
Домен Windows — группа компьютеров одной сети, имеющих единый центр (который называется контроллером домена), использующий единую базу пользователей (то есть учётные записи находятся не на каждом в отдельности компьютере, а на контроллере домена, т.н. сетевой вход в систему), единую групповую и локальную политики, единые параметры безопасности (применимо к томам с файловой системой NTFS), ограничение времени работы учётной записи и прочие параметры, значительно упрощающие работу системного администратора организации, если в ней эксплуатируется большое число компьютеров.
AppLocker — расширенная версия политик ограниченного использования программ. Позволяет разрешать или запрещать запуск программ при определенных условиях. Например, "Разрешить запуск Adobe Acrobat версии выше 7.0".
BitLocker и BitLocker To Go — позволяет защитить все данные, от документов до паролей, путем шифрования всего диска, на котором хранятся системные файлы Windows и данные пользователей. BitLocker используется для встроенных дисков, BitLocker To Go - для съемных запоминающих устройств, таких как внешние жесткие диски и USB-устройства флэш-памяти.
BranchCache — это технология кэширования на ресурсах локальной сети данных, расположенных на удаленных серверах. Если пользователю в локальной сети потребуется файл, который уже был загружен кем-то из пользователей его сети, — он сможет получить его из локального кэш-хранилища, а не использовать канал с ограниченной пропускной способностью.
DirectAccess — обеспечивает доступ пользователей к корпоративной сети при наличии выхода в Интернет. В отличие от большинства традиционных VPN соединений, которые должны быть запущены и прерваны явно действиями пользователя, подключения DirectAccess создаются автоматически компьютером, на котором работает пользователь.
Подсистема для UNIX-приложений — представляет собой многопользовательскую среду UNIX, которая предоставляет инструментарий и библиотеки API переноса приложений для работы на компьютерах под управлением операционной системы Windows.
Загрузка с VHD-файла — использование для загрузки операционной системы Windows - VHD-файла, содержащего в себе виртуальную операционную систему имеющую полную структуру и содержание сходные с жестким диском.
Мультиязычная пользовательская среда (MUI) — Выбор нужного языка интерфейса и возможность переключения между 35 доступными языками.