Значки, располагаемые на рабочем столе
Для удобства работы с часто используемыми программами, файлами и папками на рабочем столе Windows располагаются их значки (рис. 3.1), при щелчке мышью на которых запускается соответствующее приложение или открывается связанная с этим значком папка.
Значки бывают системные и пользовательские. Рабочий стол Windows может содержать системные значки Компьютер, Корзина, Сеть, Панель управления, а также значок папки с именем пользователя (табл. 3.1).
Таблица 3.1. Системные значки Windows
| Значок | Название | Назначение |

| Компьютер | Является ссылкой на папку, в которой можно просмотреть все ресурсы компьютера. |

| Сеть | Папка, связанная с этим значком, используется для доступа к файлам и папкам других компьютеров. Здесь же можно хранить ссылки на веб-узлы в Интернете. |

| Корзина | Является ссылкой на папку, которая содержит копии удаленных объектов. Открыв эту папку, их можно восстановить или окончательно удалить. |

| Файлы пользователя | Открывает папку, предназначенную для хранения личных документов пользователя. |

| Панель управления | Открывает папку Панель управления, позволяющую выполнить настройки компьютера. |

Рис. 3.1. Значки, расположенные на рабочем столе
Система Windows 7 по умолчанию ориентирована на работу с главным меню и панелью задач. Поэтому после установки системы рабочий стол содержит только системный значок Корзина  . Отображением остальных системных значков на рабочем столе управляют флажки диалогового окна Параметры значков рабочего стола, которое будет рассмотрено в главе 15.
. Отображением остальных системных значков на рабочем столе управляют флажки диалогового окна Параметры значков рабочего стола, которое будет рассмотрено в главе 15.
Пользовательские значки, размещаемые на рабочем столе, могут быть двух видов. Это папки, создаваемые непосредственно на рабочем столе для хранения файлов (например, папка Мой сад на рис. 3.1), и ярлыки, которые представляют ссылки на файлы, папки или программы компьютера. Отличительный признак ярлыка – наличие синей стрелки в его левом нижнем углу  . Так как ярлыки представляют собой ссылки, их удаление не влечет за собой уничтожения самого документа, программы или папки.
. Так как ярлыки представляют собой ссылки, их удаление не влечет за собой уничтожения самого документа, программы или папки.
Каждый значок имеет контекстное меню (см. рис. 3.1), которое появляется на экране, если переместить указатель на значок и нажать ПКМ. Команды Открыть и Свойства – общие для всех значков, список остальных команд специфичен для каждого значка.
После щелчка на системном или пользовательском значке открывается папка, ссылкой на которую является выбранный значок, или запускается связанная со значком программа. Например, на рис. 3.2 изображена папка Корзина  , открывающаяся при нажатии одноименного системного значка.
, открывающаяся при нажатии одноименного системного значка.
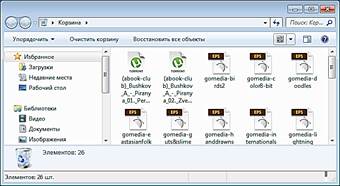
Рис. 3.2. Системная папка Корзина
Основные команды главного меню
При нажатии кнопки Пуск  на экране появляется главное меню Windows 7 (рис. 3.3). Оно содержит команды, предназначенные для запуска установленных на компьютере программ, открытия документов и системных папок.
на экране появляется главное меню Windows 7 (рис. 3.3). Оно содержит команды, предназначенные для запуска установленных на компьютере программ, открытия документов и системных папок.
Помимо кнопки Пуск  , открыть главное меню Windows можно также комбинацией клавиш Ctrl + ESC или клавишей Windows.
, открыть главное меню Windows можно также комбинацией клавиш Ctrl + ESC или клавишей Windows.
Главное меню Windows 7 содержит команды, размещенные в двух столбцах.
В левом столбце находится команда  , затем идут программы, добавляемые в меню автоматически из числа наиболее часто используемых.
, затем идут программы, добавляемые в меню автоматически из числа наиболее часто используемых.
Их количество по умолчанию равно 10. Выше разделительной линии в левом столбце располагается список закрепленных пользователем команд.
В правом столбце главного меню содержатся команды, которые предназначены для доступа к ресурсам компьютера. В верхней части меню расположена команда, открывающая папку текущего пользователя. Название этой команды совпадает с именем, под которым пользователь зарегистрирован в системе.
В нижней части главного меню расположено поле Поиск, позволяющее быстро найти нужную программу или файл на компьютере. По мере ввода в это поле символов из названия объекта, Windows отображает в левом столбце обнаруженные пункты меню, папки и файлы (рис. 3.4).
При выборе команды  системные папки Автозагрузка и Стандарт ные, а также команды запуска установленных на компьютере программ встраиваются в левую область главного меню (рис. 3.5). Меню Автозагрузка содержит список программ, запускаемых при загрузке Windows. С помощью меню Стандартные запускаются все основные программы, входящие в Windows 7, например Калькулятор, Блокнот, служебные программы. В этом же меню находится команда запуска
системные папки Автозагрузка и Стандарт ные, а также команды запуска установленных на компьютере программ встраиваются в левую область главного меню (рис. 3.5). Меню Автозагрузка содержит список программ, запускаемых при загрузке Windows. С помощью меню Стандартные запускаются все основные программы, входящие в Windows 7, например Калькулятор, Блокнот, служебные программы. В этом же меню находится команда запуска  Windows. Для возвращения в главное меню используется команда
Windows. Для возвращения в главное меню используется команда  , появившаяся при выборе команды
, появившаяся при выборе команды  .
.
Команды Документы, Изображения, Музыка главного меню предназначены для доступа к одноименным папкам библиотеки текущего пользователя.
Команды Компьютер и Сеть открывают системные папки Компьютер и Сеть соответственно.
Команда Подключение к (по умолчанию она отключена) отображает список доступных подключений: беспроводных, удаленного доступа и VPN. Вы можете выбрать одно из них для подключения в сеть.
Для настройки Windows служит команда главного меню Панель управления, открывающая одноименную системную папку. Кроме того, в эту область можно добавить команду Администрирование для запуска программ по администрированию компьютера.
Папка Панель управления содержит программы настройки параметров системы, с помощью которых можно настроить клавиатуру, мышь, звук, выбрать и установить шрифты, настроить экран, установить новое оборудование и программное обеспечение.
Команда Программы по умолчанию открывает окно, позволяющее для типов файлов задать программы, которые по умолчанию будут использоваться Windows для открытия файла.
Для получения справочного текста, примеров, пояснений служит команда Справка и поддержка.
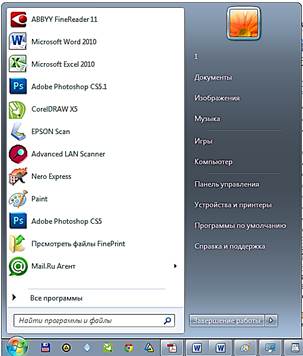 Рис. 3.3. Главное меню Windows 7
Рис. 3.3. Главное меню Windows 7
|  Рис. 3.4. Поиск в главном меню
Рис. 3.4. Поиск в главном меню
|
 Рис. 3.5. Главное меню Windows 7 при выбранной команде Все программы и открытой папке Стандартные
Рис. 3.5. Главное меню Windows 7 при выбранной команде Все программы и открытой папке Стандартные
| 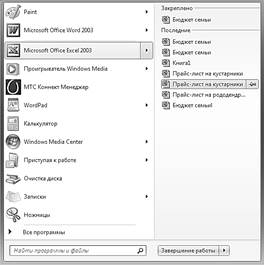 Рис. 3.6. Просмотр в главном меню списка недавно открывавшихся документов
Рис. 3.6. Просмотр в главном меню списка недавно открывавшихся документов
|
Для выбора документов, открывавшихся в последнее время на компьютере, можно использовать команду главного меню Недавние документы, если она там присутствует. По умолчанию в Windows 7 эта команда скрыта, т.к. найти и открыть недавно открывавшийся документ можно более удобным способом. Рассмотрим его.
Если посмотреть в главном меню на левый список программ, справа от их названия можно увидеть стрелку. При выборе этой команды на экране появляется список документов (рис. 3.6), открывавшихся в последнее время именно этой программой. Таким образом, используя этот список, содержащиеся в нем документы можно открыть. Другое новшество Windows 7 состоит в том, что в списке Последние некоторые файлы можно закрепить, гарантируя тем самым, что пока файл нужен для работы, он не будет замещен в списке другими открывавшимися файлами. Для закрепления файла в этом списке необходимо выделить строку с его названием и нажать расположенную справа кнопку  Закрепить в списке. При этом файл перемещается в область Закреплено списка.
Закрепить в списке. При этом файл перемещается в область Закреплено списка.
Перемещение по строкам главного меню осуществляется мышью или клавиши “ ’ ” ‘. Некоторые пункты главного меню содержат подменю. Признак таких пунктов – наличие с правой стороны стрелки. При переходе на пункт, содержащий подменю, появляется подменю следующего уровня.
При отсутствии навыка работы с мышью для перемещения по главному меню можно использовать клавиши “ ’ ” ‘. При нажатии этих клавиш можно перемещаться соответственно вверх, вниз, вправо или влево по командам текущего меню. Если текущее меню содержит меню следующего уровня, то при нажатии клавиши ’ откроется этот уровень подменю. Возврат в меню предыдущего уровня реализуется аналогичным образом клавишами ‘ и ESC. После того как во вложенном меню найдена требуемая команда, для ее выполнения используется клавиша Enter.
Кнопка Пуск и панель задач
Панель задач расположена в нижней части рабочего стола (рис. 3.7). Объекты, находящиеся на ней при запуске Windows, перечислены в табл. 3.2.

Рис. 3.7. Панель задач
Таблица 3.2. Объекты, расположенные на панели задач
| Объект панели задач | Назначение |

| Кнопка Пуск для запуска программ и выбора команд главного меню |

| Переключатель раскладки клавиатуры |

| Регулятор громкости |

| Значок подключения к сети |

| Значок важных сообщений о работе системы |

| Значок, позволяющий просмотреть скрытые значки и открыть окно настройки области уведомлений |

| Дата и время |

| Кнопка серого цвета Свернуть все окна. Располагается справа от области уведомлений и закрывает все открытые на рабочем столе окна. Данная команда очень удобна, когда на рабочем столе открыто много окон и вам сложно получить доступ к его поверхности. Альтернативным способом сворачивания окон является использование команды Показать рабочий стол контекстного меню панели задач |
В зависимости от установленных на вашем компьютере программ, на панели задач вашего компьютера могут оказаться и некоторые другие объекты.
Кнопка Пуск  предназначена для вызова главного меню Windows. Если щелкнуть на кнопке Пуск ПКМ, открывается меню, содержащее следующие команды:
предназначена для вызова главного меню Windows. Если щелкнуть на кнопке Пуск ПКМ, открывается меню, содержащее следующие команды:
· Открыть проводник – открывает окно программы «Проводник»;
· Свойства – открывает диалоговое окно Свойства панели задач и меню «Пуск», используемое для настройки свойств панели задач и главного меню.
Отображение на панели задач окон приложений
Панель задач, как и главное меню Windows, предназначено для запуска имеющихся на компьютере программ и открытия файлов, отображаемых на панели в виде значков между кнопкой Пуск  и областью уведомлений. Но, в отличие от меню, доступ к объекту осуществляется быстрее, т.к. его не надо искать, он на виду.
и областью уведомлений. Но, в отличие от меню, доступ к объекту осуществляется быстрее, т.к. его не надо искать, он на виду.
Часть значков панели задач может закрепляться пользователем и находиться на панели при загрузке компьютера, другие появляются по мере открытия окон и запуска программ. В Windows 7 на панели задач по умолчанию после установки системы находятся значки программ Обозреватель Internet Explorer, Проигрыватель Windows Media, Проводник. Эти значки, а также добавленные пользователем, можно удалить с панели задач в случае, когда отпадет в них надобность.
Панель задач Windows 7, в отличие от Windows предыдущих версий, объединяет две ранее разделенные функции:
· запуск программ/открытие файлов;
· управление открытыми окнами.
Унификация кнопок запуска приложений с кнопками переключения на них, группировка окон приложения в одну кнопку, уменьшение области уведомлений, удаление с кнопок текстовых надписей – все эти новшества экономят место и позволяют размещать на панели задач Windows 7 значительно больше кнопок до появления полосы прокрутки, чем это было в Windows предыдущих версий.
ПРИМЕЧАНИЕ. Все эти изменения первоначально затрудняют работу, требуют определенного навыка. Отсутствие надписей на кнопках также не облегчает жизнь, особенно неопытному пользователю.
Естественно, перед пользователем встает вопрос, как различать значки ярлыков приложений/файлов и значки открытых окон? Давайте разберемся:
· значки ярлыков, расположенные на панели задач, не имеют границ. На рис. 3.8 это три левых значка;
· значок открытого окна имеет границу;
· значок, представляющий несколько окон, имеет более визуально различимую границу;
· значок текущего окна имеет более светлую окраску из-за подсветки. На рис. 3.8 это значок программы Word;
· значок окна, которому необходимо уведомить о чем-либо пользователя, мигает, привлекая тем самым к себе внимание.

Рис. 3.8. Панель задач с кнопками открытых окон приложений
В Windows 7 встроена группировка сходных кнопок панели задач, для того чтобы они не занимали много места. В этом случае вместо нескольких значков появляется один. Чтобы понять, сколько открытых окон данной программы скрыто под значком, необходимо установить курсор на значок. Появится меню со списком открытых файлов (рис. 3.9). Переместив курсор на название требуемого вам файла, вы открываете на рабочем столе его окно.
 Рис. 3.9. Просмотр списка сгруппированных файлов
Рис. 3.9. Просмотр списка сгруппированных файлов
|  Рис. 3.10. Справа от названия находится кнопка закрытия файла
Рис. 3.10. Справа от названия находится кнопка закрытия файла
|
Если в списке открытых файлов установить курсор в строку с его названием, справа от названия (рис. 3.10) появится кнопка закрытия файла  . Таким образом, чтобы закрыть файл, не обязательно переходить в его окно, достаточно нажать кнопку закрытия файла в списке открытых окон.
Если установить на значок программы курсор и нажать ПКМ, появится контекстное меню со списком объектов, открывавшихся в последнее время (рис. 3.11). Используя данный список, файлы можно открывать, закреплять, чтобы они находились в . Таким образом, чтобы закрыть файл, не обязательно переходить в его окно, достаточно нажать кнопку закрытия файла в списке открытых окон.
Если установить на значок программы курсор и нажать ПКМ, появится контекстное меню со списком объектов, открывавшихся в последнее время (рис. 3.11). Используя данный список, файлы можно открывать, закреплять, чтобы они находились в
| 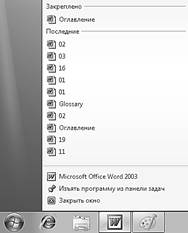 Рис. 3.11. Просмотр контекстного меню кнопки на панели задач
Рис. 3.11. Просмотр контекстного меню кнопки на панели задач
|
контекстном меню значка для последующего использования.
ПРИМЕЧАНИЕ. Можно отменить группировку и показывать на панели задач значок для каждого открытого окна или приложения и вернуть значкам текстовые надписи. Для настройки этой возможности используется вкладка Панель задач диалогового окна Свойства панели задач и меню "Пуск", открываемого командой Свойства контекстного меню.
| При включенном режиме Aero, если в окне настройки панели задач в Windows 7 установлен флажок Использовать Aero-взгляд для предварительного просмотра рабочего стола, при наведении курсора на значок приложения будут отображаться миниатюрные изображения окон запущенной программы (рис. 3.12). |  Рис. 3.12. Отображение миниатюрных изображений окон запущенной программы
Рис. 3.12. Отображение миниатюрных изображений окон запущенной программы
|
Панели инструментов на панели задач
Помимо имеющихся кнопок, можно разместить на панели задач следующие стандартные панели инструментов: Адрес, Ссылки, Языковая панель, Рабочий стол. Для этого из контекстного меню панели задач следует выбрать команду Панели, а затем в подменю этой команды (рис. 3.13) – название нужной панели инструментов. Напротив наименования выбранной панели инструментов появится галочка. Для удаления панели инструментов с панели задач в контекстном меню следует выбрать еще раз ту же команду.
Можно добавить на панель задач и собственные панели инструментов, используя команду контекстного меню Создать панель инструментов.
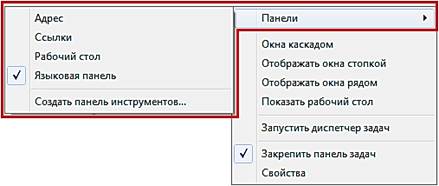
Рис. 3.13. Список панелей инструментов, которые можно разместить на панели задач
Область уведомлений
Правая часть панели задач называется областью уведомлений. В этой области чаще всего располагается переключатель раскладки клавиатуры и текущее время/дата. Кроме этого, здесь отображаются значки программ, загруженных в память компьютера, но не имеющих активного окна. После установки режимов работы компьютера на панели задач в области уведомлений также появляются дополнительные значки.
| Например, значок с надписью EN означает, что в настоящий момент будут отображаться буквы английского языка. Для изменения текущего языка следует щелкнуть значок переключения раскладки клавиатуры. Появится меню, состав и число опций которого соответствуют национальным языкам, установленным на вашем компьютере (рис. 3.14). |  Рис. 3.14. Переключатель раскладки клавиатуры
Рис. 3.14. Переключатель раскладки клавиатуры
|
Галочка в строке указывает на текущий язык. Для установки требуемого на данный момент языка нужно выбрать нужную строку. Быстро переключить раскладку клавиатуры можно также комбинацией клавиш Ctrl + Shift или Alt + Shift в зависимости от выбранных настроек.
Дата и время
На панели задач в области уведомлений отображается текущее время и дата. Если необходимо изменить время, отображаемое на часах, следует щелкнуть на изображении цифровых часов. Откроется диалоговое окно, содержащее текущую дату и системное время (рис. 3.15). В Windows 7 в этом окне можно дополнительно отображать часы других часовых поясов, заданных пользователем, но не более двух.
Чтобы выполнить настройки даты и времени, необходимо в окне времени воспользоваться ссылкой Изменение настроек даты и времени. При этом открывается диалоговое окно Дата и время (рис. 3.16).
В области Дата отображается дата (год, месяц и день), а в области Время – время с точностью до секунды. Для отображения часов дополнительных часовых поясов используются списки вкладки Дополнительные часы окна Дата и время.
Для изменения текущих значений даты и времени следует нажать кнопку  . Откроется диалоговое окно Настройка времени и даты. В его верхней части расположен календарь, предназначенный для изменения даты.
. Откроется диалоговое окно Настройка времени и даты. В его верхней части расположен календарь, предназначенный для изменения даты.
Под часами находится поле ввода времени, состоящее из трех областей для ввода часов, минут и секунд. Перемещение между этими областями осуществляется нажатием клавиш F или Shift + F. Изменение значений осуществляется либо нажатием кнопок со стрелками при установке курсора в поле ввода секунд, либо непосредственным вводом с клавиатуры.
После установки времени следует нажать кнопку  , а затем кнопку
, а затем кнопку  для закрытия диалогового окна.
для закрытия диалогового окна.
 Рис. 3.15. Окно просмотра
времени и даты
Рис. 3.15. Окно просмотра
времени и даты
|  Рис. 3.16. Окно настройки времени
и изменения даты
Рис. 3.16. Окно настройки времени
и изменения даты
|
Перемещение панели задач и изменение ее размеров
После установки Windows панель задач находится в нижней части экрана, но можно ее перемещать. Для изменения расположения панели задач следует выполнить следующие действия:
1. Открыть контекстное меню панели задач и убедится, что слева от команды Закрепить панель задач отсутствует галочка. Если это не так, выберите данную команду и галочка исчезнет.
2. Поместить указатель мыши на свободное от объектов место на панели задач.
3. Нажать ЛКМ и, удерживая ее нажатой, переместить курсор к той стороне экрана, где хотим расположить панель задач.
4. После того как панель задач займет новое положение, отпустить ЛКМ (рис. 3.17).

Рис. 3.17. Панель задач расположена с правой стороны экрана
Также можно изменить и высоту панели задач. Для этого следует выполнить следующие действия:
1. Подвести указатель мыши к верхней части панели задач и продолжать его перемещение до тех пор, пока вид указателя не изменится на двунаправленную стрелку.
2. Нажать ЛКМ и, удерживая ее нажатой, переместить указатель вверх до уровня требуемой высоты панели задач (рис. 3.18).
3. Отпустить ЛКМ.
ПРИМЕЧАНИЕ. Восстановление высоты панели задач происходит в обратном порядке. Если переместить верхнюю границу панели задач до нижней границы экрана, она станет невидимой.

Рис. 3.18. Изменение высоты панели задач
ПРИМЕЧАНИЕ. Во избежание случайных перемещений панели задач и изменений ее размеров, в контекстном меню панели задач установить галочку возле команды Закрепить панель задач. Кроме того, для закрепления панели задач можно использовать флажок Закрепить панель задач диалогового окна Свойства панели задач и меню "Пуск".
Гаджеты
В Windows 7 на рабочем столе можно размещать гаджеты (др. наз. мини-приложения), предоставляющие быстрый доступ как к системной, так и регулярно обновляемой информации. Например, это могут быть библиотеки слайдов компьютера, заголовки новостей из Интернета, прогноз погоды, котировки акций на бирже и т.д. (рис. 3.19).

Рис. 3.19. Отображение гаджетов на рабочем столе Windows
Для размещения на рабочем столе гаджетов можно использовать одно из средств:
· установить курсор на поверхность рабочего стола, нажать ПКМ и выбрать из контекстного меню команду Гаджеты;
· выбрать в главном меню команду Все программы ð Коллекция гаджетов рабочего стола.
В результате выполнения любого из этих действий на экране откроется окно, показанное на рис. 3.20. Для добавления на рабочий стол понравившегося мини-приложения необходимо выбрать в его контекстном меню команду Добавить. Расположенная в этом окне ссылка Найти гаджеты в Интернете позволяет скачать из Интернета гаджеты, разработанные сторонними разработчиками.
При установке курсора на находящийся на рабочем столе гаджет, справа от него появляются кнопки, позволяющие закрыть окно, увеличить его размер, открыть окно настройки параметров, переместить в любое место рабочего стола. На рис. 3.21 приведен гаджет Показ слайдов. Помимо вышеназванных кнопок, он содержит также кнопки перемещения по слайдам.
 Рис. 3.20. Окно выбора гаджетов
Рис. 3.20. Окно выбора гаджетов
|  Рис. 3.21. Справа на панели отображаются кнопки настройки гаджета
Рис. 3.21. Справа на панели отображаются кнопки настройки гаджета
|
Свойства элементов рабочего стола Windows
| Каждый элемент рабочего стола – системный значок, ярлык, папка, сама поверхность рабочего стола, панель задач – обладает свойствами, для определения значений которых используется окно свойств объекта. Это окно позволяет также настроить объект интерфейса. Для открытия окна свойств элемента следует установить на него указатель мыши, нажать ПКМ и в появившемся контекстном меню выбрать команду Свойства. При этом на экране открывается окно свойств данного объекта. Например, на рис. 3.22 приведено окно свойств находящейся на рабочем столе пользовательской папки «КАТАЛОГ». |  Рис. 3.22. Диалоговое окно настройки свойств пользовательской папки «КАТАЛОГ»
Рис. 3.22. Диалоговое окно настройки свойств пользовательской папки «КАТАЛОГ»
|