Работа с файлами и папками
Файлы
Файл – это элемент, содержащий данные, определенным образом оформленный произвольный объем информации, которому присвоено имя, например текст, изображения или музыка. На компьютере файлы отображаются в виде значков, которые помогают легко определить тип файла.
Имя любого файла состоит из двух частей, разделенных точкой, с левой стороны от которой располагается собственно имя, а с правой – расширение файла, указывающее, для работы с какой программой он предназначен (по умолчанию расширение скрыто системой для предотвращения от случайного изменения).
В ранних версиях Windows имена файлов могли содержать до восьми символов, расширение – три символа. В Windows 7 имена файлов могут содержать до 255 символов, включая пробелы.
В имени файла можно использовать:
· прописные и строчные буквы A–Z, a–z, А–Я, а–я;
· цифры 0–9 и пробел;
· специальные символы:!, @, #, $, %, ^, &, (,), _, -, {, }.
Недопустимы в именах файлов следующие символы:
· звездочка (*), двоеточие (:), точка с запятой (;), знак вопроса (?), символы наклонной черты (/ или \), разделители (|), знаки больше чем (>) и меньше чем (<), кавычки ("").
Вот примеры допустимых имен:
Документ.doc, Document.doc, Новый_документ.doc, Новый документ.doc
Длинные имена файлов могут быть более содержательными. Нет необходимости задумываться, пытаясь кратким словом выразить содержимое файла. Глядя на осмысленно заданное имя файла, легче вспомнить, какую информацию данный файл содержит.
Расширения имен файлов
Символы после точки в имени файла называются его расширением. Существуют различные расширения, например: exe, bmp, gif, doc, txt, dll, hlp, ini.
При работе с программами в Windows расширение устанавливается автоматически по указанному типу файла.
Система Windows 7 устроена так, что при выборе файлов всегда предлагаются в первую очередь те их типы, с которыми работает приложение.
Например, при поиске файла из окна Открыть программы Paint прежде всего предлагаются файлы с расширением.bmp и других графических форматов, при выборе файлов из окна программы Microsoft Word – с расширением.doc и т.д. В табл. 4.1 приведены некоторые из наиболее распространенных расширений имен файлов.
Таблица 4.1. Расширения имен файлов
| Расширение | Применение |
| doc, txt | Текстовые редакторы |
| xls | Электронная таблица Excel |
| pst, pab | Электронная почта |
| arj, zip | Архивные файлы |
| hlp | Файлы справки |
| htm | Обозреватель Internet Explorer |
| lib, obj, dll | Файлы библиотек |
| avi, mkv, flv | Файлы видео |
| mp3, wav | Файлы аудио |
ОС Windows 7 позволяет задать режим, при котором расширения имен файлов не отображаются при просмотре информации в программе Проводник, диалоговых окнах выбора файлов и в папке Компьютер. Но это не затрудняет работу, т. к. файлы в Windows обозначаются значками (рис. 4.1), вид которых, как правило, зависит от приложения, которое его открывает.
Например, легко можно определить файлы, создаваемые приложениями, входящими в Microsoft Office, такими как Excel, Word, FrontPage, PowerPoint, поскольку значки программы и файла совпадают.

Рис. 4.1. В правой области окна отображаются значки файлов
Открытие файла
В Windows для открытия большинства документов нет необходимости предварительно запускать приложение, соответствующее данному документу. При установке на компьютер новой программы система регистрирует типы файлов, которые могут этим приложением открываться. При открытии файла, автоматически определяется, какое расширение имеет файл, и запускает зарегистрированное для данного типа файла приложение.
Например, при установке программы Microsoft Word в системе регистрируется расширение.doc. В дальнейшем документ с таким расширением будет открыт с помощью Microsoft Word. Файлы с расширением.txt определяются системой как документы программы Блокнот и открывает по умолчанию в этой программе.
Чтобы открыть файл с зарегистрированным в системе расширением, следует воспользоваться одним из следующих способов:
· двойной щелчок ЛКМ на значке файла;
· щелчок ЛКМ на значке файла или его названии (тем самым выделить) и нажать клавишу Enter;
· щелкнуть ПКМ на значке и в контекстном меню выбрать команду Открыть.
Если при открытии не распознается тип файла, на экране появится диалоговое окно с запросом, где искать программу – Выбор программы (рис. 4.2), позволяющее из списка выбрать приложение для открытия данного файла.
В этом окне диалога при установке флажка  Использовать выбранную программу для всех файлов такого типа. файлы с данным расширением всегда будут открываться выбранной программой.
Использовать выбранную программу для всех файлов такого типа. файлы с данным расширением всегда будут открываться выбранной программой.
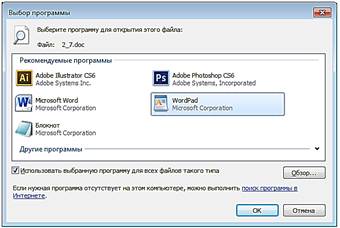
Рис. 4.2. Диалоговое окно «Выбор программы»
Свойства файла
Все файлы обладают определенным набором свойств, просмотреть которые можно, выполнив следующие действия:
| 1. Находясь, например, в окне программы Проводник, в папке Компьютерили в каком-либо ином окне, где отображаются значки файлов, установить курсор на интересующий файл. 2. Щелкнуть ПКМ и в появившемся контекстном меню выбрать команду Свойства. На экране появится диалоговое окно Свойства (рис.4.3). Для различных файлов компьютера это диалоговое окно может иметь разное число вкладок, но вкладка Общие будет присутствовать всегда. Она содержит имя файла, тип, местонахождение на диске, размер, дату создания и дату последней модификации файла. |  Рис. 4.3. Диалоговое окно Свойства
Рис. 4.3. Диалоговое окно Свойства
|
В строке Приложение указана программа для открытия данного файла.
С помощью кнопки  открывается диалоговое окно Выбор программы, в нем можно установить программу, которая будет открывать файлы определенного типа.
открывается диалоговое окно Выбор программы, в нем можно установить программу, которая будет открывать файлы определенного типа.
В области Атрибуты вкладки Общие находятся флажки, несущие специальную информацию о файле, и кнопка  . Их назначение описано в табл. 4.2.
. Их назначение описано в табл. 4.2.
Таблица 4.2. Объекты интерфейса области Атрибуты
| Объект интерфейса | Назначение |
| Флажок «Только чтение» | Защищает файлы и папки от случайной модификации или удаления |
| Флажок «Скрытый» | Устанавливается для файлов, которые необходимо скрыть от просмотра. |
| Кнопка «Другие» | Открывает диалоговое окно со списком дополнительных атрибутов файлов, подлежащих резервному копированию, сжатию и шифрованию |
Вкладка Подробно содержит дополнительную информацию о файле (рис. 4.4). Например, для документа Word на этой вкладке содержатся статистические данные: число страниц, абзацев, строк, слов, символов, общий объем информации в байтах, а также автор, наименование организации, выпустившей документ, и другие параметры. Для графического файла вкладка Подробно содержит параметры графического изображения, такие как его размер, разрешение по горизонтали и вертикали, внутренние представления цветовой палитры и т.д. Кроме того, для всех файлов на этой вкладке присутствуют общие свойства, необходимые для поиска файла на компьютере и отображаемые в поле Ключевые слова.
В Windows 7 можно просмотреть и отредактировать некоторые общие свойства файла, не открывая окна свойств. Для этого достаточно выполнить следующие действия:
1. Открыть папку с файлом, свойства которого необходимо просмотреть.
2. Щелкнуть файл, чтобы его свойства отобразились в области сведений, расположенной в нижней части окна папки.

| 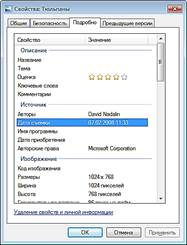
|
Рис. 4.4. Вкладка «Подробно»диалогового окна «Свойства»
(слева – документ MS Word; справа – изображение)
Как видно из рис. 4.5, свойство Ключевые слова можно редактировать.

ПРИМЕЧАНИЕ. Если область сведений отсутствует в окне папки, для ее отображения на панели инструментов следует нажать кнопку  , и выбрать из открывшегося меню команду Представление, а затем установить флажок –
, и выбрать из открывшегося меню команду Представление, а затем установить флажок –  .
.
Системные файлы
Помимо пользовательских файлов, на компьютере находится много файлов, предназначенных для нормального функционирования системы и называемых системными. Для защиты от случайного удаления системные файлы по умолчанию скрыты от просмотра. Система также защищает все файлы с расширениями sys, dll, exe, ocx от перезаписи их в процессе установки несовместимого приложения.
Папки
В Windows для хранения и упорядочения файлов, находящихся в компьютере, предназначены папки. Для более эффективной работы внутри папок можно размещать другие папки, называемые вложенными. Возможность вложения определяет разные папки для разных инструментов, что позволяет лучше организовать свою работу. Легко отыскать нужные файлы, если поместить в соответствующие папки файлы, относящиеся к определенной тематике.
Папки, как и файлы, имеют имена. При присвоении имен папкам действуют же правила, что и для файлов.
Папки обозначаются значками. Значок служебной папки, как правило, имеет рисунок. На рабочем столе Windows могут располагаться такие служебные папки, как Компьютер, Сеть, Корзина, Панель управления и папка с именем пользователя. Значки пользовательских папок рисунка не содержат.
Для хранения личных файлов и папок Windows 7 предлагает по умолчанию папку с именем пользователя, которая является частью пользовательского профиля. Каждый пользователь, для которого заведено входное имя и пароль, имеет доступ к собственной папке. Информация этой папки не доступна для просмотра другим пользователям. В папку с именем пользователя входят библиотеки, предназначенные для хранения файлов, создаваемых из программ, входящих в состав Windows 7, графических изображений и музыкальных файлов.
Для открытия папки пользователя используется команда с именем пользователя правого столбца главного меню (рис. 4.6). Значок такой папки можно также поместить на рабочий стол любым из следующих способов:
| Способ 1. В главном меню Windows установить курсор на команду с именем пользователя, щелкнуть ПКМ и в контекстном меню выбрать команду Отображать на рабочем столе (рис. 4.6); | 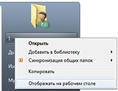 Рис. 4.6. Команда главного меню, открывающая папку пользователя
Рис. 4.6. Команда главного меню, открывающая папку пользователя
|
Способ 2. Открыть окно личных настроек пользователя. Для этого установить курсор в свободном месте рабочего стола, щелкнуть ПКМ и выбрать из контекстного меню команду Персонализация. Указать в левой области окна ссылку Изменить значки рабочего стола. В открывшемся окне установить флажок Файлы пользователя.
Окно папки
Чтобы просмотреть хранящуюся в папке информацию, необходимо найти требуемую папку, установить на ее имени курсор и выполнить одно из следующих действий:
· дважды щелкнуть ЛКМ;
· щелкнуть ПКМ и в появившемся контекстном меню выбрать команду Открыть.
Рассмотрим окно папки на примере папки пользователя (рис. 4.7). Для открытия папки воспользуемся командой с именем пользователя главного меню.
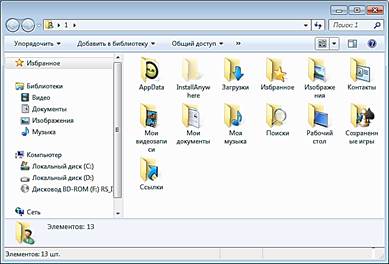
Рис. 4.7. Окно папки пользователя
Меню
В окне папки по умолчанию отсутствует меню. Для его отображения в окне текущей папки достаточно нажать клавишу Alt. Повторное нажатие этой же клавиши скроет меню.
Для постоянного присутствия меню в окнах папок следует выполнить одно из следующих действий:
· в меню Пуск выбрать команду Панель управления, открыть категорию Оформление и персонализация, а в ней нажать ссылку Параметры папок. В открывшемся диалоговом окне перейти на вкладку Вид и установить флажок Всегда отображать меню;
· на панели инструментов любой открытой папки нажать кнопку Упорядочить и в появившемся меню выбрать команду Представление, а затем опцию – Строка меню.
Объекты интерфейса окна папки
В Windows 7 в верхней части окна папки расположены кнопки Назад  и Вперед
и Вперед  , позволяющие перейти в уже открытые папки, не закрывая текущее окно.
, позволяющие перейти в уже открытые папки, не закрывая текущее окно.
Справа от кнопок находится адресная строка и поле поиска информации в текущей папке, ниже – панель инструментов.
В левой области окна папки находится область переходов. Справа от нее – список объектов текущей папки. Рассмотрим назначение объектов интерфейса папки подробнее.
Адресная строка
Адресная строка расположена самой верхней в окне папки. С ее помощью можно получить доступ к любым файлам и папкам компьютера. В Windows 7 отображается иерархический путь к текущей папке. Нажав расположенную справа от имени папки кнопку  , получим список вложенных объектов (рис. 4.8), используя который можно перейти в любой объект списка. Щелкнув на имени папки, откроется ее содержимое. Адресная строка позволяет видеть одновременно родительские и дочерние объекты выбранной папки и к ним переходить. , получим список вложенных объектов (рис. 4.8), используя который можно перейти в любой объект списка. Щелкнув на имени папки, откроется ее содержимое. Адресная строка позволяет видеть одновременно родительские и дочерние объекты выбранной папки и к ним переходить.
|  Рис. 4.8. Использование адресной строки для перемещения по вложенным папкам
Рис. 4.8. Использование адресной строки для перемещения по вложенным папкам
|
Панель инструментов
Под адресной строкой и полем поиска в окне папки расположена панель инструментов. Число отображаемых на ней кнопок зависит от типа папки и содержащейся в ней информации. Назначение часто применяемых кнопок описано в табл. 4.3.
Таблица 4.3. Кнопки панели инструментов
| Название | Назначение |
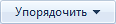
| Содержит команды по управлению объектами папки (переименование, перемещение, копирование, удаление) и настройке внешнего вида папки. |

| Содержит список программ, с помощью которых можно открыть текущий файл, и команду выбора иной программы для просмотра. Кнопка Открыть становится активной если объект выделен. |

| Создает новую библиотеку. Находиться в выпадающем списке кнопки Добавить в библиотеку. |

| Включает выбранную в окне папку в библиотеку, название которой выбирается в меню кнопки. |

| Доступна в папке Компьютер для установки и удаления программ. |

| Запускает проигрыватель Windows Media Player для прослушивания всех звуковых файлов, содержащихся в папке. Активна, если в папке содержатся аудио файлы. |
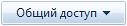
| Предоставляет общий доступ к выделенному объекту конкретному пользователю или группе пользователей. |

| Содержит список программ, с помощью которых можно просмотреть/прослушать видео- и звуковые файлы, и команду выбора иной программы для воспроизведения |

| Выполняет запись на оптический диск. |

| Печатает выделенный файл |
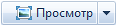
| Содержит команды, управляющие отображением объектов папки |
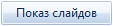
| Просмотр графического файла в виде слайда |

| Создает новую папку |
Кнопка  панели инструментов содержит команды по управлению объектами папки и команду
панели инструментов содержит команды по управлению объектами папки и команду  Представление, управляющую внешним видом папки. Опции команды описаны в табл. 4.4.
Представление, управляющую внешним видом папки. Опции команды описаны в табл. 4.4.
Таблица 4.4. Опции команды Представление
| Опция | Назначение |

| Отображает в окнах папок меню, имеющееся в Windows предыдущих версий. |

| Отображает в нижней части окна папки область с дополнительной информацией об объекте из его окна Свойства. |

| Отображает в правой области окна папки область предварительного просмотра выделенного файла. |

| Отображает в левой области окна папки область переходов. |
Кнопка  Изменить представление панели инструментов окна папки управляет отображением объектов, расположенных в папке, и содержит команды, назначение которых описано в табл. 4.5.
Изменить представление панели инструментов окна папки управляет отображением объектов, расположенных в папке, и содержит команды, назначение которых описано в табл. 4.5.
| Команда | Представление информации | |

| Позволяет просматривать объекты папки в виде очень крупных значков, что удобно при просмотре папок, содержащих графические файлы. | |

| Аналогична предыдущей команде и так же удобна при просмотре графических файлов. | |

| Позволяет просматривать объекты папки в виде значков среднего размера. | |

| Позволяет просматривать объекты папки в виде мелких значков. | |

| Отображает объекты в виде списка. | |

| Отображает объекты в виде таблицы, в столбцах которой содержатся подробные сведения об имени объекта, типе, размере и дате внесения последних изменений. | |

| Отображает файлы и папки в виде значков, распределенных по нескольким столбцам, в каждом из которых сначала отображается значок, затем – название объекта | |

| Отображает объекты в виде списка, разделенного линиями. Для объекта показываются его определенные свойства | |
Слева от названия команд в меню кнопки  Изменить представление расположен бегунок Изменить представление расположен бегунок  , позволяющий выбирать команды, а в диапазоне команд по выбору размера значков позволяет плавно изменять размеры значков объектов. При этом максимальный размер значка 256 на 256 пикселов. На рис. 4.9 объекты папки представлены в виде таблицы. Рис. 4.10 показывает содержимое папки с графическими файлами при установленной опции , позволяющий выбирать команды, а в диапазоне команд по выбору размера значков позволяет плавно изменять размеры значков объектов. При этом максимальный размер значка 256 на 256 пикселов. На рис. 4.9 объекты папки представлены в виде таблицы. Рис. 4.10 показывает содержимое папки с графическими файлами при установленной опции  . .
| 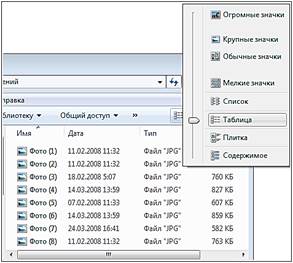 Рис. 4.9. Вид содержимого папки при установленной опции Таблица
Рис. 4.9. Вид содержимого папки при установленной опции Таблица
| |
При просмотре содержимого папки можно также использовать меню Вид. Аналогично кнопке  Изменить представление панели инструментов, оно содержит команды, управляющие отображением объектов.
Изменить представление панели инструментов, оно содержит команды, управляющие отображением объектов.
Кроме этого, в меню присутствуют опции, позволяющие упорядочивать, группировать и сортировать данные по определенным параметрам. Назначение этих опций меню Вид приведено в табл. 4.6.
Таблица 4.6. Опции меню Вид
| Опция | Назначение |

| Упорядочивает объекты по алфавиту, типу, размеру, дате внесения последних изменений, ключевым словам и другим параметрам. |

| Сортирует объекты по алфавиту, типу, размеру, дате внесения последних изменений, ключевым словам и другим параметрам, задаваемым в окне, открываемом при выборе команды Подробнее. |

| Группирует объекты по алфавиту, типу, размеру, дате внесения последних изменений, ключевым словам и другим параметрам, задаваемым в окне, открываемом при выборе команды Подробнее |

| Открывает диалоговое окно Выбор столбцов в таблице, с помощью которого можно указать столбцы, отображаемые для объектов этой папки. Данная команда доступна во всех режимах отображения данных, но выбранные столбцы отображаются только в режиме просмотра в табличном виде. |

Рис. 4.10. Вид содержимого папки при установленной опции Крупные значки
Области, отображаемые в окне папки
По умолчанию окно папки разделено на две части разделительной полосой. Слева расположена область переходов со структурой папок, справа – область просмотра информации папки, выбранной в левой области.
Шириной областей окна можно управлять. Для изменения ширины одной из областей следует выполнить следующие действия:
1. Установить курсор мыши на разделительную полосу.
2. Когда курсор примет вид двунаправленной стрелки ó, нажать ЛКМ и, удерживая ее нажатой, переместить разделительную полосу влево или вправо до установления требуемой ширины областей.
3. Отпустить кнопку мыши.
В окно папки можно дополнительно добавить область сведений с информацией о выделенном объекте и область предварительного просмотра. Их отображением в окне папки управляют одноименные флажки (рис. 4.11), появляющиеся при нажатии на панели инструментов кнопки  и выбора меню
и выбора меню  .
.

Рис. 4.11. Команды для отображения в окне папки областей
Область переходов
С помощью области переходов, расположенной в левой области окна папки, осуществляется доступ к библиотекам, файлам и папкам компьютера и сети (рис. 4.12).
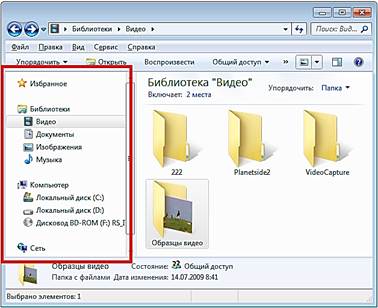
Рис. 4.12. Левая область папки называется областью переходов
В разделе  области переходов находятся папки пользователя
области переходов находятся папки пользователя  ,
,  ,
,  . Папка
. Папка  содержит объекты (диалоговые окна, файлы, папки), созданные или открывавшиеся в последнее время. Папка
содержит объекты (диалоговые окна, файлы, папки), созданные или открывавшиеся в последнее время. Папка  содержит сохраненные результаты загрузок из сети Internet.
содержит сохраненные результаты загрузок из сети Internet.
В разделе  содержится список библиотек, созданных и настроенных пользователем.
содержится список библиотек, созданных и настроенных пользователем.
Раздел с именем пользователя используется для доступа к папкам и файлам текущего пользователя. Для того чтобы папка с именем пользователя отображалась в области переходов, необходимо на вкладке Общие диалогового окна Параметры папок установить флажок  .
.
ПРИМЕЧАНИЕ. Для открытия диалогового окна Параметры папок на панели инструментов папки следует нажать кнопку  , выбрать из открывшегося меню команду
, выбрать из открывшегося меню команду  .
.
В разделах  и
и  , раскрывая иерархическую структуру, можно перейти в любую доступную папку компьютера и сети соответственно.
, раскрывая иерархическую структуру, можно перейти в любую доступную папку компьютера и сети соответственно.
В иерархической структуре с левой стороны значков папок при их выделении появляются значки стрелок. Если рядом со значком папки имеется значок с направленной вправо стрелкой  , то это значит, что внутри находятся вложенные папки. При щелчке мышью на этом значке на экран будут выведены имена вложенных папок, а направление стрелки на значке изменится
, то это значит, что внутри находятся вложенные папки. При щелчке мышью на этом значке на экран будут выведены имена вложенных папок, а направление стрелки на значке изменится  . Чтобы спрятать вложенные папки, следует щелкнуть на значке с направленной вниз стрелкой.
. Чтобы спрятать вложенные папки, следует щелкнуть на значке с направленной вниз стрелкой.
Раздел  области переходов можно настраивать, добавляя ссылки на часто используемые пользователем папки. Чтобы добавить в него новую папку, являющуюся ссылкой на папку компьютера, следует выполнить следующие действия:
области переходов можно настраивать, добавляя ссылки на часто используемые пользователем папки. Чтобы добавить в него новую папку, являющуюся ссылкой на папку компьютера, следует выполнить следующие действия:
1. Открыть в области переходов раздел  .
.
2. Установить курсор на папку, ссылку на которую хотим поместить в область  .
.
3. Нажать ЛКМ и, удерживая ее в нажатом состоянии, перетащить папку в требуемое место раздела  .
.
4. Отпустить кнопку мыши.
На рис. 4.13 в разделе  показана ссылка на папку Образцы изображений. При этом исходная папка в разделе показана ссылка на папку Образцы изображений. При этом исходная папка в разделе  осталась на прежнем месте. осталась на прежнем месте.
|  Рис. 4.13. Ссылка на папку, хранящаяся на компьютере в разделе «Избранное».
Рис. 4.13. Ссылка на папку, хранящаяся на компьютере в разделе «Избранное».
|
Чтобы удалить из раздела  папку, добавленную пользователем, следует щелкнуть на папке ПКМ и выбрать из контекстного меню команду Удалить. Исходная папка не будет удалена с компьютера, а будет удалена только ссылка на нее.
папку, добавленную пользователем, следует щелкнуть на папке ПКМ и выбрать из контекстного меню команду Удалить. Исходная папка не будет удалена с компьютера, а будет удалена только ссылка на нее.
Область сведений
Область сведений находится в нижней части окна папки (рис. 4.14). На ней отображается информация о выделенном файле или папке: название, размер, тип, дата создания или модификации, автор, рейтинг, тип камеры, с которой получено изображение, ключевые слова, по которым файл может быть найден. Кроме этого, на панель выводится миниатюра документа. Для графического файла – это его уменьшенная копия, для видео – первый кадр, для документов Microsoft Office – первая страница.
Для отображения области сведений в окне папки необходимо нажать на панели инструментов кнопку  и выбрать в меню команду
и выбрать в меню команду  , а затем –
, а затем –  .
.
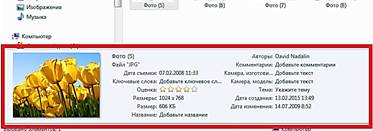
Рис. 4.14. Область сведений содержит информацию о выделенном файле или папке
Размер области сведений можно изменять. Для этого следует подвести курсор к верхнему краю панели и когда он примет вид двунаправленной стрелки ô, перетащить вверх или вниз, задав нужный размер.
Информацию, относящуюся к свойствам файла и отображаемую в области сведений, можно редактировать. Для этого следует установить курсор в поле редактирования, ввести требуемые данные и сохранить их, нажав кнопку  .
.
Область просмотра
Область просмотра размещается у правого края окна папки и позволяет просмотреть содержимое файла, поддерживающего данную функциональную возможность. Это относится к графическим изображениям, видеофайлам, текстовым файлам и документам Microsoft Office. Для аудио- и видеоклипов встроена возможность их воспроизведения (рис. 4.15).
Размер области просмотра можно менять с помощью курсора мыши. Для отображения области просмотра в окне папки необходимо нажать на панели инструментов кнопку  и выбрать в меню команду
и выбрать в меню команду  , а затем –
, а затем –  .
.

Рис. 4.15. Область просмотра
Библиотеки
В отличие от папки, библиотеки отображают ссылки на файлы, которые находятся в различных папках компьютера. В действительности библиотеки не хранят файлы. Они объединяют пользовательские файлы, обеспечивая к ним доступ из одного места, называемого библиотекой.
По умолчанию Windows 7 содержит одну основную библиотеку, названную Библиотеки (рис. 4.16). Она, в свою очередь, содержит четыре предопределенные библиотеки:
·  – для хранения документов, создаваемых из программ, входящих в состав Windows;
– для хранения документов, создаваемых из программ, входящих в состав Windows;
·  – для хранения графических изображений;
– для хранения графических изображений;
·  – для хранения музыкальных файлов;
– для хранения музыкальных файлов;
·  – для хранения видеофайлов.
– для хранения видеофайлов.

Кроме того, каждая из этих библиотек содержит по две папки. Одна из них – персональная пользовательская папка (например,  в библиотеке документов), вторая – папка, доступная другим пользователям компьютера (например, Общие документы в библиотеке документов).
в библиотеке документов), вторая – папка, доступная другим пользователям компьютера (например, Общие документы в библиотеке документов).
Внутри библиотеки пользователи могут сохранять файлы в любую папку, к которой у них есть доступ.
Для открытия библиотек Документы, Изображения, Музыка предназначены одноименные команды правого столбца главного меню кнопки Пуск  .
.
Добавление файла в библиотеку осуществляется как в обычную папку. При сохранении файла в окне приложения при выборе команды Сохранить как открывается диалоговое окно, в котором можно выбрать папку библиотеки, в которую файл будет помещен.
Кроме того, в библиотеку можно переместить уже имеющуюся на компьютере папку с информацией методом "перенести-и-оставить". При этом папка остается на своем месте в файловой системе и может быть выбрана в иерархической структуре компьютера в области переходов окна папки и программы Проводник, но при этом также отображается в библиотеке.
Удаление информации из библиотеки выполняется командами контекстного меню Удалить – удаляет объект; Команда Удалить расположение из библиотеки удаляет из библиотеки ссылку на объект, но не ведет к удалению файла из компьютера.
Команды контекстного меню Расположение папки и Расположение файла объекта библиотеки показывают в области переходов местоположение объекта в иерархической файловой структуре компьютера.
Можно размещать свои файлы в имеющейся библиотеке или создать новую. Для создания новой библиотеки следует выполнить следующие действия:
1. Щелкнуть в области переходов на раздел Библиотеки.
2. Нажать на панели инструментов кнопку Создать библиотеку. В структуре библиотеки создается новая папка, являющаяся новой библиотекой.
3. Ввести название библиотеки (например, Моя библиотека).
4. Щелкнуть ЛКМ на значке созданной библиотеки для ее открытия.
5. Внутри новой библиотеки находится кнопка Добавить папку (рис. 4.17). Нажать ее. Откроется диалоговое окно, в котором можно выбрать имеющуюся на компьютере папку и поместить ее в созданную библиотеку, нажав кнопку Добавить папку. При этом папка физически остается на своем месте, а в библиотеку помещается ссылка на нее.

Рис. 4.17. Новая созданная библиотека
Программа «Проводник»
Для работы с файлами или папками (запуска программы, открытия документа, копирования файла с диска на диск, переименования файла или папки, удаления ненужного файла и др.) в Windows предназначена программа  Проводник. Работая с Проводником, можно просмотреть иерархическую структуру папок, узнать, какая информация хранится в той или иной папке, перенести информацию из одной папки в другую.
Проводник. Работая с Проводником, можно просмотреть иерархическую структуру папок, узнать, какая информация хранится в той или иной папке, перенести информацию из одной папки в другую.
Для запуска программы Проводник (рис. 4.18) следует выполнить одно из следующих действий:
· нажать кнопку Пуск  , ð Стандартные ð Проводник;
, ð Стандартные ð Проводник;
· установить указатель на кнопку Пуск  , щелкнуть ПКМ, а затем в появившемся контекстном меню выбрать команду Открыть проводник;
, щелкнуть ПКМ, а затем в появившемся контекстном меню выбрать команду Открыть проводник;
· нажать на панели задач кнопку Проводник  . Эта кнопка размещается на панели задач по умолчанию после установки Windows;
. Эта кнопка размещается на панели задач по умолчанию после установки Windows;
· нажать комбинацию клавиш Windows+E.
При запуске Проводника открывается окно папки (рис. 4.18), которое уже рассмотрели.

Рис. 4.18. Окно программы Проводник
Сортировка, группировка и упорядочение файлов и папок
Меню Вид окна Проводника и открытой папки содержит команды, позволяющие упорядочить, отсортировать или сгруппировать содержащиеся в правой области файлы и папки по алфавиту, типу, размеру, дате внесения последних изменений, ключевым словам и другим свойствам объектов (рис. 4.19).
Для упорядочения информации, содержащейся в библиотеках, можно использовать:
· команду Вид ð Упорядочить;
· список  , расположенный в области библиотек.
, расположенный в области библиотек.
На рис. 4.20 показано упорядочение графических изображений в библиотеке Изображения по месяцам. В правой части окна отображается область библиотек с названием выбранной библиотеки и видом упорядочения, заданным с помощью списка.

Рис. 4.19. Команды меню Вид по упорядочению, группировке и сортировке данных
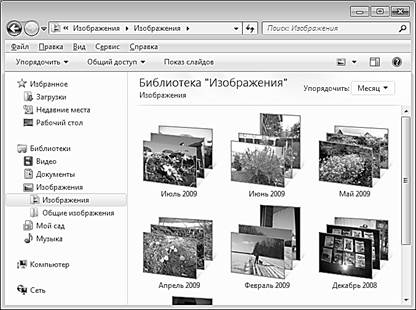
Рис. 4.20. Упорядочение изображений по месяцам
Для отображения области библиотек в окне папки необходимо нажать на панели инструментов кнопку  ð
ð  ð
ð  .
.
Команды сортировки и группировки объектов применимы как для библиотек, так и других папок компьютера.
Для сортировки объектов, отображаемых в окне Проводника и папки в табличном виде, можно нажать мышью на заголовке соответствующего столбца (рис. 4.21). Повторное нажатие на том же заголовке изменяет порядок сортировки на обратный. Например, нажатие на заголовке Имя приводит к сортировке данных по убыванию. При повторном нажатии на заголовке этого же столбца происходит сортировка по возрастанию.
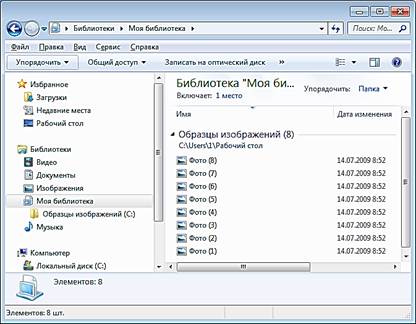
Рис. 4.21. Сортировка по убыванию дат
Создание папки
Чем больше файлов на компьютере, тем больше требуется папок для их хранения. Создавать можно столько папок, сколько нужно для удобной организации работы.
Чтобы создать папку в окне Проводника, следует выполнить следующие действия:
1. В левой области окна Проводника выделить папку, внутри которой хотим разместить новую папку.
2. Нажать на панели инструментов кнопку Новая папка. Появится значок папки.
3. Ввести в выделенное инверсным цветом поле ввода имя, присваиваемое папке (рис. 4.22).
4. Нажать клавишу Enter.

Рис. 4.22. Вновь созданная папка
Создать папку можно с помощью контекстного меню:
1. В левой области окна Проводника выделить папку, внутри которой хотим расположить новую папку.
2. Установить курсор в свободное от объектов место в правой области окна, щелкнуть ПКМ и выбрать в контекстном меню команду Создать ð Папку. Появится значок папки.
3. Ввести в поле, расположенное под значком, присваиваемое папке имя.
4. Нажать клавишу Enter.
При работе с меню в окне Проводника, для создания папки испо