Предварительные замечания. Большинство команд SoldWorks, вызываемых для исполнения, загружают окно менеджера свойств. Будем заключать их в квадратные скобки и сразу переходить к описанию настроек, которые должен установить пользователь, для правильного выполнения команды
1.1. Создание Базы корпуса
- загрузить SolidWorks, и после: Файл > Новый двойным щелчком на значке Детали открыть его рабочий стол;
- выбрать в контекстном меню (КМ) строки «Спереди » дерева конструирования (ДК) значок эскиза – плоскость эскиза совпадет с плоскостью экрана;
- инструментом «Прямоугольник из центра » выполнить эскиз (рисунок 1,а) и проставить размеры;
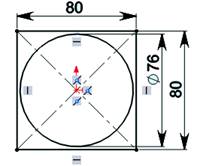
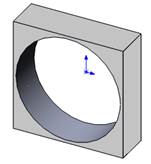
а) б)
Рис.1. Эскиз (а) и изометрия (б) базы корпуса без фаски
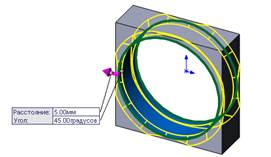
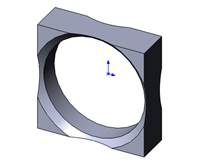
а) б)
Рис.2. Фантом (в) и вид (б) заготовки после снятой фаски
- командой [ Вставка > Бобышка/Основание Вытянут ] вытянуть эскиз от «Плоскости эскиза » на «Заданное расстояние » D1 = 25, нажать кнопку OK, в ДК переименовать созданную бобышку в «Заготовка корпуса » и клавишами Ctrl +7 получить ее изометрию (рисунок 1,б);
- командой [ Элементы > Скругление > Фаска ] снять фаску с ребер цилиндрической поверхности базы корпуса, выбрав мышью эту поверхность в верхнее поле менеджера свойств, установить флаг «Угол » и задав: Ð А = 45, D = 5, (рисунок 2,а) и нажать OK (рисунок 2,б).
1.2. Восстановление вырезанных частей заготовки.
- выбрать в КМ строки «Спереди » дерева ДК инструмент «Эскиз », нажать Ctrl +8 и создать прямоугольник, показанный на рисунке 1,а;
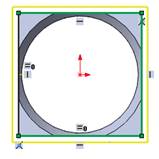
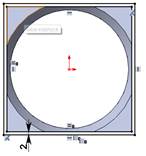
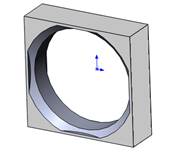
а) б) в)
Рис.3. Фантом (а) и вид (б) сечения базы корпуса и его изометрия (в)
- после: [ Эскиз > Смещение объектов ] установить флаг «Выбрать цепочку », сбросить флаг «Реверс », ввести 2 в поле «D », выбрать любое ребро прямоугольника (рисунок 3,а) и нажать кнопку OK (рисунок 3,б);
- командой [ Вставка > Бобышка/Основание Вытянуть ] вытянуть эскиз от «Плоскости эскиза » на «Заданное расстояние » D1 = 25, установив флаг «Объединить результаты » и нажав кнопку OK (рисунок 3,в).
- присвоить созданной бобышке имя «Заготовка после коррекции ».
1.3. Удаление «лишнего» материала из базы корпуса.
- командой: «Вставка > Элементы > Оболочка » открыть окно МеС;
- задать D1 = 3,5, в поле под строкой D1 внести каждую из 4-х боковых граней базы, выбрав их на эскизе мышью, нажать OK и Ctrl +7 – рисунок 4,а;
- переименовать оболочку в «Базу корпуса ».
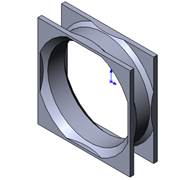
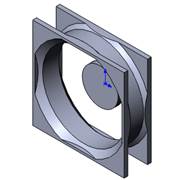
а) б)
Рис.4. База корпуса (а) и она же с базой крестовины (б)
1.4. Создание базы крестовины
- выбрать в КМ строки «Спереди » дерева ДК инструмент «Эскиз », нажать Ctrl +8 и создать круг с центром в «Исходной точке » радиусом 33;
- командой «Вставка > Элементы > Бобышка/Основание-Вытянуть » вытянуть эскиз от «Плоскости эскиза » на «Заданное расстояние » D1 = 5, нажать OK и Ctrl +7 – рисунок 4,б (в ДК появилась строка «Твердые тела (2)»);
- переименовать созданную бобышку в «Базу крестовины »
1.5. Создание ребер крестовины
- выбрать в КМ строки «Спереди » дерева ДК значок эскиза, нажать Ctrl +8 и создать осевую АБ, касательную к окружности в точке Б и, далее, используя ортогональные привязки, построить прямоугольник 42 ´ 4,5 – рисунок 5,а;
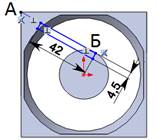
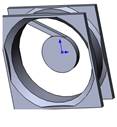

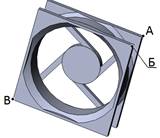
а) б) в) г)
Рис.5. Зскиз (а), тело (б), фантом (в) и результат (г) создания ребер крестовины
- командой «Вставка > Бобышка/Основание Вытянуть » вытянуть эскиз от «Плоскости эскиза » на «Заданное расстояние » D1 = 3,5, сбросив флаг «Объединить результаты » и нажать OK и Ctrl +7 – рисунок 5,б;
- присвоить созданной бобышке имя «Ребро крестовины »;
- создать «Ось корпуса » (для следующего пункта): после «Вставка > Справочная геометрия > Ось » в окне МеС выбираем строку «Две плоскости», указываем в ДК виды «Сверху» и «Справа», нажимаем OK и присваиваем созданной оси имя «Ось корпуса »;
- после [ Линейный массив > Круговой массив ] в 1-ю строку внести «Ось корпуса », выбрав ее в дереве ДК, во 2-ю – ввести 360, в 3-ю – число ребер в крестовине (4), в 4-й строке установить флаг «Равный шаг », в поле «Копировать тела » внести «Ребро крестовины », выбрав его на чертеже (рисунок 5,в) и нажать ОК и Ctrl +7 – рисунок 5,г;
- после [ Элементы > Скомбинировать тела ] установить Тип операции – «Добавить » и выбрть в поле «Объединить тела » все 6 строчек ветки «Твердые тела(6) » в дереве конструирования.
1.6. Создание плоскости совмещения корпуса и решетки сборке
- после [ Вставка >Справочная геометрия >Плоскость ] выбрать на экране точ-ки А, Б и В (рисунок 5,г) и закрыть МеС – плоскость создана на трем точкам;
- присвоить плоскости имя «Плоскость совмещения ».
1.7. Создание отверстий для крепления решетки
- на панели «Вид » выбрать вид «Закрасить с кромками » и нажать Ctrl+7;
- после [ Вставка >Элементы >Отверстие >Простое отверстие ] для параметра «От »выбрать «Плоскость эскиза » для параметра «Направление 1 » – выбрать «До следующей », задать диаметр круга 4,4 мм и закрыть МеС – рисунок 6,а;
- выбрать в ДК вид «Спереди » и нажать Ctrl+8;



а) б) в)
Рис.6. «Отверстие простое » (а), фантом (б) отверстия под метчик (в)
- после [ Отверстие под крепеж ] в закладке «Тип »выбрать для Типа отверстия – «Метчик » для Стандарта – «Iso », для Типа – «Отверстие под метчик », для Размера – «М4 », для Граничного условия – «Насквозь »;
- переключиться на закладку «Расположение » и выбрать точку внутри ранее построенного отверстия – фактически будет указана видимая сквозь него точка на плоскости и при перемещении курсора по периметру круга за ним будет следовать фантом устанавливаемого резьбового отверстия;
- «поймав» привязку, совместить курсор с центром круга, нажать левую кнопку мыши и Ctrl+7 (рисунок 6,б) и закрыть окно МеС (рисунок 6,в);
- присвоить отверстию имя «Отверстие простое » и в его контекстном меню в дереве ДК выбрать значок «Редактирование эскиза »,
- командой «Автоматическое нанесение размеров » проставить размеры, как показано на рисунке 7,а и закрыть эскиз – резьбовое «Отверстие под метчик » получит те же размеры.
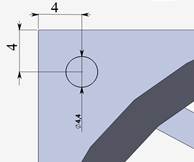
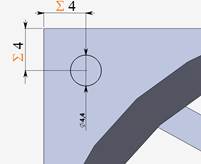
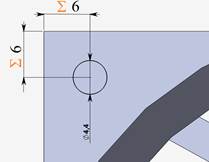
а) б) в)
Рис.7. Фиксированные (а) и настраиваемые (б) размеры крепежных отверстий
1.8. Создание уравнений связи для координат отверстий крепления решетки
- в контекстном меню строки «Отверстие простое » выбрать значок эскиза – на экране отобразится рисунок 7,а;
- двойным кликом выбрать горизонтальный размер 4 и в верхней строке открывшегося окошка присвоить ему имя GorVIA (аналогичноприсвоить имя VerVIA вертикальному размеру 4);
- после: Инструменты >Уравнения в таблице (рисунок 8) ввести в ячейку под текстом «Глобальне переменные » имя переменной «DistVIA », а в ячейку справа ввести число 72 и нажать «Enter », задав, таким образом, имя и значение расстояния по умолчанию между соседними крепежными отверстиями;
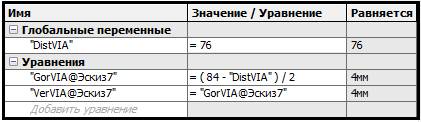
Рис.8. Таблица параметрических уравнений
- в таблице выбрать ячейку под текстом «Уравнения », а на эскизе – горизонтальный размер 4 – в ячейке отобразится имя размера GorVIA, а курсор переместится в соседнюю ячейку и установится после знака равенства;
- ввести сюда выражение: (84 – DistVIA) / 2, связывающее расстояние от левой грани корпуса до центра отверстия с переменной «DistVIA » и дважды нажать клавишу Tab – курсор переместится на следующую строку,
- на эскизе выбрать вертикальный и, затем, горизонтальный размеры 4 и закрыть таблицу кнопкой ОК – рисунок 7,б;
- двойным кликом выбрать размер GorVIA и тут же закрыть его – рисунок 7,в (для получения рисунка 7,б надо установить DistVIA = 76 и снова двойным кликом выбрать и тут же закрыть один из размеров GorVIA или VerVIA).