3.1. Создание колец решетки:
- после «Файл > Новый > Деталь > Ок » в контекстном меню строки «Спереди » выбрать значок «Эскиз » – плоскость эскиза совпадет с плоскостью экрана;
- командой Линия > Осевая линия создать из Исходной точки горизонталь 10 мм, вертикаль 10 мм и горизонталь 35 мм, как показано на рисунке 9,а;
- присвоить имя эскизу: Сечение решетки;
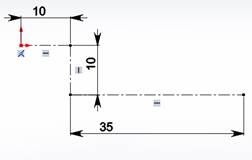
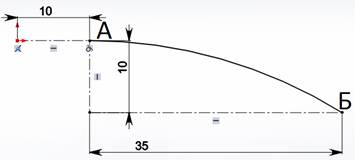
а) б)
Рис.9. Оси (а) и дуга (б) эскиза «Сечение решетки»
- командой Эскиз>Касательная дуга построение дугу, выбрав точку А, затем точку Б и нажав Esc (рисунок 9,б),
- выбрать дугу и в окне МеС установить флаг «Вспомогательная геометрия »;
- создать круг R » 1,5 мм с центром в точке А;
- командой Линейный массив эскиза > Круговой массив эскиза открыть МеС и в поле Параметры внести координаты центра дуги, выбрав его на эскизе;
- в этом же окне задать А1 = 28, установить флаг «Равный шаг », в поле «Объекты в массив » внести малый круг, выбрав его на эскизе, в строке Количество экземпляров ввести 2 и нажать ОК – на дуге 28 градусов появятся еще 3 малых круга (рисунок 10);
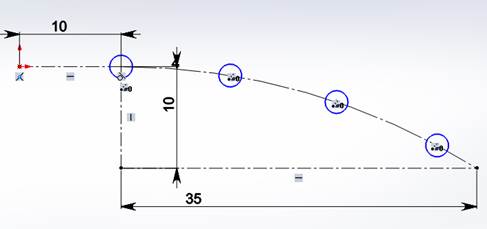
Рис.10. Получение дополнительных копий круга по дуге
- закрыть эскиз кнопкой ОК в правом верхнем углу экрана;
- выполнить команду «Вставка > Справочная геометрия > Ось », которая в режиме Точка и грань/плоскость создает ось из заданной точки перпендикулярно к заданной плоскости, – откроется окно менеджера свойств;
- нажать здесь на кнопку «Точка и грань/плоскость », в поле «Выбор » указать сначала «Исходную точку », затем вид «Сверху », выбрав их по очереди в ДК, закрыть МеС кнопкой ОК и присвоить созданной оси имя «Ось решетки »;
- выбрать в ДК строку Сечение решетки и командой Повернутая бобышка/ основание – открыть окно МеС – эскиз будет показан в изометрии;
- в поле «Ось вращения » менеджера свойств выбрать Ось решетки, и ввести угол 360 градусов в поле А1 (рисунок 11,а) – нажать ОК (рисунок 1,б).
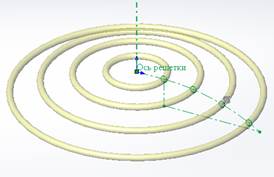
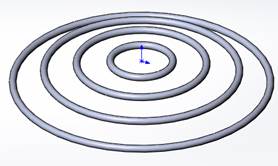
а) б)
Рис. 11. Фантом (а) и оригинал (б) кольцевой части рещетки
3.2. Создание трактории радиального прута решетки
- выбрать в ДК в КМ строки «Спереди » значок «Эскиз », нажать Ctrl +8, на панели «Вид » выбрать команду Каркасное представление;
- командой Эскиз >Линия > Осевая линия создать из Исходной точки горизонтали 10 и 45 мм и вертикаль 10 мм (рисунок 12 – без дуги);
- в ДК присвоить новое имя эскизу: Траектория;
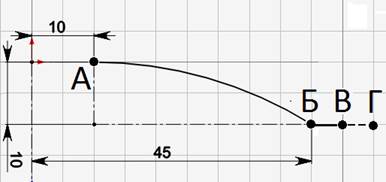
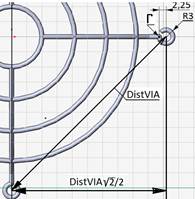
Рис.12. Вид траектории радиального прута
- командой Эскиз>Касательная дуга создать дугу, выбрав точку А, затем точку Б и нажав Esc (рисунок 12);
- командой Эскиз > Линия провести горизонтал от точки Б вправо линию БВ длиной »2 мм и осевую ВГ длиной 2,25 мм (рисунок 12).
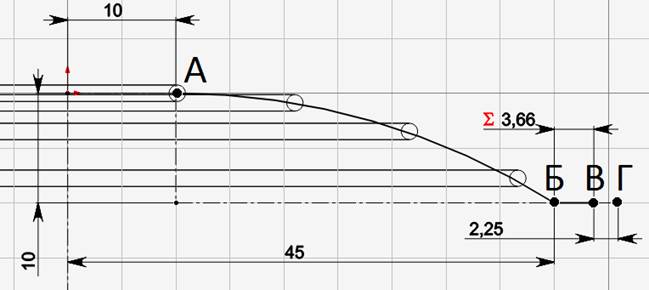
Рис.13. Константы уравнения (а) и результат (б)
3.3. Создание размеров, управляемых формулой
- двойным кликом выбрать размер линии БВ и в верхней строке открывшегося окошка присвоить ему имя Var, после чего выполнить пункт 3 раздела 1.8,
- выбрать, далее, ячейку под текстом «Уравнения », а на эскизе – размер линии БВ (рисунок 12) – имя Var@Траектория появится в ячейке а курсор займет место после знака равенства в ячейке справа;
- ввести сюда формулу: «((sqr (2) * DistVIA) / 2)», далее ввести знак «минус», выбрать на эскизе размер 45, снова ввести знак «минус», выбрать размер 2,25 и нажать ОК – полученная формула:
Var@Траектория = ((sqr (2) * "DistVIA") / 2) - "Const1@Траектория" - "Const2@Траектория"
связывает положение точки Г (рисунки 12,б и13) с радиусом пятки 3,5, толщиной проволоки 1,5 и размером DistVIA между осями соседних «пяток»;

Рис.14. Таблица параметрических размеров
- кнопкой ОК закрыть таблицу и обновить размер: вместо размера 3 будет отображен новый размер 3,66, перед которым появится греческая буква «сигма» – признак вычисления размера по формуле;
- закрыть эскиз «Траектория ».
3.4. Создание радиальный прут решетки
- выполнить команду «Вставка >Справочная геометрия >Плоскость », которая в режиме «Перпендикулярно » создает плоскость, перпендикулярную заданной линии в заданной точке;
- в качестве 1-й ссылки в окне МеС выбрать любую точку на дуге, нажать на кнопку «Перпендикулярно », качестве 2-й ссылки выбрать точку А (рисунок 13,б) и, закрыв кнопкой ОК окно МеС, присвоить созданной плоскости имя «Плоскость №1 »;
- в контекстном меню строки «Плоскость №1 » дерева конструирования выбрать значок «Эскиз », нажать Ctrl +8 и создать круг диаметром 1,5 с центром в Исходной точке, после чего нажать Ctrl +7 и убедиться, что круг создан именно в плоскости «Плоскость №1 » – рисунок 15,а;
- закрыть эскиз и переименовать его в «Сечение прута »;
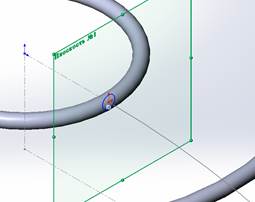
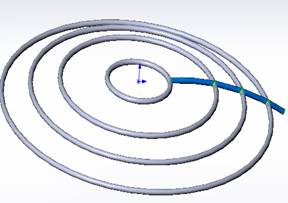
а) б)
Рис. 15. Сечение в «Плоскости №1» (а) и тело (б) радиального прута
- убрать с экрана построенную плоскость, выбрав иконку с очками в ее КМ;
- командой «Бобышка/основание по траектории » построить тело прута, выбрав в качестве первой ссылки в менеджере свойств – «Сечение прута », а в качестве второй – «Траекторию прута »,
- установить флаг «Все тела» в пункте «Обл.действия элемента », после чего закрыть МеС и присвоить созданной бобышке имя «Прут » (рисунок 15,б).


а) б)
Рис.16. Правая грань радиального прута

Рис.17. Правая грань радиального прута
3.5. Создаем пятку прута
- нажать Ctrl +7 и приблизить правая грань прута (рисунок 16);
- командой Вставка >Справочная геометрия > Точка открыть окно МеС, выбрать здесь строку Центр грани, внести в окно «Выбор » правую грань прута (ПГП), выбрав ее мышью на эскизе и закрыть МеС – в ДК появляется новая строка «Точка », которую следует переименовать в «Центр ПГП »;
- в ДК выбрать строку «Спереди » и, нажать Ctrl+8 – рисунок 17;
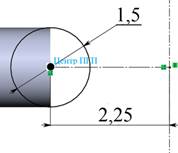
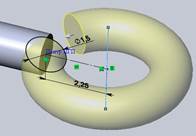

Рис.17. Эскиз сечения (а) фантом (б) и тело (в) пятки прута
- в дереве конструирования после «Спереди > Эскиз », нарисовать круг с центром в точке «Центр ПГП » диаметром 1,5 и в ДК назвать эскиз «Сечением прута »;
- из точки Центр ПГП провести осевые: вправо – горизонталь длиной 2,25 мм и через ее правый конец – вертикаль (рисунок 17,а), после чего выбрать эту вертикаль и командой «Вставка > Бобышка/основание > Повернуть » открыть окно МеС – в поле «Ось вращения » эта вертикаль будет уже выбрана;
- в разделе «Направление 1 » окна МеС выбрать «На заданное расстояние », указать угол А 1=320 (рисунок 17,б) и, нажав ОК, присвоить этой бобышке имя «Пятка » (рисунок 17,в)
3.6. Создание стыка прута и пятки
- в дереве конструирования командой «Спереди > Эскиз » открыть новый эскиз, выбрать в ДК строку «Сечение прута пятки » и командой «Преобразование объектов » скопировать этот эскиз (круг) в текущий эскиз;
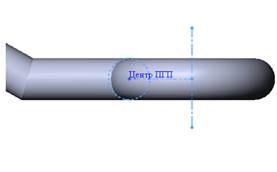

а) б)
Рис.18. Эскизы: «Сечение пятки» (а) и «Сечение стыка» (б)
- командой Ctrl +7 получить изометрическую проекцию детали;
- в контекстном меню строки " Спереди " дерева ДК выбрать значок эскиза, нажать Ctrl +8 и в ДК выбрать строку " Сечение пятки " – рисунок 18,а (увеличена часть эскиза с изображением профиля пятки);
- выполнить команду эскиза " Преобразование объектов > Преобразование объектов " – эскиз «Сечение пятки » будет скопирован в текущий эскиз;
- в ДК присвоить текущему эскизу имя «Сечение стыка »;
- командой эскиза «Линия » провести вертикальный диаметр окружности и удалить ее правую часть командой «Отсечь объекты », открывающей окно МеС, где надо нажать на кнопку «Отсечь до ближайшего » и выбрать левую дугу окружности (рисунок 18,б)
- командой «Повернутая бобышка/основание » открыть окно МеС, в 1-й строке выбрать вертикальный диаметр эскиза, ввести угол А1=360 (рисунок 18,б) и закрыть МеС кнопкой ОК (рисунок 18,в)
- присвоить повернутой бобышке имя «Стык »
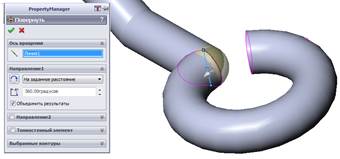
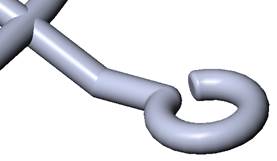
а) б)
Рис. 18. Фантом (а) и тело (б) стыка прута и пятки
3.7. Создание копий скобы крепления решетки:
- командой Ctrl +7 получить изометрическую проекцию детали;
- в ДК выбрать строку «Ось решетки » и командой Элементы > Линейный массив > Круговой массив открыть МеС;
- в поле «Копировать элементы » внести объекты «Стык », «Пятка » и «Прут », выбрав их в дереве конструрования;
- в поле «Параметры » установить только один флаг «Полный предв. просмотр » (рисунок 19,а);
- нажать ОК и переименовать массив в «Радиальные прута» (рисунок 19,б);
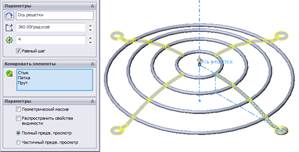
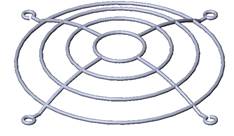
а) б)
Рис.19. Фантом дублирования скобы (а) и его результат (б)