2.1. Создание конфигураций гильзы с 2 и 3 вырезами:
- переместить в ДК черту (рисунок 13,а,б) в самый низ и инструментами «Погасить/Высветить » получить изображение гильзы без вырезов (рисунок 1,б);
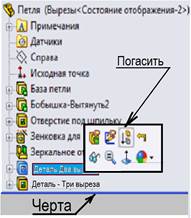

а) б)
Рис.13. Инструменты «Погасить » (а) и «Высветить » (б)
- для создания 1-й конфигурации с названием «Две петли » (рисунок 11,а) – перейти в окно Configuration Manager, нажав эту кнопку в верхней строке ДК;
- в контекстном меню строки «Шарнир (Конфигурация (и)» выбрать строчку Добавить конфигурацию, в открывшемся окне полю «Имя конфигурации » присвоить имя «Две петли » и закрыть окно – строка «Две петли [ Шарнир ]» добавится в список конфигураций окна Менеджера конфигураций;
- вернувшись в окно ДК, установить эту конфигурацию на экране, для чего в контекстном меню строки «Три петли » в ДК выбрать инструмент «Погасить » (рисунок 13,б) –конфигурация «Две петли » отобразится на экране;
- аналогично, для создания 2-й конфигурации с названием «Три петли » (рисунок 11,б) – снова перейти в окно Менеджера конфигураций;
- в контекстном меню строки «Шарнир (Конфигурация (и)» выбрать строчку Добавить конфигурацию, в открывшемся окне полю «Имя конфигурации » присвоить имя «Три петли » и закрыть окно;
- вернувшись в окно ДК, погасить здесьвид «Две петли » и высветить вид «Три петли » – рисунок 11,б отобразится на экране;
- после сохранения на диске детали под именем «Шарнир » перейти в окно Менеджера конфигураций и проверить выполненное конфигурирование, для чего, в КМ любой неактивной строки выбрать «Отобразить конфигурацию » – она должна появится на экране.
2.2. Создание сборки
- загрузить SolidWorks, открыть созданную ранее деталь Шарнир и командой Файл > Новый > Сборка > ОК приступить к сборке;
|
|
- в открывшемся окне МеС выбрать Шарнир, переместить курсор в поле чертежа и совместить его с Исходной точкой – Шарнир жестко здесь зафиксируется;
- командой Вид > Скрыть все типы убрать с экрана посторонние линии;
- в верхней части КМ строки Шарнир в ДК выберем инструмент «Свойства компонента » (стрелка В) – откроется окно, показанное в центре на рисунке 14;
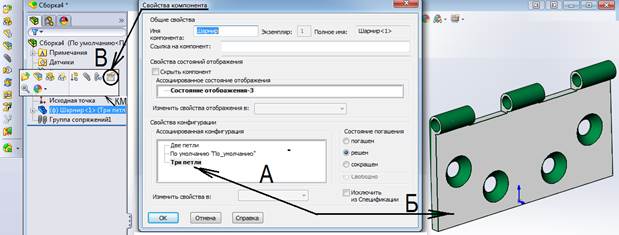
Рис.14. Часть окна Свойства компонента
- проверить, что выделенная здесь строка «Три петли » (стрелка А) соответствует виду детали на экране (стрелка Б), и закрыть окно «Свойства компонента »;
- выбрав деталь на экране и удерживая клавишу Ctrl копируем шарнир и устанавливаем его рядом – строка «Шарнир < 2 >» добавляется в ДК;
- в КМ строки «Шарнир 2 » перейти в окно свойств 2-го компонента, выбрать здесь строку «Две петли », нажать ОК и, развернув второй компонент командой «Сборка > Переместить компонент > Вращать компонент », получить рисунок 15, на котором стрелками показаны необходимые для этого движения мыши с нажатым «колесиком»;
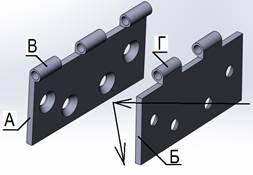

а) б)
Рис.15. Установка 2-го компонента
- командой Сборка > Условия сопряжения открыть окно МеС, нажать здесь кнопку Совпадение, выбрать грани А и Б (рисунок 15) – грань Б компонента №2 окажется на одной плоскости с гранью А;
- нажав кнопку ОК в окне МеС и кнопку «Концентричность », выбрать петли В и Г в указанных на рисунке 15,а точках – обе детали соединяться так, как показано на рисунке 15,б (выполнить перемещение компонента №2 по стрелке);
2.3. Создание болта в сборке
- после Вставка > Компонент > Новая деталь выбрать плоскость А (рисунок 15,а) и нажать Ctrl +8 – сборка перейдет в режим создания эскиза (рисунок 16,а) и в Command Manager кнопку «Сборка » заменти кнопка «Элементы »;
|
|
- командой Смещение объектов создать круг с центром в точке А (рисунок 1,б) диаметром (7 – 0,5) = 6,5 мм и присвоить эскизу имя «Сечение болта »;

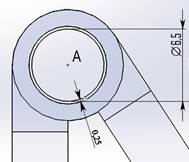

а) б) в)
Рис.16. Вид сборки до (а) при (б) и после (в)создания болта
- командой Элементы > Вытянутая бабышка/основание вытянуть болт, от «Плоскости эскиза » «До поверхности », в качестве которой выбрать противоположную грань гильзы, предварительно развернув деталь на 180 градусов;
- перед этим в круг с центром в точке А (рисунок 1,б) диаметром (7 – 0,5) = 6,5 мм и присвоить эскизу имя «Сечение болта »;
- для создания головки болта выбрать его переднюю грань и создать на ней эскиз;
- создать на эскизе окружность произвольного диаметра с центром, совпадающем с центром сечения болта (рисунок 17,а)
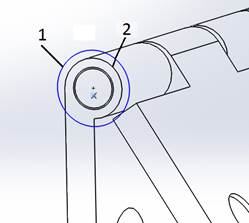
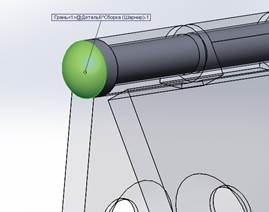
а) б)
Рис.17. Начало (а) и результат (б) построения головки болта
- окружности 1 и 2 на рисунке 17,а сделать корадиальными (одинакового радиуса), выбрав их с нажатой клавишей Ctrl и задав этот параметр в окне МеС, после чего вытянуть эскиз наружу на 3 мм;
- для создания круглой части головки болта выполнить команду «Вставка > Элементы > Купол » и первым параметром в открывшемся одноименном окне указать переднюю грань болта, а в поле размера ввести величину 3 мм – результат показан на рисунке 17,б;
- присвоить созданной детали в ДК имя «Болт » и сохранить его во внешнем файле