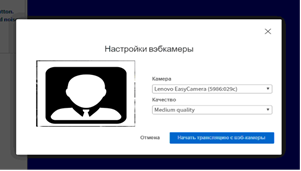Приложение к Письму
от 24.01.2022 № 23.1-03/20
Краткая инструкция по подключению к существующей видеоконференции
Для подключения к ранее созданной конференции необходимо иметь компьютер (планшет, телефон) с подключением к сети Internet. Производитель BigBlueButton официально заявляет поддержку браузерами Google Chrome и Mozilla Firefox. Браузеры от Yandex (мобильный и десктопный) не работают (пользователю выдается сообщение о необходимости обновить браузер).
Для возможности принимать участие в беседах потребуется микрофон, для участия в видеотрансляциях – веб-камера. При отсутствии микрофона или камеры остается возможность видеть и слышать трансляции других пользователей (для этого, разумеется, необходимы монитор и акустическая система или головные телефоны). Так же присутствует чат для обмена текстовыми сообщениями.
Доступ к конференции осуществляется по ссылке вида https://bbb.bf.pstu.ru/b/tdm-qc9-x3u
и (если таковы настройки) по кодовому слову. Ссылку и кодовое слово предоставляет создатель конференции.
При переходе по ссылке откроется начальное окно, например:
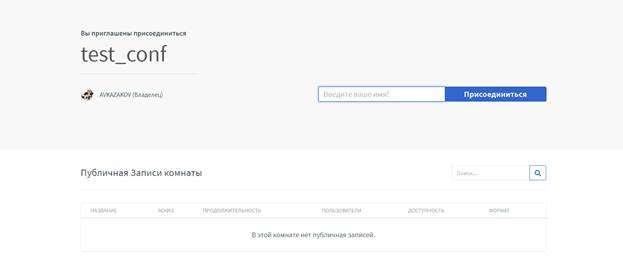
Для доступа к конференции необходимо ввести Фамилию и имя участника конференции и нажать кнопку «Присоединиться».
Если конференция не запущена ее создателем, после входа пользователь увидит надпись «Встреча еще не началась. Вы автоматически присоединитесь, когда начнется встреча». Страницу можно оставить в таком виде, ожидая начало трансляции.
Как только создатель конференции запустит трансляцию, на экране появится предложение присоединиться к аудиоконференции:
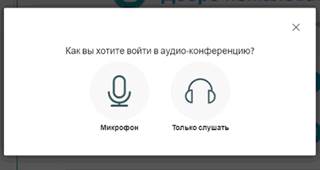
Для возможности двустороннего голосового общения нажимаем кнопку «Микрофон». Если используется браузер Google Chrome, возникнет запрос на разрешение использования микрофона. Для доступа к микрофону нажимаем «Разрешить»:
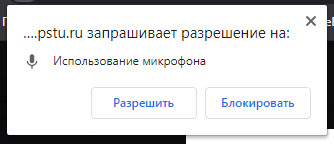
В других браузерах возможны аналогичные запросы на предоставление доступа к микрофону.
Последовательно появится 2 окна:
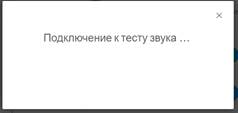

При появлении последнего система предлагает протестировать микрофон – необходимо произнести несколько громких звуков, которые должны эхом с небольшим запозданием воспроизвестись из динамиков компьютера. Если эхозвуки слышны, нажимает кнопку «Да» с пальцем вверх. Если звуки будут слышны плохо, то надо нажать «Нет» и заново повторить процедуру.


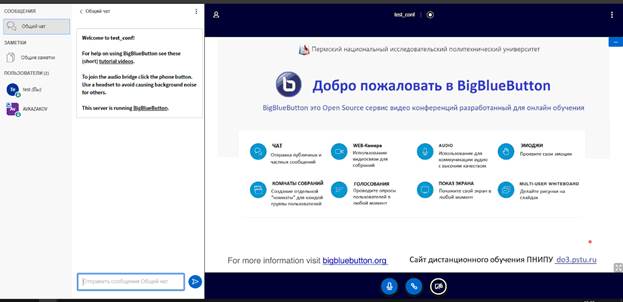
Сразу после подключения окно будет выглядеть следующим образом – слева список подключенных в данный момент пользователей, далее открыто окно общего чата (обмен текстовыми сообщениями), справа развернута презентация по-умолчанию (она может иметь другой вид) (для мобильных устройств, вероятно, будет отсутствовать белые панели, расположенные в левой части экрана – для их показа нужно нажать на пиктограмму с человечком вверху слева). Презентацию можно скрыть, нажав синюю кнопку с полосой вверху справа, или восстановить ее, нажав на кнопку внизу справа «Восстановить презентацию»:
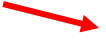
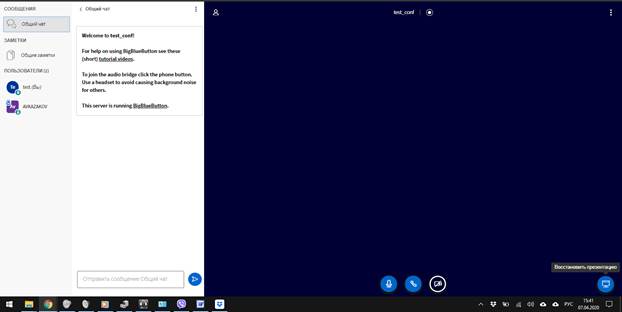
Обратите внимание – автоматом происходит подключение только к аудиоконференции (т.е. Вы сможете видеть видео других участников, слышать их и разговаривать с ними. Вас видно не будет). Если существует необходимость принять участие в видеоконференции, нужно нажать кнопку «Транслировать веб-камеру»:

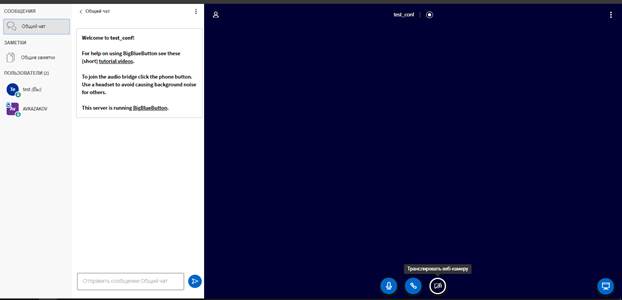
Появится запрос на доступ к видеокамере (аналогично микрофону) – «Разрешить».
При успешном подключении к оборудованию будет открыто окно с трансляцией изображения камеры и настройками (лучшее качество улучшает картинку, но увеличивает трафик). Нажимаем «Начать трансляцию с веб-камеры».