@В режиме ортогонального черчения постройте изображение
(рис. 24).

Рис. 24. Построение объекта в ортогональном режиме черчения
Геометрический калькулятор
Одним из способов задания числовых параметров графических объектов является снятие значений параметров с уже существующих объектов. Для этого в системе Компас-3D предусмотрена функция Г еометрический калькулятор.
Команды геометрического калькулятора доступны в контекстном меню поля ввода числового параметра, если в этом поле не находится текстовый курсор. После вызова команды Геометрического калькулятора требуется указать объект, параметры которого требуется снять, для этого необходимо установить курсор таким образом, чтобы его «ловушка» захватывала нужный объект, и нажать клавишу Enter.
Рассмотрим применение геометрического калькулятора, выполнив конкретный пример.
@ Постройте эллипс, длины полуосей которого совпадают с диаметрами двух заданных окружностей.
Для этого:
1. Создайте новый чертеж «Эллипс».
2. Постройте две окружности диаметра 100 и 200 мм.
3. Активируйте объект Эллипс, и на панели Параметры инструмента вызовите контекстное меню, щелкнув правой клавишей мыши в поле Первая полуось.
4. В появившемся контекстном меню выберите команду Диаметр.
5. Курсором мыши, принявшем вид «ловушки» выделите первую окружность.
6. Проведите аналогичную операцию в поле Вторая полуось, и в качестве объекта геометрического калькулятора укажите вторую окружность.
7. Постройте искомый эллипс, щелкнув левой клавишей мыши на свободном пространстве чертежа.
Выделение объектов
Рассмотрим основные приемы выделения объектов, предусмотренные в программе КОМПАС-3D.
Выделение объектов мышью
Для выделения объектов мышью необходимо выполнить следующие действия:
1. Подведите курсор к объекту так, чтобы «ловушка» курсора захватывала объект.
2. Щелкните левой кнопкой мыши на объекте, цвет объекта изменится – он будет изображен цветом, установленным для выделенных объектов.
Для выделения нескольких объектов нажмите клавишу Shift и, удерживая ее, последовательно щелкните по всем объектам.
Так же выделить несколько объектов можно с помощью выделения объектов прямоугольной рамкой – установить курсор на свободное место, нажать левую клавишу мыши и удерживая ее, перемещать курсор до тех пор пока не захватишь выделяемые объекты.
Выделение объектов с помощью команд
Команды выделения графических объектов, сгруппированы в главное меню Выделить, а команды снятия выделения в подменю Выделить „ Исключить.
@Самостоятельно ознакомьтесь с командами выделения объектов с помощью соответствующего раздела справки.
Выделение объектов по свойствам
Команда Выделить по свойствам позволяет выполнять операции выделения с объектами, соответствующими заданным свойствам. Свойствами, по которым выбираются объекты, являются параметры, которые задаются на Панели свойств, при создании того или иного объекта.
Для вызова команды необходимо нажать кнопку Выделить по свойствам  на инструментальной панели Выделение или выбрать ее в меню Выделить (рис. 25).
на инструментальной панели Выделение или выбрать ее в меню Выделить (рис. 25).

Рис. 25. Диалоговое окно «Выделение объекта по свойствам»
Элементы управления диалога Выделение по свойствам позволяют выбрать типы объектов и условия для выполнения над ними операций выделения.
Для того чтобы сформировать фильтр выборки объектов определенного типа, необходимо выполнить следующие действия:
1. Включить в дереве опцию, соответствующую типу объекта.
2. Выбрать в таблице свойство.
3. Выбрать из раскрывающегося списка Условие необходимое условие.
4. Задать значение условия в поле Значение. Способ задания условий и значений зависит от типа выбранного свойства.
Использование сетки
При работе с графическим документом очень часто бывает удобным включить изображение сетки на экране и установить привязку к ее узлам. Сетка не является частью изображения и не выводится на экран. Настроить параметры сетки можно с помощью кнопки на панели Текущее состояние Сетка  .
.
@ Установите следующие параметры для сетки:
1. Шаг по оси Х – 10 мм.
2. Шаг по оси Y – 10 мм.
3. Вид ячейки – прямоугольная.
4. Размер точки – 3, цвет – синий.
5. Включите глобальную привязку «По сетке».
Настройка локальной системы координат
В системе КОМПАС-3D используются правые декартовы системы координат.
Каждый чертеж имеет абсолютную систему координат. Ее начало всегда находится в левом нижнем углу формата (внешней рамки). Для фрагмента и чертежа понятие абсолютной системы координат не имеет смысла, поэтому начало системы координат при создании нового чертежа отображается в центре окна.
Использование только абсолютной системы координат не всегда удобно. При проектировании может возникнуть ситуация, когда нужно отмерять расстояния или углы не от левого нижнего угла листа, а от какой-либо другой точки.
Для этого в КОМПАС-3D используются локальные системы координат (ЛСК). Создав ЛКС можно выбрать ее в качестве текущей. При этом все координаты будут рассчитываться, и отображаться именно в этой текущей системе.
Для создания ЛКС необходимо вызвать команду главного меню Вставка „ Локальная СК, или нажать кнопку  на панели Текущее состояние.
на панели Текущее состояние.
Внизу окна появится панель параметров для создания и настройки ЛКС (рис. 26).

Рис. 26. Панель параметров локальной системы координат
Рассмотрим основные параметры ЛКС:
− выбор ЛКС – содержит список ЛКС, имеющихся в текущем документе;
− имя ЛКС – отражает имя выбранной ЛКС;
− начало отсчета ЛКС – координаты точки начала выбранной ЛКС;
− угол наклона оси Х локальной СК – угол поворота оси Х локальной СК;
− настройка – настройка параметров отрисовки Л СК.
Для установки локальной СК в качестве текущей необходимо нажать кнопку  в окне Выбор локальной СК.
в окне Выбор локальной СК.
Для создания новой локальной СК необходимо нажать кнопку  в окне Выбор локальной СК, затем определить основные параметры: имя ЛКС, координаты точки отсчета ЛКС и угол наклона оси Х локальной КС.
в окне Выбор локальной СК, затем определить основные параметры: имя ЛКС, координаты точки отсчета ЛКС и угол наклона оси Х локальной КС.
@ Создайте локальную СК с точкой начала отсчета (50;100) и углом наклона оси ОX 60.
Геометрические объекты
К геометрическим объектам в системе КОМПАС-3D относятся:
− точки;
− прямые;
− отрезки;
− окружности;
− эллипсы;
− дуги;
− многоугольники;
− ломаные;
− кривые Безье;
− NURBS;
− штриховки и заливки;
− эквидистанты;
− контуры.
Команды, необходимые для создания этих объектов сгруппированы в меню Инструменты „ Геометрия, а кнопки для вызова команд – на панели Геометрия  (рис. 27).
(рис. 27).

Рис. 27. Инструментальная панель «Геометрия»
При создании любого геометрического объекта необходимо придерживаться следующего порядка действий:
1. На панели Геометрия выбрать объект.
2. Настроить параметры объекта на Панели свойств.
3. Подтвердить создание объекта нажатием кнопки Создать  или прервать исполняемую команду, нажав кнопку Прервать команду
или прервать исполняемую команду, нажав кнопку Прервать команду  .
.
Рассмотрим подробнее основные геометрические объекты.
Точки
При удерживании кнопки Точка  , раскроется меню выбора типа точек:
, раскроется меню выбора типа точек:
−  произвольная точка;
произвольная точка;
−  простановка точек равномерно по кривой;
простановка точек равномерно по кривой;
−  простановка точек пересечения двух кривых.
простановка точек пересечения двух кривых.
−  простановка точек пересечения указанной кривой со всеми кривыми;
простановка точек пересечения указанной кривой со всеми кривыми;
−  простановка точек на кривой на заданном расстоянии от указанной точки.
простановка точек на кривой на заданном расстоянии от указанной точки.
Для построения точек, равномерно разбивающих кривую на равные участки, необходимо:
1. Задать количество участков, на которые требуется разбить кривую на Панели свойств.
2. Указать кривую для простановки точек.
Для построения точек пересечения двух кривых необходимо:
1. указать кривую для поиска пересечений.
2. последовательно указать пересекающиеся с ней кривые.
Для построения точек пересечения указанной кривой со всеми кривыми необходимо:
1. Указать кривую для поиска пересечений.
2. Точки пересечения указанной кривой с другими точками создадутся автоматически.
Для построения точек на кривой на заданном расстоянии от указанной точки необходимо:
1. Ввести значение Расстояние и количество точек, которые необходимо создать на Панели свойств.
2. Указать кривую для простановки точек.
3. Указать базовую точку на кривой.
4. Перемещая курсор в разные стороны от базовой точки, на экране отображаются фантомы точек, которые могут быть построены. Зафиксируйте нужный фантом.
@ Постройте три точки с координатами (150;150), (250, 100),
(200, 100).
Вспомогательные прямые
Вспомогательные прямые нужны для предварительных построений, по которым в дальнейшем формируется окончательный контур детали. Прямые имеют стиль – Вспомогательная, и не могут быть изменены. Вспомогательные прямые не отражаются при выводе на печать.
При удерживании кнопки Вспомогательные прямые  , раскроется меню выбора типа вспомогательных прямых:
, раскроется меню выбора типа вспомогательных прямых:
−  произвольная вспомогательная прямая;
произвольная вспомогательная прямая;
−  горизонтальная прямая;
горизонтальная прямая;
−  вертикальная прямая;
вертикальная прямая;
−  параллельная прямая;
параллельная прямая;
−  перпендикулярная прямая;
перпендикулярная прямая;
−  прямая, касательная к кривой, проходящая через точку, не принадлежащую этой кривой;
прямая, касательная к кривой, проходящая через точку, не принадлежащую этой кривой;
−  касательная прямая, проходящая через точку на кривой;
касательная прямая, проходящая через точку на кривой;
−  прямая, касательная к двум кривым;
прямая, касательная к двум кривым;
−  биссектриса.
биссектриса.
Для построения вспомогательной прямой необходимо:
1. Вызвать команду Вспомогательная прямая  .
.
2. Задать положение первой и второй точек, через которую должна пройти прямая.
3. Подтвердить создание объекта, нажатием кнопки Создать  на Панели свойств.
на Панели свойств.
Для построения горизонтальной прямой необходимо:
1. Вызвать команду Горизонтальная прямая  .
.
2. Задать точку, через которую должна пройти прямая.
3. Подтвердить создание объекта, нажатием кнопки Создать  на Панели свойств.
на Панели свойств.
Вертикальная прямая строится аналогично горизонтальной прямой.
Для построения прямой, параллельной какому-либо прямолинейному объекту необходимо:
1. Вызвать команду Параллельная прямая  .
.
2. Указать объект, параллельно которому должна пройти прямая.
3. На Панели свойств в поле Расстояние задать расстояние от объекта до параллельной прямой.
4. Система предложит фантомы двух параллельных прямых, расположенных по обе стороны от объекта. Для изменения режима построения прямых необходимо настроить параметры поля Режим на Панели свойств.
5. Подтвердить создание объекта, нажатием кнопки Создать  .
.
Для построения прямой, перпендикулярной другому объекту необходимо:
1. Вызвать команду Перпендикулярная прямая  .
.
2. Указать объект, перпендикулярно которому должна пройти прямая.
3. Задать точку, принадлежащую прямой.
4. На экране появятся фантомы всех вариантов прямых, удовлетворяющих условию.
5. Выбрать необходимый фантом и нажать кнопку Создать.
Для построения касательной через точку необходимо:
1. Вызвать команду Касательная прямая через внешнюю точку  .
.
2. Указать объект, касательно к которому должна пройти прямая.
3. Выбрать подходящий фантом и нажать кнопку Создать.
@ Постройте вспомогательную прямую, параллельную отрезку, проходящую на расстоянии 15 мм.
@ Постройте касательную к произвольной окружности.
Отрезки
При удерживании кнопки Отрезок  , раскроется меню выбора типа отрезка:
, раскроется меню выбора типа отрезка:
−  произвольный отрезок по двум точкам;
произвольный отрезок по двум точкам;
−  параллельный отрезок;
параллельный отрезок;
−  перпендикулярный отрезок;
перпендикулярный отрезок;
−  отрезок, касательный к кривой, через точку, не принадлежащую кривой;
отрезок, касательный к кривой, через точку, не принадлежащую кривой;
−  касательный отрезок через точку кривой;
касательный отрезок через точку кривой;
−  отрезок, касательный к двум кривым.
отрезок, касательный к двум кривым.
@ Постройте:
− отрезок длиной 100 мм;
− отрезок, параллельный построенному ранее длиной 150 мм;
− перпендикулярный отрезок, проходящий через центр первоначального отрезка длиной 50 мм;
− касательный отрезок к произвольной окружности.
Окружности
При удерживании кнопки Окружность  , раскроется меню выбора типа окружности:
, раскроется меню выбора типа окружности:
−  произвольная окружность;
произвольная окружность;
−  окружность по трем точкам;
окружность по трем точкам;
−  окружность с центром на объекте;
окружность с центром на объекте;
−  окружность, касательная к кривой;
окружность, касательная к кривой;
−  окружность, касательная к двум кривым;
окружность, касательная к двум кривым;
−  окружность, касательная к трем кривым;
окружность, касательная к трем кривым;
−  окружность по двум точкам.
окружность по двум точкам.
@ Постройте:
− окружность с центром в точке с координатами (150,150) радиусом 50 мм;
− окружность, касательную к двум произвольным прямым.
Эллипс
При удерживании кнопки Эллипс  , раскроется меню выбора типа эллипсов:
, раскроется меню выбора типа эллипсов:
−  произвольный эллипс;
произвольный эллипс;
−  эллипс по диагонали габаритного прямоугольника;
эллипс по диагонали габаритного прямоугольника;
−  эллипс по центру и вершине габаритного прямоугольника;
эллипс по центру и вершине габаритного прямоугольника;
−  эллипс по центру, середине стороны и вершине описанного параллелограмма;
эллипс по центру, середине стороны и вершине описанного параллелограмма;
−  эллипс по трем вершинам описанного параллелограмма;
эллипс по трем вершинам описанного параллелограмма;
−  эллипс по трем точкам и центру;
эллипс по трем точкам и центру;
−  эллипс, касательный к двум кривым.
эллипс, касательный к двум кривым.
@ Постройте:
− эллипс, длины полуосей которого равны 50 и 80 соответственно под углом 20 стилем линии – осевая;
− эллипс по центру в точке с координатами (120; 150) и трем произвольным точкам.
Дуга окружности
При удерживании кнопки Дуга  , раскроется меню выбора типа дуг:
, раскроется меню выбора типа дуг:
−  дуга окружности;
дуга окружности;
−  дуга по трем точкам;
дуга по трем точкам;
−  дуга, касательная к кривой;
дуга, касательная к кривой;
−  дуга по двум точкам;
дуга по двум точкам;
−  дуга по двум точкам и углу раствора.
дуга по двум точкам и углу раствора.
@ Постройте дугу по двум произвольным точкам и углу раствора 150.
Многоугольники
При удерживании кнопки Многоугольник  , раскроется меню выбора типа многоугольника.
, раскроется меню выбора типа многоугольника.
−  прямоугольник по двум вершинам;
прямоугольник по двум вершинам;
−  прямоугольник по центру и вершине;
прямоугольник по центру и вершине;
−  многоугольник.
многоугольник.
@ Постройте:
− прямоугольник по двум вершинам с координатами (100; 150) и (150; 100) стилем линии «тонкая»;
− правильный восьмиугольник, описанный около окружности диаметром 100 мм типом линии «основная»;
− правильный пятиугольник, вписанный в окружность диаметром 100 мм типом линии «тонкая».
Непрерывный ввод объектов
Для построения контура детали, состоящего из объектов различного типа (отрезков, сплайнов, дуг) удобно использовать команду Непрерывный ввод объектов  .
.
Для выбора типа геометрического примитива необходимо активировать соответствующий переключатель на Панели свойств инструмента (рис. 28).

Рис. 28. Панель свойств инструмента «Непрерывный ввод объекта»
@ Постройте контур детали, представленной на образце, с помощью инструмента «Непрерывный ввод объектов» (рис. 29).

Рис. 29. Контур детали, построенный с помощью непрерывного ввода объектов
Лекальные кривые
Ломаная кривая
Для построения ломаной линии, состоящей из отрезков, необходимо вызвать команду Ломаная  , и задавая последовательно вершины построить кривую.
, и задавая последовательно вершины построить кривую.
Кривая NORBS
Для построения кривой NORBS (нерегулярный рациональный B-сплайн), необходимо вызвать команду  NORBS.
NORBS.
Кривая Безье
Для построения кривой Безье необходимо вызвать команду Кривая
Безье  , затем задать вершины, через которые должна пройти кривая, и создать объект.
, затем задать вершины, через которые должна пройти кривая, и создать объект.
Линия
Чтобы построить линию, состоящую из отрезков и дуг окружностей, положение которых может либо автоматически определяться системой в зависимости от указанных объектов чертежа, либо задаваться пользователем, необходимо вызвать команду Линия  .
.
Доступна два типа объектов, составляющих линию: отрезок и дуга.
Построенная последовательность примитивов не является единым объектом. Дуги и отрезки будут выделяться, редактироваться и удаляться по отдельности.
Изменение текущего типа объекта и задание других параметров можно установить на Панели свойств (рис. 30).

Рис. 30. Панель свойств инструмента «Линия»
Для построения объектов линии необходимо:
1. Указать тип сегмента, активировав нужный переключатель в группе Тип на Панели свойств (отрезок  или дуга
или дуга  ).
).
2. Указать базовый объект для построения сегмента.
3. Указать начальную и конечную точки объекта.
@ С помощью инструмента «Линия» постройте отрезок длиной 100 мм, касательный к заданной окружности диаметра 100 мм и параллельный заданному отрезку длиной 50 мм.
Для этого:
1. Постройте окружность диаметра 100 мм.
2. Постройте отрезок в произвольном направлении длиной 50 мм.
3. Выберите инструмент Линия, убедившись в том, что в качестве параметра тип выбран Отрезок.
4. В качестве базовых объектов последовательно укажите окружность и отрезок.
5. Определите начальную и конечную точки искомой прямой.
@ С помощью инструмента «Линия» постройте биссектрису заданного угла.
Для этого:
− с помощью инструмента Непрерывный ввод объекта постройте произвольный угол;
− выберите инструмент Линия, убедившись в том, что в качестве параметра тип выбран Отрезок;
− последовательно укажите обе стороны угла;
− определите начальную точку биссектрисы в вершине угла, а конечную задайте произвольным образом.
Фаски и скругления
Фаска
Для построения отрезка, соединяющего две пересекающиеся прямые необходимо:
1. Выбрать инструмент Фаска  .
.
2. Указать способ определения фаски с помощью группы переключателей Тип на Панели свойств: По двум длинам  или по Длине и углу
или по Длине и углу  .
.
3. Ввести параметры фаски в соответствующие поля на панели свойств.
4. Указать первый и второй объекты, между которыми нужно построить фаску.
Результат применения операции Фаска представлен на рисунке 31.

Рис. 31. Построение фаски а) Исходное изображение б) Результат выполнения команды
Для построения фаски на углах ломаной, кривой или многоугольника можно воспользоваться командой Фаска на углах объекта  . Фаска на углах объекта строится по такому же принципу что и простая Фаска, но в качестве объекта необходимо выделить угол.
. Фаска на углах объекта строится по такому же принципу что и простая Фаска, но в качестве объекта необходимо выделить угол.

Рис. 32. Построение фаски на углах объекта
@ Постройте фаску длиной 5 мм (рис. 32).
Скругление
Для построения дуги окружности между двумя пересекающимися объектами необходимо (рис. 32):
1. Выбрать инструмент Скругление  .
.
2. Ввести значение радиус скругления в соответствующее поле на панели свойств.
3. Указать два объекта, между которыми нужно построить Скругление.

Рис. 33. Построение скругления а) исходное изображение б) результат выполнения команды
Для построения скругления на углах ломаной, кривой или многоугольника можно воспользоваться командой Скругление на углах объекта  . Скругление на углах объекта строится по такому же принципу что и простое Скругление, но в качестве объекта необходимо выделить угол.
. Скругление на углах объекта строится по такому же принципу что и простое Скругление, но в качестве объекта необходимо выделить угол.
@ Постройте скругление радиусом 10 мм (рис. 34).

Рис. 34. Построение скругления
Штриховка и заливка
Построение штриховки
Чтобы заштриховать одну или несколько областей необходимо:
1. Вызвать команду Штриховка  .
.
2. Указать границы и параметры штриховки на Панели свойств (рис. 35).

Рис. 35. Панель свойств команды «Штриховка»
3. Нажать кнопку Создать объект  .
.
Результат выполнения команды Штриховка представлен на рисунке 36:

Рис. 36. Штриховка области объекта
Заливка объекта
В системе КОМПАС-3D могут быть построены два типа заливки: одноцветная и градиентная. Область заливки может состоять из одного или нескольких замкнутых контуров.
Чтобы залить одну или несколько областей необходимо:
1. Вызвать команду Заливка  .
.
2. Указать границы и параметры заливки на Панели свойств (рис. 37).

Рис. 37. Панель свойств команды «Заливка»
3. Нажать кнопку Создать объект  .
.
Результат выполнения команды Заливка представлен на рисунке 38.

Рис. 38. Градиентная заливка объекта
@ Начертите три концентрические окружности произвольного диаметра и выполните штриховку внутренней области (рис. 39).

Рис. 39. Пример штриховки
Обход границы по стрелке
Обход границы по стрелке – это создание границы области для выполнения какой-либо операции последовательным обходом пересекающихся между собой геометрических объектов.
Чтобы перейти к работе в данном режиме необходимо:
1. Выбрать команду Собрать контур  .
.
2. Указать точку вблизи геометрического объекта, с которого требуется начать обход контура.
3. На экране появится фантом изображения первого участка контура, и стрелка, показывающая предложенное системой направление дальнейшего движения.
4. Для указания нужного направления движения щелкнуть мышью на соответствующем объекте.
Направление движения можно также указать с помощью соответствующих кнопок на Панели свойств:
−  предыдущее направление;
предыдущее направление;
−  следующее направление;
следующее направление;
−  шаг вперед;
шаг вперед;
−  шаг назад.
шаг назад.
Составные объекты
К составным геометрическим объектам относятся: эквидистанты и контуры.
Данные объекты выделяются и редактируются только целиком. Работа с отдельными примитивами, входящими в состав такого объекта возможна только после операции разбиения объектов.
Контуры
Для создания контура, состоящего из частей пересекающихся объектов необходимо вызвать команду Собрать контур и выполнять аналогичные описанным выше действия.
Эквидистанта
Эквидистанта по стрелке
Для построения эквидистанты контура, образованного обходом по стрелке необходимо:
1. Вызвать команду Эквидистанта по стрелке  .
.
2. С помощью Стрелки или команд Панели свойств указать направление движения.
3. Задать дополнительные параметры и нажать кнопку Создать на Панели свойств.
Эквидистанта кривой
Для построения эквидистанты какого-либо геометрического объекта необходимо:
1. Вызвать команду Эквидистанта кривой  .
.
2. Указать объект и настроить параметры на Панели свойств.
3. Нажать кнопку Создать на Панели свойств.
Простановка размеров
Простановка размеров в системе КОМПАС-3D осуществляется с помощью команд инструментальной панели Размеры  (рис. 40).
(рис. 40).

Рис. 40. Инструментальная панель «Размеры»
Система автоматически измеряет значение размера. Отклонения предлагаемого размера от необходимого может возникнуть из-за неточных построений или неточного задания размера.
Для настройки параметров проставляемого размера необходимо использовать Панель свойств (рис. 41).

Рис. 41. Вкладка «Размер» панели свойств, при простановке линейного размера
В системе предусмотрена простановка следующих типов размеров:
−  авторазмер;
авторазмер;
−  линейный размер;
линейный размер;
−  диаметральный размер;
диаметральный размер;
−  радиальный размер;
радиальный размер;
−  угловой размер;
угловой размер;
−  размер высоты;
размер высоты;
− размер длины дуги окружности.
При простановке размера необходимо придерживаться следующего порядка действий:
1. Выбрать необходимый тип размера на инструментальной панели Размеры.
2. Указать объект или точки объекта, между которыми необходимо проставить размер.
3. Перемещая мышь, вынести размерные линии за границы объекта.
4. Внести значение Размерной надписи в соответствующее поле Вкладки Размер на Панели свойств.
5. Задать параметры Размерной линии на Вкладке Параметры.
6. Нажать кнопку Создать  или прервать команду Прервать команду
или прервать команду Прервать команду  , в случае отмены.
, в случае отмены.
Линейный размер
Для простановки линейных размеров предусмотрены следующие команды инструментальной панели Размеры „ Линейный размер:
−  простой линейный размер;
простой линейный размер;
−  линейные размеры от общей базы;
линейные размеры от общей базы;
−  цепь линейных размеров;
цепь линейных размеров;
−  линейный размер с общей размерной линией;
линейный размер с общей размерной линией;
−  линейный размер с обрывом;
линейный размер с обрывом;
−  линейный размер от отрезка до точки.
линейный размер от отрезка до точки.
Для простановки простого линейного размера необходимо:
1. Вызвать команду Линейный размер  .
.
2. Задать точки привязки размера (точки выхода выносных линий).
3. Отредактировать размерную надпись и выбрать параметры отрисовки размера с помощью вкладок Размеры и Параметры на Панели свойств.
@ Начертите отрезок произвольной длины и нанесите на него линейный размер (рис. 42).

Рис. 42. Пример нанесения линейного размера
Для простановки группы линейных размеров с общей базой необходимо:
1. Вызвать команду Линейный размер от общей базы  .
.
2. Задать первую точку привязки (она будет общей для группы создаваемых размеров).
3. Задать вторую точку привязки для первого размера группы.
4. Отредактировать размерную надпись и выбрать параметры отрисовки размера.
5. Задать точку, определяющую положение размерной линии.
6. Последовательно задать точки привязки для остальных размеров группы.
@ Начертите чертеж и проставьте линейные размеры от общей базы, как показано на рисунке 43.

Рис. 43. Пример нанесения линейных размеров от общей базы
Для простановки цепи линейных размеров необходимо:
1. Вызвать команду Цепной линейный размер  .
.
2. Задать первую и вторую точки привязки размера.
3. Установить ориентацию всех размеров цепи с помощью группы переключателей Тип на вкладке Размеры панели свойств.
4. Отредактировать размерную надпись и выбрать параметры отрисовки размера.
5. Задать точку, определяющую положение размерной линии (это положение будет одинаковым для всех элементов цепи).
6. Последовательно задать точки привязки для остальных размеров цепи.
@ Выполните чертеж и проставьте цепной линейный размер, как показано на рисунке 44.

Рис. 44. Пример простановки цепного линейного размера
Линейный размер с общей размерной линией проставляется аналогично цепному линейному размеру.
Для простановки линейного размера с обрывом необходимо:
1. Вызвать команду Линейный размер с обрывом  .
.
2. Указать отрезок, от которого требуется проставить размер с обрывом.
3. Ввести текст размерной надписи (вводится только вручную).
4. Задать точку, определяющую положение размерной линии и, ее длину.
@ Проставьте линейные размеры с обрывом, как показано на рисунке 45.
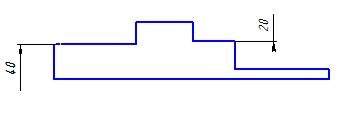
Рис. 45. Пример простановки линейного размера с обрывом
Для простановки линейного размера от отрезка до точки необходимо:
1. Вызвать команду Линейный размер от отрезка до точки  .
.
2. Указать отрезок, от которого проставляется размер.
3. Задать точку, до которой проставляется размер.
4. Отредактировать размерную надпись и выбрать параметры отрисовки размера.
5. Задать точку, определяющую положение размерной линии и текста.
Диаметральный размер
Для простановки диаметрального размера необходимо:
1. Вызвать команду Диаметральный размер  .
.
2. Указать окружность, размер которой необходимо проставить.
3. Установить Тип размерной линии на вкладке Размер панели свойств.
4. Отредактиовать размерную надпись и выбрать параметры отрисовки размера.
@ Начертите окружность радиуса 25 мм и нанесите диаметральный размер (рис. 46).

Рис. 46. Пример нанесения диаметрального размера
Радиальный размер
Для простановки простого радиального размера необходимо вызвать команду Простой радиальный размер  . Простановка радиального размера выполняется аналогично диаметральному размеру.
. Простановка радиального размера выполняется аналогично диаметральному размеру.
Когда требуется образмерить дугу малой кривизны удобнее воспользоваться командой Радиальный размер с изломом  .
.
Для этого необходимо:
1. Вызвать команду Радиальный разме р с изломом  .
.
2. Указать дугу или окружность, для которой требуется задать размер.
3. Отредактировать размерную надпись.
@ Нанесите значения размера радиусов дуги и окружности (рис. 47).

Рис. 47. Примеры нанесения радиальных размеров
Угловой размер
Для простановки угловых размеров в системе предусмотрены следующие команды:
− угловой размер;
− угловой размер от общей базы;
− цепь угловых размеров;
− угловой размер с общей размерной линией;
− угловой размер с обрывом.
Для простановки простого углового размера необходимо:
1. Вызвать команду Угловой размер  .
.
2. Указать первый базовый объект (при этом создастся первая точка привязки размера).
3. Указать второй базовый объект (при этом создастся вторая точка привязки размера).
4. Отредактировать размерную надпись с помощью Панели свойств и выбрать параметры отрисовки размера.
@ Начертите угол в 75 и нанесите угловой размер (рис. 48).
