Основная надпись появляется и размещается на листах чертежа автоматически – пользователю требуется лишь заполнить ее ячейки (рис. 60). Заполнение полей основной надписи ничем не отличается от ввода текста в ячейки обычной таблицы.

Рис. 60. Таблица для ввода основной надписи чертежа
Существует три способа перехода в режим заполнения основной надписи:
1. Двойной щелчок левой кнопкой мыши по основной надписи.
2. Вызов команды Заполнить основную надпись из ее контекстного меню.
3. Вызов команды Вставка „ Основная надпись.
Для удаления содержимого основной надписи нужно вызвать команду Редактор „ Удалить „ Содержимое основной надписи.
Общие сведения о видах
Вид – это изображение обращенной к наблюдателю видимой части поверхности предмета.
При создании нового чертежа система автоматически формирует в нем специальный системный вид с нулевым номером, а в виде – системный слой с нулевым номером. Если пользователь не создает никаких других видов и слоев, то все создаваемые объекты в чертеже будут помещаться в системный вид на системный слой. Таким образом, сразу же после создания нового чертежа вы можете приступать к вычерчиванию изображения, не заботясь о создании вида.
Однако при работе в КОМПАС-3D настоятельно рекомендуется разбивать всю графическую информацию в чертеже на виды, размещая каждое изображение в отдельном виде. Такой подход дает следующие преимущества:
1. получение изображения в различных масштабах без ручного пересчета размеров;
2. удобство компоновки изображений на листе чертежа: каждый вид можно масштабировать, перемещать и поворачивать целиком, как один объект;
3. возможность формирования ассоциативной связи между обозначениями стрелок взгляда, линий разреза/сечения, выносных элементов и обозначениями соответствующих изображений;
|
|
4. возможность разрешить/запретить редактирование любых видов (делая их активными или фоновыми), а также включить/отключить отображение видов (делая их видимыми или погашенными).
Активировать нужный вид можно с помощью Менеджера документа. Для этого необходимо воспользоваться главным меню Сервис „ Менеджер документов.
Существуют и более быстрый способ смены текущего вида: на инструментальной панели Текущее состояние воспользоваться командой Состояние видов (рис. 61).

Рис. 61. Выбор текущего вида
Слои
Слои используются при создании сложных чертежей. Они позволяют размещать однотипные графические объекты на разных логических и физических уровнях для упрощения работы с чертежом. Например, все вспомогательные линии можно разместить на одном слое, размеры – на другом слое и т. д.
Послойное размещение графических объектов позволяет:
− включать и/или отключать отображение объектов слоя на видах изображения;
− редактировать отдельные элементы изображения;
− использовать только те объекты, которые необходимы в данный момент.
При работе со слоями используется команда главного меню Сервис „ Менеджер документов (рис. 62) или команда инструментальной панели Текущее состояние «Состояние слоев »  .
.

Рис. 62. Диалоговое окно «Менеджер документов»
Разбиение вида чертежа на слои не является обязательным. При создании нового вида чертежа в нем автоматически формируется слой с номером 0, в котором можно сразу начинать работу.
|
|
@ Создайте новый чертеж «Крышка», разместив вспомогательные линии, основные объекты и размеры на отдельных слоях системного вида (рис. 63).

Рис. 63. Чертеж крышки
Особенности трехмерного моделирования в КОМПАС 3D
Принцип моделирования твердого тела
Основным принципом моделирования твердого тела является последовательное выполнение различных булевых операций (пересечение, вычитание, объединение) над объемными объектами (призмами, сферами, цилиндрами, конусами и т. д.). Пример выполнения таких операций приведен на рисунке 64.



Рис. 64.Булевы операции над объемными объектами
Для создания формы объемных объектов выполняется перемещение плоской фигуры в пространстве, след от которого определяет форму элемента. Плоская фигура, на основе которой образуется тело, называется эскизом, а формообразующее перемещение эскиза – операцией.
Например, смещение многоугольника образует призму (рис. 65), а вращение половины окружности относительно своей оси – шар (рис. 66).


Рис. 65. Результат выполнения операции «Выдавливание» над эскизом многоугольника


Рис. 66. Результат выполнения операции «Вращение» над эскизом половины окружности
Эскиз может располагаться в одной из ортогональных плоскостей координат, на плоской грани существующего тела или во вспомогательной плоскости, положение которой задано пользователем.
Эскиз на плоскости строится стандартными средствами редактора КОМПАС-3D (отрезками, линиями, окружностями, многоугольниками и др.).
Деталь может состоять из нескольких твердых тел, над которыми проведены булевы операции (объединение, вычитание, пересечение).
|
|
Основные операции проектирования трехмерной детали
Проектирование детали начинается с создания основания тела путем выполнения операций над базовым эскизом.
Доступны следующие типы операций:
−  Выдавливание эскиза в направлении, перпендикулярном его плоскости (рис. 67).
Выдавливание эскиза в направлении, перпендикулярном его плоскости (рис. 67).


Рис. 67. Эскиз и результат выполнения операции «Выдавливание»
−  Вращение эскиза вокруг оси, лежащей в его плоскости (рис 68.).
Вращение эскиза вокруг оси, лежащей в его плоскости (рис 68.).


Рис. 68. Эскиз и результат выполнения операции «Вращение»
−  Кинематическая операция перемещение эскиза вдоль указанной направляющей (рис. 69).
Кинематическая операция перемещение эскиза вдоль указанной направляющей (рис. 69).


Рис. 69. Эскиз и элемент, образованный кинематической операцией
−  Построение тела по сечениям эскиза построение основания путем соединения поперечных сечений (рис. 70).
Построение тела по сечениям эскиза построение основания путем соединения поперечных сечений (рис. 70).


Рис. 70. «Эскиз и элемент, образованный операцией по сечениям
Каждая операция имеет дополнительные параметры, размещенные на Панели свойств позволяющие изменять правила построения основания детали.
После создания основания тела производится «приклеивание» или «вырезание» дополнительных объемов. Каждый из них представляет собой элемент, образованный при помощи перечисленных выше операций над новыми эскизами. При выборе типа операции нужно указать, будет создаваемый элемент вычитаться из основного объема или добавляться к нему. Примерами вычитания объема из тела могут быть различные отверстия, канавки, а примерами добавления объема – бобышки и выступы.
Особенности интерфейса КОМПАС 3D при работе с трехмерными объектами
Интерфейс КОМПАС-3D при работе с трехмерными моделями не отличается от интерфейса при работе с чертежами, просто появляются дополнительные элементы интерфейса:
Управляющие команды
На панели Вид появляется команда Ориентация с помощью которой, можно изменить ориентацию модели (рис. 71).

Рис. 71. Инструментальная панель «Вид» в режиме создания модели детали
Команды управления отображением модели (рис. 72).

Рис. 72. Виды команд управления отображением модели
Команды поворота  и перестроения
и перестроения  модели.
модели.
Инструментальные панели
В режиме трехмерного моделирования доступны следующие панели инструментов, сгруппированные в компактную панель. Активация необходимой панели происходит при помощи соответствующих кнопок:
−  редактирование детали или сборки (в зависимости от типа активной модели);
редактирование детали или сборки (в зависимости от типа активной модели);
−  пространственные кривые;
пространственные кривые;
−  поверхности;
поверхности;
−  вспомогательная геометрия;
вспомогательная геометрия;
−  сопряжения;
сопряжения;
−  измерения;
измерения;
−  фильтры;
фильтры;
−  спецификация;
спецификация;
−  отчеты;
отчеты;
−  элементы оформления;
элементы оформления;
−  элементы листового тела.
элементы листового тела.
Дерево модели
При работе с любой деталью на экране отображается окно, содержащее Дерево модели.
Дерево модели– это графическое представление набора объектов, составляющих модель. Корневой объект Дерева – сама модель детали или сборка. Пиктограммы объектов автоматически возникают в Дереве модели сразу после фиксации этих объектов в модели (рис. 73).

Рис. 73. Дерево модели детали, построенной по сечениям
Дерево модели отображается в отдельном окне, которое всегда находится внутри окна документа-модели. В верхней части окна Дерева находится Панель управления, позволяющая изменять настройки отображения содержимого Дерева модели.
Для редактирования определенного эскиза или операции построенной детали, ее необходимо выделить в Дереве модели, и нажав правую клавишу мыши на эскизе или операции выбрать команду Редактировать или Удалить.
Создание файла модели
Для создания файла трехмерной модели:
1. Вызовите команду Файл „ Создать.
2. В появившемся диалоге выберите нужный тип документа – Деталь или Сборка либо шаблон модели.
На экране откроется окно новой модели, изменится набор кнопок на Панели управления, состав Панелей инструментов и Главного меню. В окне новой модели появится Дерево модели.
Базовые приемы моделирования деталей
Моделирование детали начинается с создания основного эскиза.
Для этого необходимо:
1. В Дереве моделей активировать плоскость, в которой будет строиться эскиз, и перейти в режим Редактирования эскиза с помощью команды Редактирование эскиза  , расположенной на инструментальной панели Текущее состояние.
, расположенной на инструментальной панели Текущее состояние.
2. Построить основной эскиз детали с помощью инструментов панели Геометрия и других вспомогательных инструментов;
3. Выйти из режима Редактирование эскиза, повторно нажав на кнопку  .
.
4. Применить к созданному эскизу одну из основных операций трехмерного моделирования (Выдавливание, Вращение, Кинематическая операция или Операция по сечениям), предварительно задав необходимые настройки на Панели свойств.
5. Выделить необходимую грань созданного объекта и снова перейти в режим Редактирование эскиза  , создать новый эскиз, выйти из режима Редактирование эскиза
, создать новый эскиз, выйти из режима Редактирование эскиза  и применить к новому эскизу необходимую операцию трехмерного моделирования.
и применить к новому эскизу необходимую операцию трехмерного моделирования.
Таким образом, последовательно выделяя необходимые грани модели, переходя в режим Редактирование эскиза, строя новый эскиз и применяя к нему операцию трехмерного моделирования можно построить деталь любой сложности.
Требования к эскизам
Эскиз, построенный для выполнения операции Выдавливание, должен отвечать следующим требованиям:
1. В эскизе может быть один или несколько контуров.
2. Если контуров несколько, то они должны быть либо все замкнуты, либо все разомкнуты.
3. Если контуры замкнуты, они могут быть вложенными друг в друга. Уровень вложенности не ограничивается.
Эскиз, построенный для выполнения операции Вращение, должен отвечать следующим требованиям:
1. Ось вращения должна быть изображена в эскизе отрезком со стилем линии Осевая или объектом типа Осевая линия.
2. Ось вращения должна быть одна.
3. В эскизе может быть один или несколько контуров.
4. Если контуров несколько, они должны быть либо все замкнуты, либо все разомкнуты.
5. Если контуры замкнуты, то они могут быть вложенными друг в друга. Уровень вложенности не ограничивается.
6. Контуры не должны пересекать ось вращения или ее продолжение.
Эскиз, построенный для выполнения кинематической операции, должен отвечать следующим требованиям:
При моделировании кинематического элемента используются сечение и траектория. Сечение всегда лежит в одном эскизе. Траектория может лежать в одном или нескольких эскизах.
Требования к эскизу сечения:
1. В эскизе-сечении может быть только один контур.
2. Контур может быть разомкнутым или замкнутым.
Требования к траектории, состоящей из одного эскиза:
1. В эскизе-траектории может быть только один контур.
2. Контур может быть разомкнутым или замкнутым.
3. Если контур разомкнут, то его начало должно лежать в плоскости эскиза-сечения.
4. Если контур замкнут, то он должен пересекать плоскость эскиза-сечения.
5. Траектория должна лежать в плоскости, не параллельной плоскости эскиза-сечения и не совпадающей с ней.
Требования к траектории, состоящей из нескольких эскизов:
1. В каждом эскизе-траектории может быть только один контур.
2. Контур должен быть разомкнутым.
3. Контуры в эскизах должны соединяться друг с другом последовательно (начальная точка одного совпадает с конечной точкой другого).
4. Если эскизы образуют замкнутую траекторию, то она должна пересекать плоскость эскиза-сечения.
5. Если эскизы образуют незамкнутую траекторию, то ее начало должно лежать в плоскости эскиза-сечения.
6. Контур, образующий начало траектории, не должен лежать в плоскости, параллельной плоскости сечения или совпадающей с ней.
Эскиз, построенный для выполнения операции по сечениям, должен отвечать следующим требованиям:
1. Эскизы сечений могут быть расположены в произвольно ориентированных плоскостях.
2. В каждом эскизе сечения может быть только один контур.
3. В крайних (первом и последнем) эскизах сечения может быть по одной точке (вместо контура).
4. Контуры в эскизах сечений должны быть или все замкнуты, или все разомкнуты.
Моделирование трехмерного объекта с помощью операции «Выдавливание»
Построим модель детали, представленной на рисунке 74.

Рис. 74. Деталь, созданная с помощью операции «Выдавливание»
Этапы построения модели:
1. Создание детали.
Для создания новой детали выберите команду Файл „ Создать „ Деталь.
На панели Вид нажмите кнопку списка справа от кнопки Ориентация  и укажите ориентация XYZ.
и укажите ориентация XYZ.
Создайте основание детали. Для этого в Дереве модели раскройте ветвь Начало координат и укажите плоскость ХУ (фронтальная плоскость).
Нажмите кнопку эскиз  на панели Текущее состояние. Система перейдет в режим редактирования эскиза, плоскость XY станет параллельной экрану.
на панели Текущее состояние. Система перейдет в режим редактирования эскиза, плоскость XY станет параллельной экрану.
Нажмите кнопку Прямоугольник по центру и вершине  на панели Геометрия
на панели Геометрия  . Начертите прямоугольник так, чтобы центр прямоугольника совпал с центром координат. С помощью команды Размеры
. Начертите прямоугольник так, чтобы центр прямоугольника совпал с центром координат. С помощью команды Размеры  задайте размеры прямоугольника (рис. 75).
задайте размеры прямоугольника (рис. 75).

Рис. 75. Создание эскиза основания детали
С помощью инструмента Прямоугольник по двум вершинам  создайте второй прямоугольник с указанными размерами (рис. 76).
создайте второй прямоугольник с указанными размерами (рис. 76).

Рис. 76. Создание эскиза основания детали
Аналогичным способом создайте третий прямоугольник основания эскиза с заданными размерами (рис. 77).

Рис. 77. Создание эскиза основания детали
С помощью инструмента Усечь кривую  удалите пересекающиеся контуры эскиза детали (рис. 78).
удалите пересекающиеся контуры эскиза детали (рис. 78).
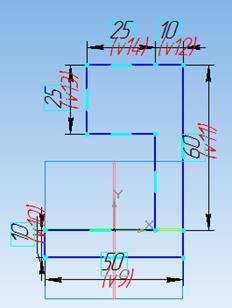
Рис. 78. Готовый эскиз основания детали
Для построения данного эскиза также можно воспользоваться командой Непрерывный ввод объектов  .
.
Перейдите из режима редактирования эскиза в режим модели, нажав кнопку  еще раз.
еще раз.
Нажмите кнопку Операция выдавливания  на панели «Редактирования»
на панели «Редактирования» 
Задайте следующие параметры выдавливания:
− прямое направление;
− расстояние 1 – 50.
Подтвердите операцию выдавливания, нажав на кнопку  .
.
Результат операции Выдавливание представлен на рисунке 79.

Рис. 79. Операция выдавливания эскиза
Установите ориентацию XYZ, выделите соответствующую грань детали и нажмите кнопку Эскиз  (рис. 80).
(рис. 80).

Рис. 80. Выделение грани детали
С помощью вспомогательного инструмента Вертикальная прямая  создайте вертикальную ось симметрии, предварительно убедившись, что включена глобальная привязка Середина (рис. 81).
создайте вертикальную ось симметрии, предварительно убедившись, что включена глобальная привязка Середина (рис. 81).

Рис. 81. Создание вертикальной оси симметрии
С помощью инструмента Параллельные прямые  задайте относительно созданной оси две параллельные прямые, расположенные на расстоянии 10 мм (рис. 82).
задайте относительно созданной оси две параллельные прямые, расположенные на расстоянии 10 мм (рис. 82).

Рис. 82. Создание вспомогательных параллельных линий
С помощью инструмента Отрезок  создайте новый эскиз детали
создайте новый эскиз детали
(рис. 83).

Рис. 83. Создание эскиза детали на одной из его граней
Выйдите из режима редактирования эскиза, нажав на кнопку  еще раз. Результат построения эскиза на одной из граней детали представлен на рисунке 84.
еще раз. Результат построения эскиза на одной из граней детали представлен на рисунке 84.

Рис. 84. Построение эскиза на боковой грани детали
Нажмите кнопку Вырезать выдавливанием  на панели Редактирования
на панели Редактирования 
Задайте следующие параметры выдавливания:
− прямое направление;
− на расстоянии – 5 мм.
Подтвердите операцию, нажав на кнопку  .
.
Результат операции Вырезать выдавливанием приведен на рисунке 85.
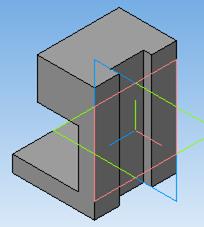
Рис. 85. Результат выполнения операции «Вырезать выдавливанием»
Выделите соответствующую грань и перейдите в режим редактирования эскиза (рис. 86).

Рис. 86. Выделение грани детали
С помощью вспомогательной геометрии создайте горизонтальную линию, расположенную на расстоянии 6 мм от верхнего ребра (рис. 87).

Рис. 87. Создание вспомогательных линий
С помощью инструмента Окружность создайте отверстие диаметром 3 мм (рис. 88).

Рис. 88. Создание эскиза для отверстий
С помощью инструмента Симметрия  на панели инструментов Редактирование
на панели инструментов Редактирование  создайте второе отверстие (рис. 89).
создайте второе отверстие (рис. 89).

Рис. 89. Результат использования инструмента «Симметрия»
Выйдите из режима эскиза в режим модели. С помощью функции Вырезать выдавливанием  панели Редактирование вырежете отверстия, задав следующие параметры:
панели Редактирование вырежете отверстия, задав следующие параметры:
− прямое направление;
− на расстоянии 10 мм.
Результат операции Вырезать выдавливанием представлен на рисунке 90.
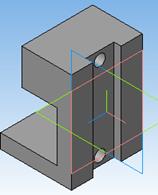
Рис. 90. Создание отверстий с помощью операции «Вырезать выдавливанием»
Выделите верхнюю грань (рис. 91) и перейдите в режим Редактирование эскиза.

Рис. 91. Выделение грани детали
С помощью инструмента Прямоугольник по центру и вершине создайте прямоугольный эскиз с заданными размерами (рис. 92).

Рис. 92. Создание нового эскиза
Выйдите из режима редактирования эскиза и снова воспользуйтесь инструментом Вырезать выдавливанием с параметрами:
− прямое направление;
− на расстоянии 20 мм.
Результат операции Вырезать выдавливанием представлен на рисунке 93.

Рис. 93. Результат операции «Вырезать выдавливанием»
Выделите соответствующую грань и снова перейдите в режим редактирования эскиза (рис. 94).


Рис. 94. Выделение грани детали и переход в режим редактирования эскиза
С помощью вспомогательной геометрии определите центр прямоугольника (эскиза) и постройте окружность с найденным центром диаметром 10 мм (рис. 95).

Рис. 95. Построение эскиза отверстия
Выйдите из режима редактирования эскиза и аналогичным образом с помощью инструмента Вырезать выдавливанием создайте два отверстия
(рис. 96), предварительно задав параметры:
− прямое направление;
− через все.

Рис. 96. Создание отверстий с помощью операции «Вырезать выдавливанием»
С помощью инструмента Фаска  с размерами 3×45о притупите два ребра детали (рис. 97).
с размерами 3×45о притупите два ребра детали (рис. 97).

Рис. 97. Результат применения инструмента «Фаска»
С помощью инструмента Фаска с размерами 1,5×45о притупите два ребра детали (рис. 98).

Рис. 98. Притупление ребер детали с помощью инструмента «Фаска»
С помощью инструмента Скругление  радиусом 1,5 притупите два ребра детали (рис. 99).
радиусом 1,5 притупите два ребра детали (рис. 99).

Рис. 99. Притупление ребер детали с помощью инструмента «Скругление»
С помощью инструмента Фаска с размерами 5×45 притупите ребро детали. Модель готовой детали представлена на рисунке 100.

Рис. 100. Готовая модель детали, построенная на основе операции «Выдавливание»
2. Определение свойств детали.
Для входа в режим определения свойств детали щелкните правой клавишей мыши в любом пустом месте окна модели. Из контекстного меню выполните команду Свойства. Введите обозначение и наименование детали, определите ее цвет (рис. 101).

Рис. 101. Определение свойств детали
3. Определение параметров МХЦ.
Для определения материала, из которого изготовлена деталь, откройте закладку Параметры МЦХ, размещенную на панели Свойства;
На панели Наименование материала нажмите кнопку Выбрать из списка материалов  .
.
В окне Плотность материалов раскройте ветвь Чугуны и укажите марку материала (рис. 102).
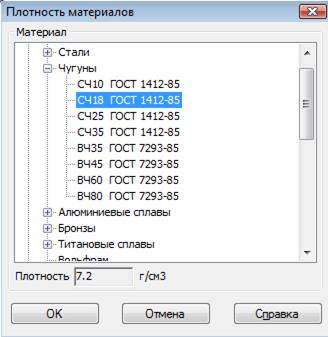
Рис. 102. Выбор материала детали
Нажмите кнопку МЦХ модели ~  , расположенную ~на инструментальной панели Измерения
, расположенную ~на инструментальной панели Измерения  . На Панели свойств задайте количество знаков после запятой, единицу измерения массы, нажмите кнопку Центр масс (рис. 103).
. На Панели свойств задайте количество знаков после запятой, единицу измерения массы, нажмите кнопку Центр масс (рис. 103).

Рис. 103. Задание массово-центровочных характеристик детали
Ознакомьтесь с результатами расчетов массово-центровочных характеристик детали, представленных на рисунке 104.

Рис. 104. Результаты расчета массово-центровочных характеристик детали
Нажмите кнопку Прервать команду  .
.
Нажмите кнопку Перестроить  , размещенную на панели Вид.
, размещенную на панели Вид.
4. Сохранение детали.
Сохраните работу под именем «Стойка».
Создание рабочего чертежа детали
Рассмотрим технологию построения рабочего чертежа детали «Стойка», представленной на рисунке 105.

Рис. 105. Деталь «Стойка»
Создание рабочего чертежа детали включает в себя следующие этапы:
1. Определение главного вида детали.
Определите Главный вид детали. Для этого:
Выделите необходимую грань детали и, нажав правую клавишу мыши на грани, выберите команду «Нормально к » (рис. 106).

Рис. 106. Ориентация детали для создания Главного вида
Активируйте команду главного меню Вид „ Ориентация „ Добавить „ Главный вид, нажмите кнопку Добавить,введите имя проекции Главный вид и нажмите ОК (рис. 107).

Рис. 107. Определение главного вида
2. Создание рабочего чертежа детали.
Для создания рабочего чертежа детали выберите команду главного меню Файл „ Создать „ Чертеж.
На инструментальной панели Виды  нажмите кнопку Стандартные виды
нажмите кнопку Стандартные виды  , в появившемся окне откройте созданную ранее деталь «Стойка», на Панели свойств (рис. 108) в поле Ориентация главного вида выберите Главный вид и щелкните мышью на рабочей области чертежа.
, в появившемся окне откройте созданную ранее деталь «Стойка», на Панели свойств (рис. 108) в поле Ориентация главного вида выберите Главный вид и щелкните мышью на рабочей области чертежа.

Рис. 108. Определение главного вида на Панели свойств
Результат построения рабочего чертежа детали представлен на рисунке 109.

Рис. 109. Результат построения стандартных видов детали
3. Параметры текущего чертежа.
Задайте параметры формата текущего чертежа, активировав команду главного меню Сервис „ Параметры „ Текущий чертеж „ Параметры первого листа (рис. 109).

Рис. 109. Задание параметров рабочего листа чертежа
4. Создание разреза детали.
Создадим разрез детали. Для этого активируйте Вид сверху,выберите команду Линия разреза  , расположенную на инструментальной панели Обозначения
, расположенную на инструментальной панели Обозначения  , укажите траекторию линии разреза, проходящую через середину Вида сверху, как показано на рисунке 110 и спроецируйте разрез на свободное поле чертежа (рис. 111).
, укажите траекторию линии разреза, проходящую через середину Вида сверху, как показано на рисунке 110 и спроецируйте разрез на свободное поле чертежа (рис. 111).

Рис. 110. Определение линии разреза
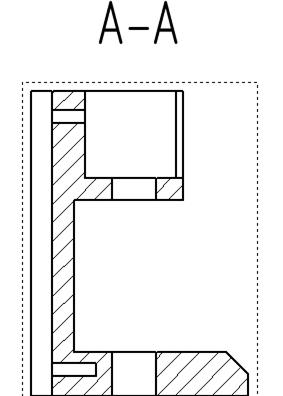
Рис. 111. Вид детали в разрезе
Удалите Главный вид и Вид сбоку, так как для чтения чертежа достаточно Вида сверху и Разреза А-А (рис.112). Вид сверху будет исполнять роль главного вида.

Рис. 112. Вид сверху и в разрезе детали
5. Создание местного разреза.
Для создания местного разреза активируйте Вид сверху.
Нажмите правую клавишу мыши на виде и в появившемся контекстном меню выберите команду Параметры вида, на Панели свойств перейдите на закладку Линии, установите параметр Показывать невидимые линии, нажмите кнопку Создать объект (рис. 113).

Рис. 113. Настройка Панели свойств параметров вида
С помощью инструмента Кривая Безье  , расположенной на инструментальной панели Геометрия
, расположенной на инструментальной панели Геометрия  , создайте контур для местного разреза. Замкните созданный контур с помощью команды Замкнуть контур, расположенной на Панели свойств инструмента Кривая Безье
, создайте контур для местного разреза. Замкните созданный контур с помощью команды Замкнуть контур, расположенной на Панели свойств инструмента Кривая Безье  , нажмите кнопку Создать объект
, нажмите кнопку Создать объект  (рис. 114).
(рис. 114).

Рис. 114. Создание контура для местного разреза
Активируйте команду Местный разрез  , расположенную на инструментальной панели Виды
, расположенную на инструментальной панели Виды  .
.
Выделите созданный контур, на разрезе А – А и укажите отверстие, которое необходимо показать на виде сверху.
Результат построения местного разреза представлен на рисунке 115.

Рис. 115. Построение местного разреза
Выделите Вид сверху, нажмите правую клавишу мыши на нем и в появившемся контекстном меню выберите команду Параметры вида, перейдите на закладку Линии, выберите команду Не показывать невидимые линии.
6. Построение выносного элемента.
Активируйте разрез А-А и на инструментальной панели Обозначения  выберите команду Выносной элемент.
выберите команду Выносной элемент.
Укажите область выносного элемента диаметром 15, на Панели свойств задайте масштаб 4:1 и установите выносной элемент на свободной области чертежа (рис. 116).
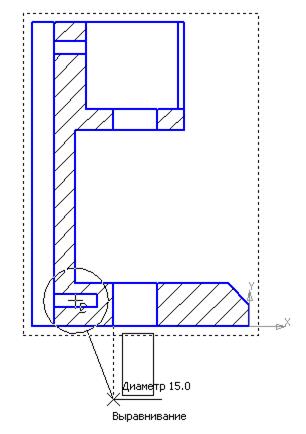
Рис. 116. Создание области выносного элемента
Результат построения выносного элемента представлен на рисунке 117.

Рис. 117. Выносной элемент
При создании разрезов и выносных элементов происходит автоматическая сортировка буквенных обозначений разрезов. Для ручного изменения обозначений разрезов и выносных элементов необходимо активировать линию разреза, нажав на ней правую клавишу мыши выбрать команду Редактировать.
Отключите автоматическую сортировку буквенного обозначения разрезов и выносных элементов, и вручную задайте имя разреза – А-А, имя выносного элемента – Б (4:1).
7. Простановка осей симметии.
С помощью команд Осевая линия  и Обозначение центра
и Обозначение центра  , расположенных на инструментальной панели Обозначения
, расположенных на инструментальной панели Обозначения  проставьте оси симметрии на чертеже (рис. 118).
проставьте оси симметрии на чертеже (рис. 118).

Рис. 118. Простановка осей симметрии
8. Описание технических требований на изготовление детали.
Для задания технических требований активируйте команду главного меню Вставка „ Технические требования „ Ввод, введите требования к детали, представленные на рисунке 119.

Рис. 119. Ввод технических требований детали
9. Задание общей шероховатости детали.
Для задания общей шероховатости детали активируйте команду главного меню Вставка „ Неуказанная шероховатость „ Ввод и введите параметры шероховатости, представленные на рисунке 120.
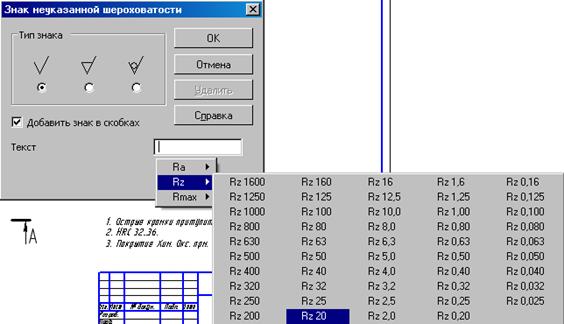
Рис. 120. Задание неуказанной шероховатости детали
10. Простановка размеров.
С помощью инструментальных панелей Размеры  и Обозначения
и Обозначения  проставьте необходимые размеры, обозначения шероховатости и допуска формы на чертеже, согласно рисункам 121, 122, 123.
проставьте необходимые размеры, обозначения шероховатости и допуска формы на чертеже, согласно рисункам 121, 122, 123.

Рис. 121. Простановка размеров и обозначений на разрезе А – А

Рис. 122. Простановка размеров и обозначений на виде сверху

Рис. 123. Простановка размеров и обозначений на выносном элементе
Сохраните чертеж детали под именем «Стойка».
Моделирование трехмерного объекта с помощью операции «Вращение»
Рассмотрим технологию построения тела вращения в системе КОМПАС-3D.
1. Создание эскиза тела вращения.
Создайте новую деталь и сохраните на диске под именем «Вал ».
Установите ориентацию Изометрия ХУZ.
Создайте новый эскиз  на плоскости ZY c помощью кнопки Непрерывный ввод объектов
на плоскости ZY c помощью кнопки Непрерывный ввод объектов  , расположенной на панели Геометрия
, расположенной на панели Геометрия  с размерами, указанными на рисунке 124 и установите их.
с размерами, указанными на рисунке 124 и установите их.

Рис. 124. Создание эскиза с помощью команды «Непрерывный ввод объекта»
При создании эскиза включите режим Ортогональное черчение  .
.
Измените стиль горизонтального отрезка с Основная на Осевая. Данный отрезок будет выполнять роль оси вращения (рис. 125).
Если осевая линия получилась наклонной, нажмите кнопку Горизонтальность  на панели Параметризация
на панели Параметризация  и укажите осевую линию. Она станет горизонтальной.
и укажите осевую линию. Она станет горизонтальной.
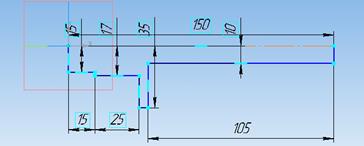
Рис. 125. Определение оси вращения
Закройте эскиз  .
.
2. Создание тела вращения