Редактор Word позволяет включать в документ разнообразные графические фигуры. Вызов пиктографического меню Рисование осуществляется выбором команды Bud-Панели инструментов основного меню редактора и установкой фишки Рисование в появившемся окне. При этом предварительно требуется переключиться в режим просмотра Разметка страницы (команда Вид-Разметка страницы).
Пиктографическое меню Рисование содержит следующие основные группы пиктограмм (табл. 1).
С использованием пиктограмм группы 1 создаются простейшие графические фигуры. Для этого необходимо:
1) нажать пиктограмму требуемого образа (при нажатой кнопке курсор мыши на поле документа имеет вид прицела);
2) нажать в поле документа кнопку мыши и переместить (принажатой кнопке) курсор мыши. В результате в окне документа появится выбранная графическая фигура. Используя пиктограммы группы 2, можно задать цвета заполнения графических фигур, линий обрамления этих фигур и текста соответственно.
Для установки стиля (толщина, пунктир направление стрелок и др.) и цвета линии обрамления созданных фигур используются пиктограммы группы 3. Использование группы 4 команд пиктограммы Автофигуры позволяет включать более сложные образы.
Таблица 1 Пиктограммы панели инструментов Рисование
| Номер группы | Группа пиктограмм | Назначение пиктограмм |
| 1. | 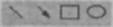
| Рисование графических примитивов: линий, стрелок, прямоугольников, эллипсов, дуг и пр. |
| 2. | 
| Установка цвета заполнения графических примитивов, линий и текста. |
| 3. | 
| Установка толщины линии, стиля линии и стрелок |
| 4. | 
| Создание автофигур (фигурных стрелок, элементов блок-схем, звезд и пр.) |
| 5. | 
| • Группировка и разгруппировка объектов • Помещение графического объекта или текста на передний/задний план относительно других объектов • Вертикальное и горизонтальное отражения объектов, вращение • Привязка объектов к сетке |
| 6. | 
| Включение текстовых фрагментов, объектов WordArt и рисунков |
| 7. | 
| Установка тени и создание объемных эффектов |
|
|
Группа команд 5, вызываемая нажатием пиктограммы Действия, используется для выполнения ряда преобразований над созданными объектами.
Так, например, в случае перекрытия несколькими графическими объектами друг друга для определения порядка их наложения используется команда Порядок. Выполнив эту команду для предварительно выбранного графического объекта, пользователь имеет возможность поместить его на передний или задний план относительно других графических объектов или текста.
Выполнив для нескольких предварительно выбранных графических объектов команду Группировать, пользователь объединяет эти объекты в один. Выбор нескольких объектов осуществляется при нажатой клавише <Shift>. В дальнейшем этот объект будет представляться и обрабатываться как одно целое. Обратное преобразование выполняет команда Разгруппировать.
Для получения вертикального (горизонтального) отражения объекта или выполнения его вращения пользователю следует выбрать этот объект и использовать команды Повернуть/Отразить.
Для установки величины минимального расстояния (шага перемещения), на которое перемещается объект при нажатии клавиш управления курсором по горизонтали и вертикали, надо выбрать команду Сетка и установить в появившемся диалоговом окне значения полей Шаг сетки по Горизонтали и Вертикали.
|
|
Использование группы команд 6 позволяет включать фрагменты текста, элементы художественного оформления текста (объекты приложения WordArt) и рисунки.
Приложение WordArt используется для создания специальных эффектов текста. К таким эффектам относят: разворот и вращение символов, установку для символов фона и тени, обрамление символов, запись текста по вертикали и дуге, растягивание и сжатие текста и др.
При запуске WordArt (команда Вставка-Объект-WordArt) пользователю необходимо выбрать стиль надписи и в появившемся диалоговом окне ввести исходный текст, установить вид шрифта и его величину.
Текст помещается в редактируемый документ и в дальнейшем будет называться объектом. Размеры этого OLE-объекта можно изменять непосредственно в документе. Для этого требуется подвести курсор мыши к одному из восьми размерных манипуляторов и, нажав на левую кнопку мыши, изменить его в нужном направлении. Для изменения текста, созданного в приложении WordArt, требуется, дважды щелкнув по объекту, повторно вызвать это приложение.