2.3.1. Номера и маркеры.
Word обеспечивает простое создание нумерованных и маркированных списков. Если начать абзац с числа (например, «1.»), Word пронумерует и следующие абзацы после нажатия клавиши ENTER. Если начать абзац со звездочки, Word поместит в этом и следующих абзацах маркеры. По окончании списка нажмите дважды клавишу ENTER для отключения автоматической нумерации или маркировки.
Для нумерации готового текста выберите абзац и щелкните на кнопке нумерация на панели инструментов форматирование. Для пометки текста
маркерами воспользуйтесь кнопкой маркеры. 
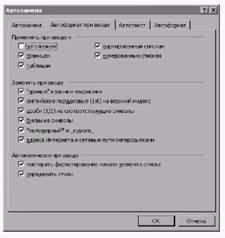 Задать нумерацию перед началом ввода абзаца также можно, щелкнув на кнопке нумерация. Если элементы списка должны помечаться буквами, наберите вместо цифры «1» букву «А» и начните ввод текста. Word пронумерует последующие абзацы буквами «В», «С», «D» и так далее. Если пометить первый абзац буквой «I», Word применит нумерацию римскими цифрами.
Задать нумерацию перед началом ввода абзаца также можно, щелкнув на кнопке нумерация. Если элементы списка должны помечаться буквами, наберите вместо цифры «1» букву «А» и начните ввод текста. Word пронумерует последующие абзацы буквами «В», «С», «D» и так далее. Если пометить первый абзац буквой «I», Word применит нумерацию римскими цифрами.
Если автоматической нумерации и маркировки не происходит, дайте команду сервис|автозамена — откроется диалоговое окно автозамена. Убедитесь в том, что на вкладке автоформат установлен флажок применить к маркированным спискам, а на вкладке автоформат при вводе установлены флажки применить к маркированным спискам и применить к нумерованным спискам. 2.3.2. Формат маркеров и номеров.
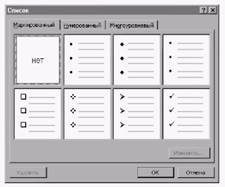 Когда включена нумерация или маркировка, Word использует стандартные маркеры и сохраняет заданный по умолчанию интервал между маркером или числом и текстом, следующим за ним. Можно выбрать символ маркера, формат нумерации и размер интервалов до ввода списка, а также изменить форму уже существующего списка. Если маркированный или нумерованный списки уже введены, выберите абзацы, подлежащие изменению. Дайте команду формат |Список — откроется диалоговое окно Список.
Когда включена нумерация или маркировка, Word использует стандартные маркеры и сохраняет заданный по умолчанию интервал между маркером или числом и текстом, следующим за ним. Можно выбрать символ маркера, формат нумерации и размер интервалов до ввода списка, а также изменить форму уже существующего списка. Если маркированный или нумерованный списки уже введены, выберите абзацы, подлежащие изменению. Дайте команду формат |Список — откроется диалоговое окно Список.
Откройте вкладку маркированный или нумерованный. Вы увидите восемь стилей маркировки или нумерации текста. Выберите любой из представленных стилей. Выбор не ограничен только этими восемью типами, представленными диалоговом окне. Щелкните на кнопке изменить — откроется диалоговое окно изменение маркированного списка или изменение нумерованного списка. Кнопка изменить будет пригашена, если выбран тип нет.

|
В этом окне можно изменить шрифт маркера (номера), щелкнув на кнопке шрифт. При этом откроется диалоговое окно шрифт. В диалоговом окне изменение маркированного списка можно заменить символ маркера и создать своеобразный список. Щелкните на символе маркера, который хотите заменить, а затем - на кнопке маркер — откроется диалоговое окно Символ.
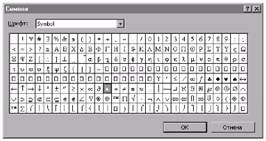
|
Раскрывающийся список шрифт содержит наборы символов или шрифтов. Выберите из списка шрифт или набор символов — соответствующие символы отобразятся под раскрывающимся списком в таблице символов. Все символы, представленные здесь, можно использовать как маркеры. Щелкните на любом символе, а затем на кнопке ОК для замены ранее отмеченного символа выбранным. На панели Символ маркера появится новый символ маркера.
Если документ будет кому-то передан, убедитесь, что выбранные маркеры (то есть, соответствующие шрифты или наборы символов) есть на компьютере адресата, иначе, при открытии переданных документов, маркеры будут изменены. Наборы символов Monotype Sorts и Wingdings имеются на большинстве компьютеров.
Панель положение маркера позволяет изменить положение маркера
относительно левого поля. Положение текста относительно маркера устанавливается на панели положение текста. Изменение положения маркера или текста отображается на панели образец.
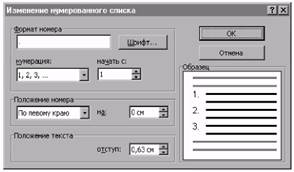
|
Приемы работы в диалоговом окне изменение нумерованного списка, примерно те же, что и в диалоговом окне изменение маркированного списка, но есть несколько важных отличий. Здесь можно ввести любой формат списка, например Глава 1, Раздел 1 или даже
__ 1, чтобы читатель мог отметить пункты списка. Выберите стиль из
раскрывающегося списка нумерация. Введите начальный номер, если он отличен от «1». Для изменения положения номера перед текстом щелкните на раскрывающемся списке положение номера и выберите один из пунктов По левому краю, По центру или По правому краю. Сохраните изменения и вернитесь в документ щелчком на кнопке ОК.
Для удаления нумерации или маркировки выберите нумерованный или маркированный список и щелкните на кнопке маркеры или нумерация на панели форматирование.