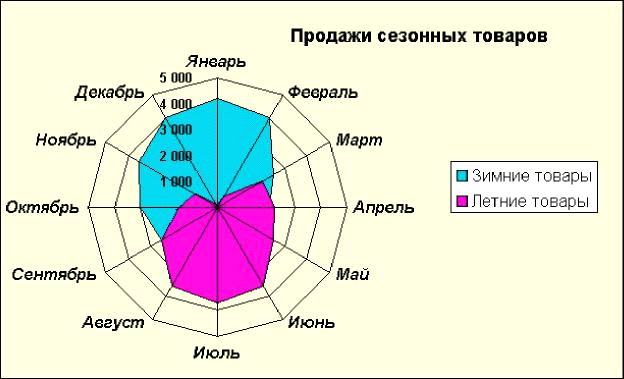ЛАБОРАТОРНАЯ РАБОТА №3
Тема: Построение диаграмм в OpenOffice Calc
Основные понятия
Диаграмма – это способ наглядного представления информации, заданный в виде таблицы чисел. Демонстрация данных с помощью хорошо продуманной диаграммы помогает лучше понять их и часто может ускорить работу. В частности, диаграммы очень полезны для наглядного представления той информации, которая содержится в больших наборах чисел, чтобы узнать, как эти наборы связаны между собой. Быстро создав диаграмму, можно определить тенденции и структуру процесса, что практически невозможно сделать, имея лишь набор чисел.
Диаграммы создаются на основе чисел, содержащихся в рабочем листе. Обычно данные, используемые в диаграммах, расположены в одном листе или в отдельном файле, но это вовсе не обязательно. Одна диаграмма может использовать данные из любого количества листов и даже из любого количества рабочих книг.
OpenOffice Calc позволяет создавать самые различные типы диаграмм. В табл. 1 представлен список типов диаграмм и количество подтипов, соответствующих каждому типу. Подтип – это разновидность основного типа диаграммы.
Таблица 1
| Внешний вид диаграммы | Тип диаграммы | Примечание |

| Гистограмма | Используется для отображения дискретных данных, которые являются противоположностью непрерывным данным |

| Линейчатая | Представляет собой гистограмму, повернутую на 90° по часовой стрелке. Преимущество использования таких диаграмм состоит в том, что метки категорий читаются на них проще. |

| График | Часто применяются для отображения непрерывных данных. Например, при отображении объема продаж в виде графика наглядно видно тенденцию их изменения со временем. |

| Круговая | Диаграмму полезно использовать, если вы хотите показать пропорции или части чеголибо относительно целого. Обычно круговая диаграмма не применяется для более, чем 56 точек данных, в противном случае ее трудно понять. |

| Точечная | Известны под названием диаграммы рассеивания. Отличаются от остальных типов диаграмм тем, что по обеим осям такой диаграммы откладываются значения. Данный тип диаграмм часто используют для того, чтобы показать взаимосвязь между двумя переменными. |

| С областями | Диаграмма похожа на раскрашенный различными цветами график. Стопки рядов данных позволяют представить вклад каждого ряда данных в общую сумму. |

| Кольцевая | Напоминают круговые диаграммы с вырезанной серединой. Отличие состоит в том, что кольцевые диаграммы могут представлять не сколько рядов данных. Ряды данных отображаются в виде концентрических колец. Кольцевые диаграммы нескольких рядов могут потерять наглядность. |
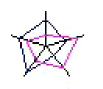
| Лепестковая | Имеет отдельную ось для каждой категории, причем все оси исходят от центра. Значение точек данных отмечается на соответствующей оси. Если в ряду данных все точки имеют одинаковые значения, то лепестковая диаграмма принимает вид круга. |

| Поверхность | Отображают два или несколько рядов данных в виде поверхности. В отличие от остальных диаграмм, в этом случае OpenOfficeCalcприменяет различные цвета для выделения значений, а не рядов данных. |

| Биржевая | Полезны для отображения информации о ценах на бирже. Для них требуется от 3 до 5 наборов данных. |
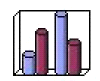
| Цилиндрическая | Такие диаграммы можно использовать вместо линейчатых диаграмм или гистограмм. |

| Коническая | Такие диаграммы можно использовать вместо линейчатых диаграмм или гистограмм. |

| Пирамидальная | Такие диаграммы можно использовать вместо линейчатых диаграмм или гистограмм. |
Диаграммы состоят из разнообразных элементов, которые отличаются в зависимости от их типа. На рисунках 1 и 2 обозначены элементы диаграммы, в табл. 2 приведено их описание.
|
|
|
|
Таблица 2
| Элемент диаграммы | Описание элемента диаграммы |
| Область диаграммы | Объект, содержащий все остальные элементы диаграммы, задний план диаграммы. |
| Область построения диаграммы | Сама диаграмма без легенды. |
| Ось категорий | Ось, на которой показаны категории диаграммы. |
| Ось значений | Ось, на которой представлены значения диаграммы. |
| Ряд | Последовательные точки одного ряда данных. |
| Точка | Точка в ряде данных. |
| Линии сетки | Основные и вспомогательные линии для каждой оси. |
| Заголовок диаграммы | Название диаграммы |
| Заголовок оси категорий | Название оси категорий |
| Заголовок оси значений | Название оси значений |
| Легенда | Элемент диаграммы, расшифровывающий обозначения рядов данных |
| Ключ легенды | Графический объект, отвечающий определенному ряду данных |
| Элемент легенды | Текстовый объект, находящийся в легенде |
| Таблица данных | Табличное представление данных, на основании которых построена диаграмма |
| Основание | Дно объемных диаграмм |
| Стены | Стенки объемных диаграмм |
| Углы | Углы объемных диаграмм |
| Подписи данных | Значения данных в каждой точке |
|
|

Рис.1. Элементы гистограммы

Рис.2. Элементы объемной диаграммы
Далее нами рассмотрены этапы создания диаграммы с помощью Мастера диаграмм.
Создание диаграммы с помощью Мастера диаграмм
Самый эффективный путь создания диаграмм – использование средства Мастер диаграмм. Это средство состоит из набора интерактивных диалоговых окон, которые сопровождают весь процесс построения необходимой диаграммы. В любой момент работы можно вернуться к предыдущему этапу.
Построение диаграммы начинается с выделения данных. При выделении данных включают в диапазон и такие элементы, как заголовки строк и столбцов, относящиеся к рядам данных.
Задание:
· Из папки Материалы откройте файл Лаб.раб.3. При отсутствии папки Материалы создайте новую рабочую книгу OpenOffice Calc и назовите ее Лаб.раб.3.
· Активизируйте лист Гистограмма. При отсутствии исходного файла на Лист1 назовите Гистограмма, создайте таблицу в соответствии с табл. 3.
Таблица 3
| Объем продаж по регионам | ||||
| Север | Юг | Запад | Восток | |
| Январь | 15 000р. | 13 000р. | 11 000р. | 14 000р. |
| Февраль | 18 000р. | 17 000р. | 16 000р. | 19 000р. |
| Март | 14 000р. | 15 000р. | 13 000р. | 16 000р. |
· В таблице выделите диапазон значений, включая заголовки столбцов и строк рис. 3.

Рис. 3.
· Выберите команду Вставка⇒Диаграмма или щелкните на кнопке Мастер диаграмм  , расположенной на стандартной панели инструментов.
, расположенной на стандартной панели инструментов.
· В открывшемся первом диалоговом окне Мастера диаграмм (шаг 1 из 4): тип диаграммы просмотрите основные типы диаграмм и их подтипы, прочитайте описание диаграмм рис. 4.
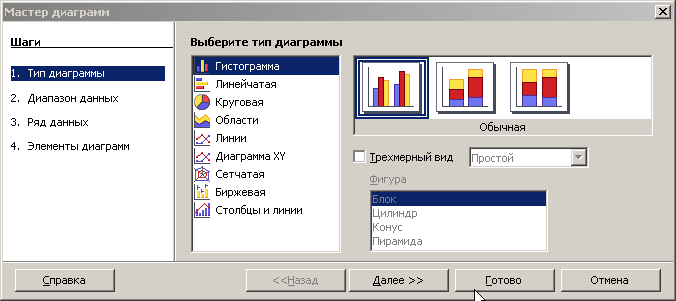
Рис. 4.
· Выберите тип диаграммы Гистограмма. Гистограмма – один из наиболее распространенных типов диаграмм. Этот тип диаграмм используется для отображения дискретных данных, которые являются противоположностью непрерывным данным.
· Нажмите кнопку Далее>.
· На втором этапе работы в окне Мастер диаграмм (шаг 2 из 4): диапазон данных диаграммы проверяется диапазон данных и уточняется ориентация рядов данных (располагаются ли они в строках или в столбцах таблицы данных). От ориентации рядов данных в значительной степени зависит то, как будет выглядеть диаграмма. В большинстве случаев OpenOffice Calc делает правильный выбор.
· На вкладке Диапазон данных измените ориентацию рядов данных и просмотрите результат на результирующей диаграмме рис. 5.
· Установите ориентацию рядов в столбцах.

Рис. 5.
· В третьем диалоговом окне Мастера диаграмм (шаг 3 из 4): Диапазон данных. Здесь вы можете задать или изменить данные, используемые для каждого ряда данных диаграммы рис. 6.
· Нажмите кнопку Далее>.
· В Четвёртом диалоговом окне Мастера диаграмм (шаг 4 из 4): элементы диаграмм задаются произвольные заголовки рис. 7.
· Откройте вкладку Заголовки. В поле Название диаграммы введите текст Продажи по месяцам, в поле Ось Х (категорий) Месяцы, в поле Ось Y (значений) - Объем продаж. Обратите внимание, что введенные заголовки отобразились на диаграмме.

Рис. 6.

Рис 7
· В разделе Отображать сетку установите основные линии для обеих осей. Имейте в виду, что большое количество линий сетки снижает наглядность диаграммы.
· Установите флажёк Показать легенду и задайте размещение легенды справа от диаграммы.
· Нажмите кнопку Готово.
· Сохраните файл.
Модификация диаграмм
Когда диаграмма создана, ее можно видоизменить в любое время. Для модификации диаграмм используются команды меню Формат и панель инструментов Форматирование.
Меню Формат появляется в строке главного меню только при активизации диаграммы. При выборе команд меню Формат появляются соответствующие диалоговые окна Мастера диаграмм, в которые можно внести необходимые изменения.
Панель инструментов Форматирование рис.8 появляется автоматически при активизации диаграммы или после щелчка на внедренной диаграмме. Она включает 9 инструментов, которые используются для внесения обычных изменений в диаграмму. В таблице 4 приведено описание инструментов панели Форматирование.

Рис. 8.
Таблица 4
| Пиктограмма | Наименование | Описание |

| Тип диаграммы | После щелчка на кнопке раскрытия на экране появляется палитра диаграмм, из которой можно выбрать необходимый тип диаграммы |

| Легенда | Добавляет легенду или удаляет ее |

| Таблица данных | Отображает таблицу данных, на основании которых построена диаграмма |

| Горизонтальная сетка | Включает и отключает отображение горизонтальной сетки |

| Масштаб текста | Включает/отключает возможность масштабирования текста на диаграмме |

| Автоматическая разметка | Включает автоматическую разметку диаграммы |
Примечание: такие инструменты, как Цвет заливки, Цвет шрифта, Полужирный, Курсив и Шрифт, расположенные на других панелях инструментов, работают также и с диаграммами.
Задание:
· Активизируйте диаграмму, щелкнув на свободном поле диаграммы указателем мыши. При этом вокруг диаграммы появится черная рамка с маркерами рис. 9.

Рис. 9.
· Переместите диаграмму, для чего щелкните на ее рамке, нажмите левую кнопку мыши и перетащите диаграмму на новое место. При перемещении диаграммы указатель мыши превращается в четырехнаправленную стрелку.
· Измените размеры диаграммы. Для этого подведите указатель мыши к одному из восьми маркеров размера, расположенных на рамке диаграммы, так, чтобы он превратился в двунаправленную стрелку. Нажмите левую кнопку мыши и перетащите маркер до нужного размера диаграммы.
· Некоторые элементы диараммы могут быть передвинуты. Выберите элемент диаграммы, например, ее заголовок, щелкните по нему указателем мыши. При этом вокруг заголовка должна появиться рамка с расположенными на ней маркерами рис. 10.

Рис. 10.
· Подведите указатель мыши к рамке, нажмите левую кнопку мыши и перетащите рамку на нужное место.
· Кроме того, вы можете изменить текст заголовка прямо на диаграмме, для чего подведите указатель мыши к тексту заголовка и, когда он превратится в курсор, нажмите левую кнопку мыши. Изменив текст, щелкните мышкой в любом месте диаграммы для выхода из режима редактирования.
· Для изменения заливки щёлкните по свободной области диаграммы правой кнопкой мыши и выберите в меню пункт «Свойства обьекта» рис 11. В диалоговом окне «Область диаграммы » на вкладке «Регион » измените цвет заливки области рис. 12. Например, выберите в меню «Заливка » пункт «Растр » и в списке выберите одну из текстурных заливок.

Рис. 11
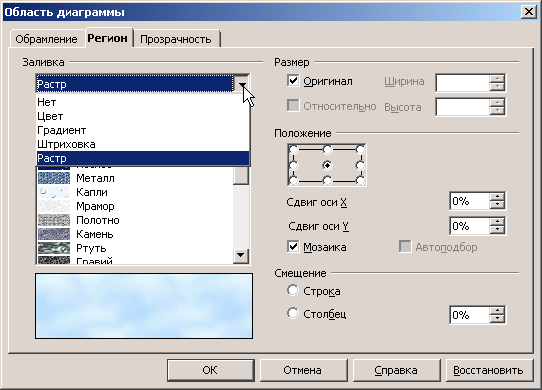
Рис. 12
· На вкладке «Шрифт » измените параметры шрифта для заголовка рис. 13.
· Измените формат элемента «Область построения диаграммы ». Например, на вкладке «Регион » установите градиентную заливку из двух цветов рис. 14.

Рис. 13

Рис. 14
· Измените формат элементов «Ряд “Север” », «Ряд “Юг” », «Ряд “Запад” », «Ряд “Восток” ».
· Возможный результат форматирования элементов диаграммы представлен на рис. 15.
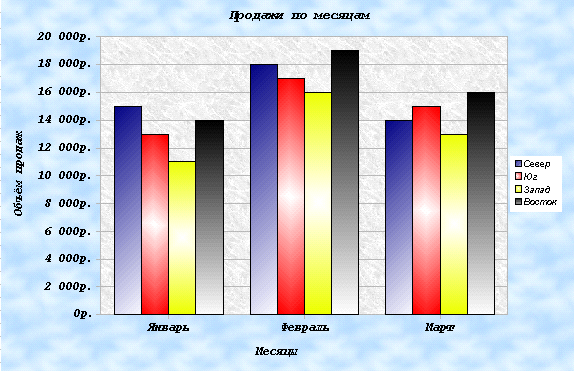
Рис. 15
· Сохраните файл.
Задания для самостоятельной работы:
· Активизируйте лист Задание 1. При отсутствии исходного файла Лист2 назовите Задание 1.
· Постройте указанные виды диаграмм. Данные для построения диаграмм приведены в табл. 5-7.
Диаграмма 1