Лабораторная работа № 1.
Изучение возможностей текстового редактора MS Word
на примере создания проекта «Бабочки».
Цель работы: изучить и закрепить основные приемы работы с возможностями текстового редактора MS Word (форматирование текста, работа со вставкой изображений, создание таблиц, оформление документа, создание гиперссылок, верстка текстовых документов).
Требования к выполнению проекта: в данном проекте Вам необходимо последовательно выполнять указания согласно предложенному ниже плану, постепенно осваивая основы текстового редактора MS Word. Необходимые картинки для выполнения проекта находятся в папке «Изображения к проекту».
План выполнения проекта:
1. Создание титульного листа (работа с гиперссылками, картинками, объектом WordArt, оформление текста маркированным списком, оформление страницы фоновой картинкой и рамкой, вставка номеров страниц и колонтитулов) (рис.1).
2. Подготовка страницы «Введение» (форматирование текста: изменение выравнивания, шрифта, стиля, размера, цвета; видоизменение шрифта; анимация текста; установка автоматической расстановки переносов слов) (рис.2).
3. Подготовка страницы «Бабочки сумеречные или бражники» (вставка картинки, надписи, объекта WordArt и установка положения объектов на странице) (рис.3).
4. Подготовка страницы «Парусник Агагемнон» (работа с таблицей: вставка таблицы, объединение ячеек, вставка картинки в ячейку, форматирование таблицы и ячеек) (рис.4).
5. Подготовка страницы «Павлиноглазка Атлас» (вставка и форматирование границы рамки картинки, создание и форматирование текста, установка абзацных отступов) (рис.5).
6. Подготовка страницы «Каллима» (вставка и форматирование Автофигуры, вставка и форматирование картинки) (рис.6).
7. Подготовка страницы «Цетозия» (вставка рисунка и выбор для него цвета подложки) (рис.7).
8. Подготовка страницы «Некоторые семейства бабочек» (вставка и форматирование организационной диаграммы, вставка и форматирование рисунков) (рис.8).
9. Подготовка страницы «Сведения о размахе крыльев бабочек» (рис.9).
10. Подготовка страницы «Решение математических задач про бабочек» (использование редактора формул) (рис.10).
Указания по выполнению задания 1:
Создание титульного листа проекта (работа с гиперссылками, картинками, объектом WordArt, оформление текста маркированным списком, оформление страницы фоновой картинкой и рамкой, вставка номеров страниц и колонтитулов) (см.рис.1).
Описание основных действий:
| задача | способ решения поставленной задачи |
| Создание списка элементов | Формат à Списокà выбор нужных параметров по указанию типа списка |
| Добавление картинок из коллекции Office | Вставка à Рисунок àКартинки |
| Добавление готового изображения из папки | 1 способ: Открыть папку с картинками: выделив нужное изображение, скопировать его в буфер (команда контекстного меню «копировать» или Ctrl +C); затем, открыв приложение MS WORD вставить ранее скопированное изображение в нужное место (команда контекстного меню «вставить» или Ctrl +V). 2 способ: Вставка à Из файла à указав путь в нужное место диска, выбирается нужное изображение и готово. Для приведения изображения к нужному виду следует подкорректировать его размеры, место расположения и т.д. |
| Настройка параметров вставленного изображения | Команда «формат объекта» в контекстном меню изображения à вкладки «положение» или «рисунок» |
| Вставка объекта WortArt | 1 способ: кнопка  панели инструментов «рисование» с последующим выбором действий.
2 способ: Вставка à Рисунок à Объект WortArt панели инструментов «рисование» с последующим выбором действий.
2 способ: Вставка à Рисунок à Объект WortArt
|
| Номера страниц | Вставка à Номера страниц |
| Колонтитулы документа (в данном задании используется нижний колонтитул) | Вид à Колонтитулы |
| Рамка страницы | Формат à Границы и заливка à вкладка «Страница» à выбор соответствующих параметров |
? К оформлению ссылок следует перейти позже, т.к. на данный момент не созданы листы, на которые следует ссылаться.

Указания по выполнению задания 2:
Подготовка страницы «Введение» (форматирование текста: изменение выравнивания, шрифта, стиля, размера, цвета; видоизменение шрифта; анимация текста; установка автоматической расстановки переносов слов) (см.рис.2).
| задача | способ решения поставленной задачи |
| Форматирование текста | 1 способ: Формат à Шрифт à выбор нужных параметров по указанию стиля текста, его размера, цвета и т.д. 2 способ: кнопки панели инструментов «Форматирование». |
| Настройка анимации текста | Формат à Шрифт à вкладка АНИМАЦИИ |
| Вставка буквицы | Формат à Буквица |
| Вставка объекта WortArt | 1 способ: кнопка  панели инструментов «рисование» с последующим выбором действий.
2 способ: Вставка à Рисунок à Объект WortArt панели инструментов «рисование» с последующим выбором действий.
2 способ: Вставка à Рисунок à Объект WortArt
|
| Выравнивание текста | 1 способ:Формат à Абзац à указание нужных параметров (междустрочный интервал, отступ первой строки, отступы слева и справа, выравнивание текста в окне документа (по центру, ширине, левому, правому краю) и т.д.) 2 способ: Кнопки панели инструментов «Форматирование» |
| Вставка объекта «Автофигуры»(стрелка) | 1 способ: Вставка à Рисунок à Автофигуры 2 способ: панель инструментов «Рисование» Настройка внешнего вида автофигур осуществляется с помощью кнопок панели «Рисование» |
| Разрешение переноса слов | Сервисà Язык à Расстановка переносов à Автоматическая расстановка переносов |
? Вставка изображения и оформление его как подложки страницы, добавление рамок страницы, вставка колонтитулов выполняется аналогично 1 странице проекта.
 |
Указания по выполнению задания 3:
Подготовка страницы «Бабочки сумеречные или бражники» (вставка картинки, надписи, объекта WordArt и установка положения объектов на странице) (рис.3).
| задача | способ решения поставленной задачи |
| Применение рамки к вставленному изображению | 1 способ: Формат à Границы и заливка à вкладка «Цвета и линии» 2 способ: кнопки панели инструментов «Рисование» (‘цвет линий’, ‘тип линий’, ‘меню штрих’) |
| Вставка текста в объект | Кнопка «Надпись»  панели «рисование»
Внешний вид линий (границ) настраивается аналогично настройки границ изображений панели «рисование»
Внешний вид линий (границ) настраивается аналогично настройки границ изображений
|
? Вставка изображения и оформление его как подложки страницы, добавление рамок страницы, вставка колонтитулов, вставка объекта «автофигуры» и WortArt выполняется аналогично предыдущим страницам проекта.

Указания по выполнению задания 4:
Подготовка страницы «Парусник Агагемнон» (работа с таблицей: вставка таблицы, объединение ячеек, вставка картинки в ячейку, форматирование таблицы и ячеек) (см.рис.4).
| задача | способ решения поставленной задачи |
| Вставка таблицы | Таблица à Вставить à Таблица à в открывшемся окне указать количество строк и столбцов создаваемой таблицы |
| Изменение границ таблицы | Формат à Границы и заливка à вкладка «Границы» à выбор параметров (тип линии, толщина линий, цвет и т.д.) |
| Объединение ячеек таблицы | Сначала требуется выделить те ячейки, которые нужно объединить à Таблица à Объединить ячейки |
| Разбиение одной ячейки на несколько | Установить курсор в нужной ячейки à Таблица à Разбить ячейки |
| Вставка изображения в ячейку | Установить курсор в нужную ячейку à вставить ранее скопированное изображение из буфера |
| Установка направления текста | 1 способ:Формат à Направление текста 2 способ:Команда «Направление текста» контекстного меню ячеек |
? Вставка изображения и оформление его как подложки страницы, добавление рамок страницы, вставка колонтитулов, вставка объекта «автофигуры» выполняется аналогично предыдущим страницам проекта.
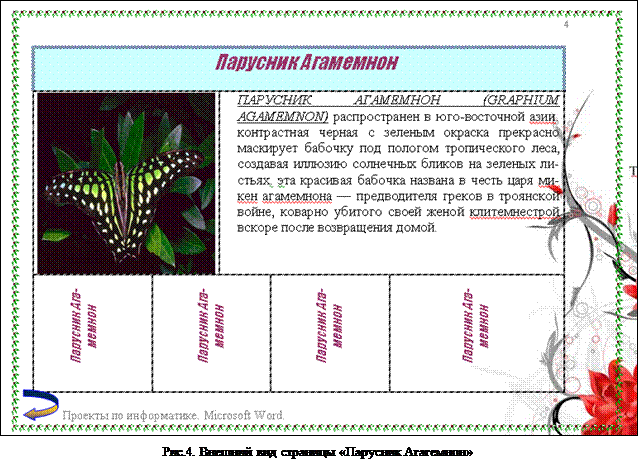
Указания по выполнению задания 5:
Подготовка страницы «Павлиноглазка Атлас» (вставка и форматирование границы рамки картинки, создание и форматирование текста, установка абзацных отступов) (рис.5).
| задача | способ решения поставленной задачи |
| Настройка расположения объектов в тексте | 1 способ:Выделив объект (картинку)à Формат à Границы и заливка à вкладка «Положение» или «Обтекание» à выбор параметров положения (обтекания) картинки в тексте (в тексте, по контуру, за текстом, перед текстом) 2 способ:Команда «формат рисунка» контекстного меню объекта (картинки) |
? Вставка изображения и оформление его как подложки страницы, добавление рамок страницы, вставка колонтитулов, вставка объекта «автофигуры» выполняется аналогично предыдущим страницам проекта.
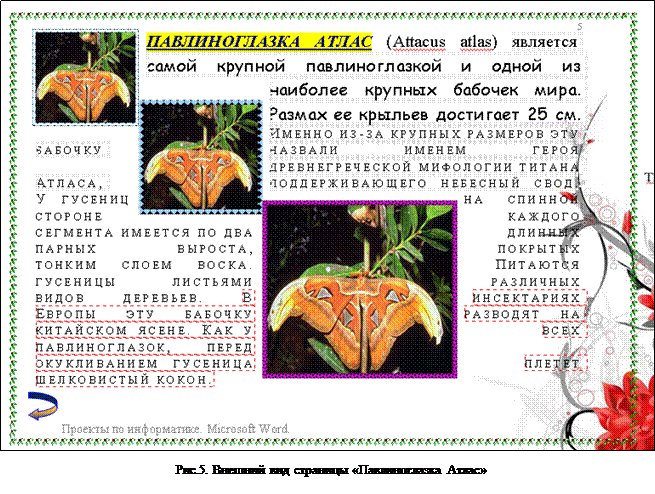
Указания по выполнению задания 6:
Подготовка страницы «Каллима» (вставка и форматирование Автофигуры, вставка и форматирование картинки) (рис.6).
| задача | способ решения поставленной задачи |
| Расположение объектов «автофигуры» | 1 способ: Вставка à Рисунок à Автофигуры 2 способ: панель инструментов «Рисование» Настройка внешнего вида автофигур осуществляется с помощью кнопок панели «Рисование» |
| Операции с объектами «автофигра» | Пункт «Действия» (или «Рисование») на панели инструментов «Рисование» (порядок расположения фигур, поворот, наклон, обтекание и т.д.) |
? Вставка изображения и оформление его как подложки страницы, добавление рамок страницы, вставка колонтитулов, вставка объекта «автофигуры» выполняется аналогично предыдущим страницам проекта.
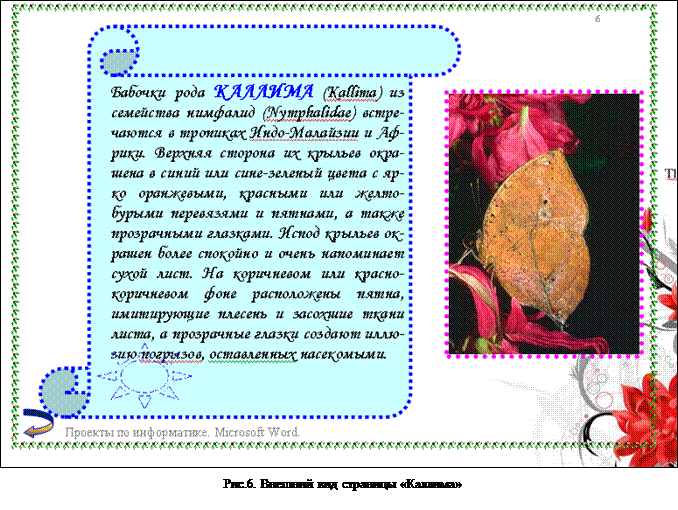
Указания по выполнению задания 7:
Подготовка страницы «Цетозия» (вставка рисунка и выбор для него цвета подложки) (рис.7).
| задача | способ решения поставленной задачи |
| Управление маркерами отступов текста | Передвижение маркеров, размещенных на линейках страницы |
? Вставка изображения и оформление его как подложки страницы, добавление рамок страницы, вставка колонтитулов, вставка объекта «автофигуры» выполняется аналогично предыдущим страницам проекта.

Указания по выполнению задания 8:
Подготовка страницы «Сведения о размахе крыльев бабочек» (рис.8).
| задача | способ решения поставленной задачи |
| Построение диаграммы | Вставка à Рисунок à Диаграммам à открывшееся окно следует заполнить аналогично данным таблицы, изображенной на рисунке 8.1 После заполнения таблицы можно окно закрыт, но активным остается режим построения диаграммы: пункт меню Диаграмма используется для настройки внешний данных диаграммы (тип диаграммы, параметры диаграммы и т.д.) |
| Форматирование отдельных элементов диаграммы | Команда «формат..» контекстного меню выделенного элемента диаграммы |

? Вставка изображения и оформление его как подложки страницы, добавление рамок страницы, вставка колонтитулов, вставка объекта «автофигуры» выполняется аналогично предыдущим страницам проекта.
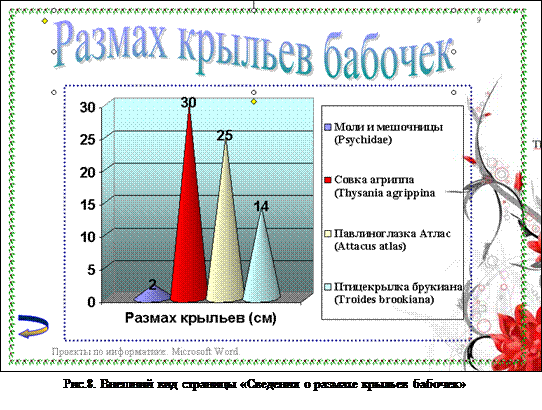
Указания по выполнению задания 9:
Подготовка страницы «Некоторые семейства бабочек» (вставка и форматирование организационной диаграммы, вставка и форматирование рисунков) (рис.9).
| задача | способ решения поставленной задачи |
| Создание организационной диаграммы | Вставкаà Схематическая диаграммаà Организационная диаграмма (отображение структуры отношений) |
| Форматирование объектов организационной диаграммы | Эффект объема(кнопка «объем»  панели инструментов «Рисование»
Внешний вид объектов настраивается с помощью кнопок панели «Рисование» (цвет заливки, цвет текста, объем и т.д.) панели инструментов «Рисование»
Внешний вид объектов настраивается с помощью кнопок панели «Рисование» (цвет заливки, цвет текста, объем и т.д.)
|
? Вставка изображения и оформление его как подложки страницы, добавление рамок страницы, вставка колонтитулов, вставка объекта «автофигуры» выполняется аналогично предыдущим страницам проекта.
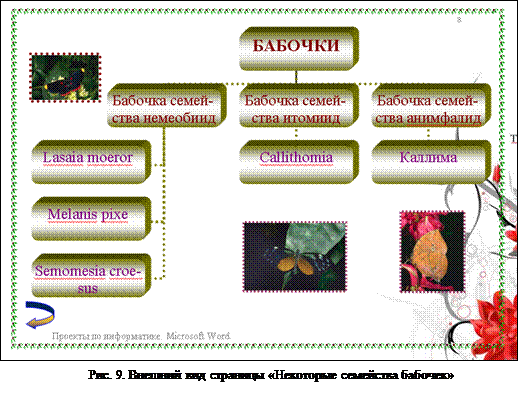
Указания по выполнению задания 10:
Подготовка страницы «Решение математических задач про бабочек» (использование редактора формул) (рис.10).
| задача | способ решения поставленной задачи |
| Вставка редактора формул | Вставкаà Объект à Microsoft Equation 3.0
Сервис à Настройка à вкладка «Команды» à в категории «Вставка» выбирается кнопка  и переносится на панель форматирования (или другие имеющиеся) и переносится на панель форматирования (или другие имеющиеся)
|
? Вставка изображения и оформление его как подложки страницы, добавление рамок страницы, вставка колонтитулов, вставка объекта «автофигуры» выполняется аналогично предыдущим страницам проекта.
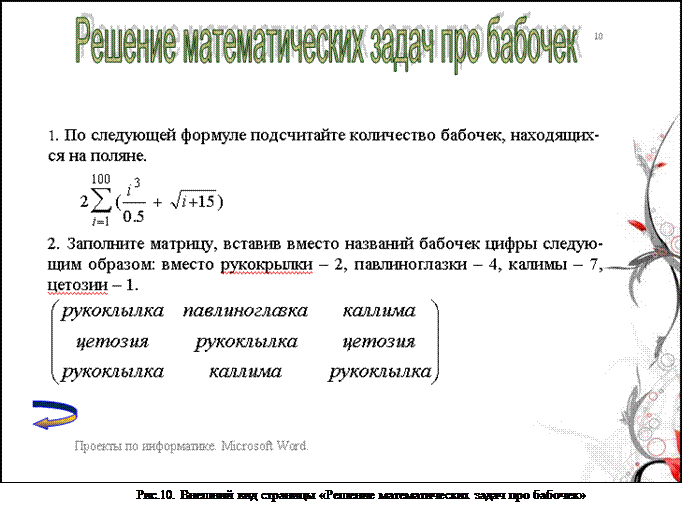
Создание гиперссылок:
Вернемся на 1 страницу (титульную) и создадим гиперссылки, позволяющие по нажатию на любой из элементов списка левой кнопкой мыши, удерживая клавишу Ctrl, перейти на соответствующий лист проекта.
Для создания ссылок на элементы текущего документа используются либо стили заголовков ( непосредственно применяемые к заголовку абзаца), либо закладки Microsoft Word.
В текущем документе для каждого элемента списка выполните одно из следующих действий:
§ Вставьте закладку в том месте, к которому будет выполняться переход или примените один из встроенных стилей заголовков Microsoft Word к тексту, на который следует сослаться
§ Выделите текст или объект, который должен представлять гиперссылку (Вставка à гиперссылка).
§ 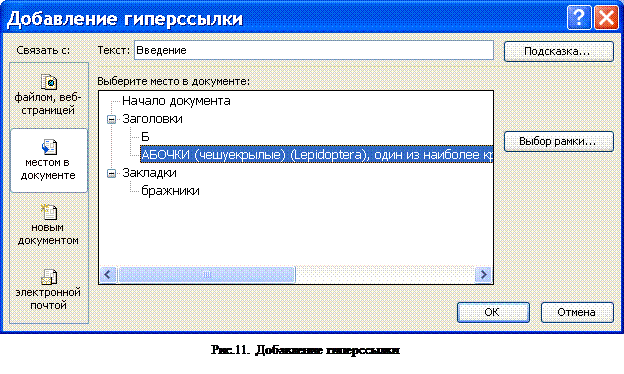 В появившемся окне выбирается опция «местом в документе» и выбирается в качестве ссылки созданный стиль заголовка либо закладка (см.рис.11).
В появившемся окне выбирается опция «местом в документе» и выбирается в качестве ссылки созданный стиль заголовка либо закладка (см.рис.11).
На каждой последующей странице создайте ссылке «возврат на титульный лист» по предложенному алгоритму используя ранее созданный объект «автофигура» (стрелка).
Работа с версткой документов:
Назначение программы «Верстка»:
Программа Ве рсткаТекстаКнижкой позволяет создавать макет книжки формата половины бумажного
листа (например, А5 - половина от А4) и редактировать его в режиме WYSIWYG, то есть видеть, как он будет напечатан, уже при редактировании. Пользователь может задать различные параметры будущей книжки.
Данная программа работает как в русских, так и в английских версиях Microsoft Word. Пользователь может выбрать язык интерфейса.
 После завершения инсталляции в Word появляется новая панель - "Верстка" (см.рис.12), на которой имеется кнопка ВерсткаТекстаКнижкой - первая по счету. Открыв документ, который вы хотите сверстать полуформатной книжкой, нажмите ее и следуйте указаниям диалоговых окон.
После завершения инсталляции в Word появляется новая панель - "Верстка" (см.рис.12), на которой имеется кнопка ВерсткаТекстаКнижкой - первая по счету. Открыв документ, который вы хотите сверстать полуформатной книжкой, нажмите ее и следуйте указаниям диалоговых окон.
Вначале программа ВерсткаТекстаКнижкой копирует через буфер обмена содержимое исходного документа в новый, временный документ и обрабатывает полученный текст для последующей работы по следующим правилам:
§ Все рисунки, диаграммы, формулы и другие внедренные объекты вставляются в текстовый слой документа в местах их привязки.
§ Все надписи преобразуются в обычный текст, а вид их границ становится видом границ этого текста.
§ Содержимое всех сносок (как концевых, так и обычных) помещается в конец документа под соответствующими номерами, а в текст на их места вставляются соответствующие цифры. Сами сноски удаляются.
§ Разбиение на колонки ликвидируется, а содержимое колонок объединяется.
§ Объекты WordArt и автофигуры программа обработать не может, поэтому при наличии их в документе она предложит заменить все такие объекты какой-либо последовательностью символов, чтобы после окончания работы пользователь мог скопировать их из исходного документа на соответствующие места. Однако лучше все такие объекты перед началом работы переместить в какой-либо временный файл. В Word2000 эта проблема меньше выражена, так как в этой версии Word объекты WordArt могут быть вставлены в слой текста.
Программа определяет количество страничек в книжке и предоставляет пользователю возможность создать не одну большую книжку, а несколько меньших, следующих одна за другой (ведь, в самом деле, нереально работать с согнутой пополам стопкой из 20 листов), определив количество листов в одной такой книжке.
После окончания обработки текста и задания пользователем параметров брошюровки книжки и нумерации страниц программа создает новый документ, вставляет в него надписи в нужном количестве и создает между ними связи так, что документ представляет собой развертку полуформатной книжки.
В эти надписи вставляется текст. Перемещение по тексту лучше всего осуществлять с помощью кнопок "Следующая надпись" и "Предыдущая надпись" панелей "Верстка" или "Надпись". Страницы книжки нумеруются (некоторые параметры нумерации пользователь может задать), номера вставляются в надписи внизу или вверху листов книжки. Имейте в виду, что автоматического перераспределения номеров страниц при изменении количества листов в документе не происходит, так что лучше целые листы из книжки не удалять.
Можно свободно удалять какую-либо надпись из середины, начала или конца текста - связи между остальными надписями автоматически пересоздадутся и текст по-прежнему будет переходить из надписи в надпись по всему документу.
Программа не обрабатывает колонтитулы, так что в полученном документе их не будет, если только они не сохранены в Normal.dot, но Вы можете создать их в полученном документе сами.
Разрывы страниц не действуют в надписях - они сохраняются, но не разбивают текст. Программа учитывает их при предварительном определении размера книжки, так что после верстки Вы можете сохранить разбиение текста на страницы путем вставки в нужные места необходимого количества символов конца абзаца. Для облегчения данных действий рекомендуется установить режим отображения невидимых символов. Вместе с тем Вы можете отметить в первом диалоговом окне соответствующую опцию, и программа удалит все разрывы страниц до определения размеров книжки, и тем самым они учитываться не будут.
Исходный документ при работе программы не меняется и не преобразовывается.
Объем исходного текста не должен превышать 600 страниц А4. В противном случае при работе программы возможны определенные сложности.
В программе существует функция двухколоночной верстки. В этом случае на каждой страничке книжки будет располагаться по две параллельных колонки с текстом. Если на какой-нибудь страничке Вам не нужны две колонки, то просто удалите одну и них, а оставшуюся растяните на всю страничку.
Вы можете также выбрать функцию создания пустого макета книжки - Вы зададите количество страниц в книжке, а в полученный документ сможете вставить любой текст, который Вам нужен.
Для нормального функционирования программы не работайте с буфером обмена во время ее работы! Работать с другими программами допустимо, если только они не используют буфер обмена.
Имейте в виду, что при вставлении текста в книжку он преобразуется Word'ом в соответствии с его стилем вне зависимости от собственного оформления документа. То есть, если текст Вашего исходного документа был оформлен стилем Normal, то текст в полученной книжке будет оформлен в соответствии с установками стиля Normal вне зависимости от конкретного оформления текста в исходном документе.
Рекомендуется поэкспериментировать с этой программой, внимательно читая все диалоговые окна (в них все написано).
Для печати полученной книжки после завершения работы программы предназначен макрос PrintBrochure, вызываемый кнопкой с изображением зеленого принтера на панели Верстка. При желании можно распечатать макет книжки вручную, послав на печать вначале нечетные, а затем, положив в приемный лоток отпечатанную стопку, четные листы макета.
В случае печати на некоторых принтерах при печати второй стороны листов необходимо задавать опцию "Печатать в обратном порядке".
Если Вы хотите создать обычный документ с текстом сверстанной книжки, то поставьте курсор внутрь любой странички, выберите из меню Правка пункт Выделить все, а затем – Копировать и вставьте содержимое буфера обмена в новый документ. То же самое выполнит за Вас макрос "Text From Book".
Перед началом верстки просмотрите текст и откорректируйте отступы абзацев слева так, чтобы они не были слишком большими.
Установка программы «Верстка»:
Для ручной установки Вам необходимо скопировать шаблон "Верстка-5.dot" из папки «программа ВЕРСТКА» в директорию автозагружаемых файлов вашей версии Word (для Word последних версий - это обычно C:\Program Files\Microsoft Office\Office\Startup или путь к папке автозагружаемых файлов можно посмотреть через диалоговое окно: Сервис à Параметры à вкладка Расположение à в поле ‘тип файла’ указывается путь автозагружаемых файлов (….Application Data\Microsoft\Word\Startup).
Задание:
Установив программу «Верстка» сверстайте ваш итоговый документ. Обратите внимание на то, что многие картинки, таблицы и другие объекты, не поддавшиеся смещению, нарушают внешний вид книжки. Т.е. размеры данных объектов можно отредактировать. Приведите ваш сверстанный документ к нужному виду.
Таким образом, осуществляется верстка документов. Гораздо удобнее верстать документы, в которых содержится только текст. Верстка различных журналов и т.д. с большим количеством изображений осуществляется в других приложениях (CorelDraw, Page Maker и т.д.)