Методические рекомендации к выполнению задания №4
(задание в финале методички)
Составители: Лобастова М.П., Рязанов М.И., Юмашева Н.В.
С помощью текста мы рассказываем историю, с помощью фотографий – иллюстрируем ее. Картинки помогают читателю глубже погрузиться в материал, к тому же, они лучше запоминаются. Интерактивная фотография – это способ вовлечь зрителя, не дать ему уйти. Человек может просто рассматривать объекты на изображении, а может дополнительно прочитать карточку с информацией, где есть и текст, и фото, и видео.
С помощью формата, про который мы рассказываем в методичке, Вы можете, например, сделать интерактивную экспозицию вашего музея. Сфотографировать стенд с экспонатами, расставить маркеры, и во всплывающих окнах рассказать про историю каждого предмета. Но обо всем по порядку.
Четвертый этап «Мультимедийного марафона» – интерактивная фотография.
Мы предлагаем вам познакомимся с новым сервисом genial.ly. С ним вы запросто расскажете историю с помощью интерактивных меток на фотографии.
Вот пример интерактивной фотографии, созданный юнкором в 2019 году:
https://view.genial.ly/5df4824667cd900eedc993e9/interactive-image-interactive-image
Прежде чем начинать работать с сервисом, желательно заранее подготовить весь материал.
1. Выбрать фото, на которое вы будете добавлять метки.
2. Создать в любом текстовом редакторе текст, который будет появляться при взаимодействии мышки с меткой. Он должен быть лаконичным и ёмким. Пользуемся правилом: если можно сократить, сокращайте.
3. Если у вас будут еще какие-то элементы в метке – фото, видео – их тоже надо заранее подготовить: изображения скачать на компьютер, видео встраивается только через ссылку, поэтому можно найти (или загрузить) на YouTube то, что вам нужно, и скопировать ссылку в тот же текстовый редактор.
Когда информация будет готова, можно приступать к созданию интерактивной фотографии.
ВНИМАНИЕ! Если сервис не открывается, не прогружается или всплывает сообщение о том, что сайт не работает – свяжитесь с Максимом Рязановым во «ВКонтакте» (https://vk.com/agnovsim)
Откройте сервис https://www.genial.ly/ и нажмите Create in account.


Авторизоваться можно через свой аккаунт в Google, Фейсбуке, Твиттере или создать личный кабинет через электронную почту.


Укажите, что согласны с условиями использования и политикой конфиденциальности (нажмите кнопку рядом с фразой «I have read and accept the terms of use and privacy policy of Genially»).
Укажите, для чего вы используете сервис (для образования, для медиа).

Далее вы попадаете в личный кабинет. Здесь можно выбрать формат, который вы хотите использовать. В нашем случае это Interactive image. Кликните на него.
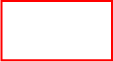

Чтобы создать проект, нажмите Create (создать).

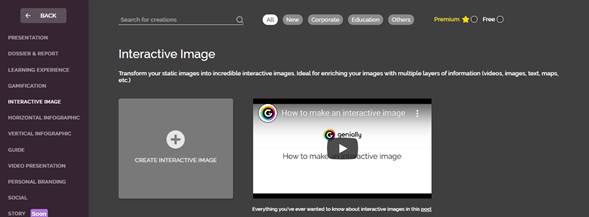
У вас появился окно для загрузки главной фотографии, которая скоро превратится в интерактивную.


Если фото не загрузилось, то, возможно, оно весит больше 5 мегабайт
Чтобы проверить, можно на компьютере кликнуть его правой кнопкой мыши, перейти в «свойства» и посмотреть размер изображения. Если он больше 5 мегабайт, то можно уменьшить его через paint
Как уменьшить размер фото. Открываете фото в программе «Paint», ищете в верхней панели «Изменить размер». В открывшимся окне можно выбрать изменение размера в процентах или пикселях. Не забудьте поставить галочку на «Сохранить пропорции». Далее: «Сохранить как», выбрать формат, «Сохранить».
Когда ваше фото загрузится, надо нажать на него, чтобы вокруг появилась розовая рамочка и кликнуть на Accept

