1. На панели слоев выберите слой изображения и выделите область для обработки.
2. Выберите «Фильтр» > «Резкость» > «Контурная резкость». Настройте параметры и нажмите кнопку ОК.
Резкость увеличивается только в выделенной области, а оставшаяся часть изображения остается без изменений.
Регулировка резкости изображения с помощью маски краев
1. Для выборочной регулировки резкости необходимо создать маску. Маска краев создается несколькими способами. Помимо способа, который вы предпочитаете, можно попробовать следующий.
· Откройте панель «Каналы» и выберите канал, в котором изображение показано в окне документа в градациях серого с максимальной контрастностью. Часто это бывает красный или зеленый канал.
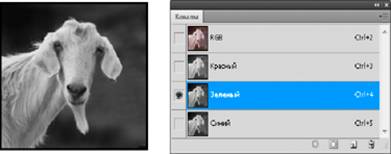
Выбор канала с наибольшей контрастностью
· Создайте дубликат выбранного канала.
· Выберите дубликат канала, затем выберите «Фильтр» > «Стилизация» > «Выделение краев».
· Для того чтобы инвертировать изображение, выберите «Изображение» > «Коррекция» > «Инверсия».
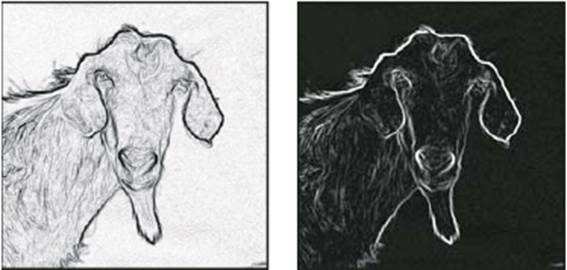 Результат применения фильтра «Выделение краев» и инверсии изображения
Результат применения фильтра «Выделение краев» и инверсии изображения
· Продолжая работать с инвертированным изображением, выберите «Фильтр» > «Другие» > «Максимум». Чтобы расширить контуры и рандомизировать пикселы, задайте небольшое значение радиуса и нажмите кнопку ОК.
· Выберите «Фильтр» > «Шум» > «Медиана». Установите небольшое значение радиуса и нажмите кнопку ОК. Этот фильтр усредняет соседние пикселы.
· Чтобы избавиться от случайных пикселов, выберите «Изображение» > «Настройка» > «Уровни» и задайте точку черного. При необходимости окончательную маску краев можно заретушировать черным цветом.
|
|
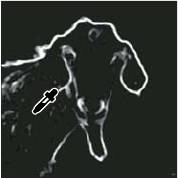
1. Ввод большого значения точки черного в меню «Уровни» для удаления случайных пикселов из маски краев
· Для растушевки краев выберите «Фильтр» >«Размытие» > «Размытие по Гауссу».
Примечание.
Фильтры «Максимум», «Медиана» и «Размытие по Гауссу» смягчают маску краев, что дает более качественное наложение эффектов резкости в конечном изображении. Хотя в описанной процедуре использовались все три фильтра, можно поэкспериментировать только с одним или только с двумя.
Чтобы выделить маску краев, щелкните дубликат канала на панели «Каналы», удерживая клавишу Ctrl (Windows) или Command (Mac OS).
На панели «Слои» выберите слой изображения. Убедитесь, что выделенная область по-прежнему видна на изображении.
Выберите меню «Выделение» > «Инверсия».
Когда выделенная область в слое изображения будет активна, выберите «Фильтр» > «Резкость» > «Контурная резкость». Установите нужные значения параметров и нажмите кнопку ОК.
Для просмотра результатов на панели «Каналы» выберите канал RGB и отмените выделение на изображении.
Добавление размытия при малой глубине резкости
Обновления в выпуске Photoshop 21.1 (февраль 2020 г.)
Производит размытие изображения, создавая эффект уменьшения глубины резкости изображения в пространстве, в результате чего одни объекты в изображении остаются в фокусе, а другие — размытыми. Размываемые области можно задать с помощью простого выделения, либо создать отдельную карту глубины альфа-канала, точно описывающую величину размытия.
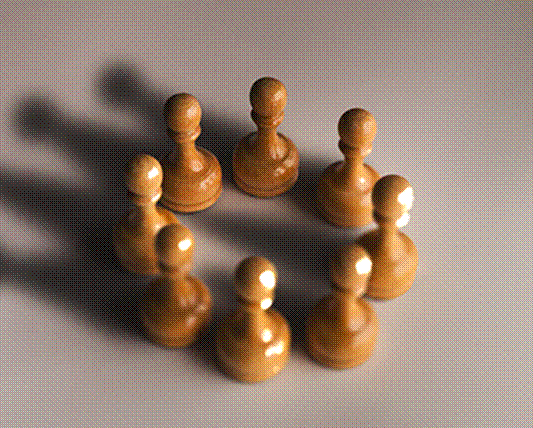
С помощью карты глубины фильтр «Размытие при малой глубине резкости» определяет расположение пикселов изображения. Кроме того, начальную точку данного размытия для выбранной карты глубины можно указать с помощью курсора-перекрестия. Карты глубины можно создавать с помощью альфа-каналов и слоев-масок. Черные области альфа-канала обрабатываются как передний план фотографии, а светлые области — как дальний план.
|
|
Способ проявления размытия зависит от выбранной формы диафрагмы. Количество лепестков определяет форму ирисовой диафрагмы. Заслонки диафрагмы можно изменить, изгибая (округляя) или поворачивая их. Изображение в окне предварительного просмотра можно уменьшить или увеличить с помощью кнопок «+» и «–».
1. (Необязательно) Включите графический процессор в Photoshop. Выберите Редактирование (Windows) / Photoshop (macOS) > Установки > Производительность, затем выберите Использовать графический процессор в диалоговом окне Установки.
2. Последовательно выберите пункты меню: Фильтр > Размытие > Размытие при малой глубине резкости.
3. В области Предварительный просмотр выберите один из следующих вариантов:
· Быстрее: выберите этот вариант для ускоренного создания изображения предварительного просмотра.
· Точнее: выберите этот вариант для просмотра окончательной версии изображения. Формирование более точных изображений предварительного просмотра требует больше времени.
Чтобы использовать карту глубины, выберите канал в меню Источник: Прозрачность или Слой-маска. Выберите Нет, если отсутствует канал с источником карты глубины.
Перетащите ползунок Фокусное расстояние размытия, чтобы определить глубину, на которой пиксели находятся в фокусе. Например, если для фокусного расстояния установлено значение 100, то пиксели на глубине 1 и 255 будут полностью размыты, а пиксели со значением ближе к 100 будут более четкими.
|
|
Если щелкнуть изображение предварительного просмотра, ползунок Фокусное расстояние размытия переместится в соответствии со значением данного расположения, при этом фокус будет установлен на глубине данного расположения.
Примечание.
Чтобы обеспечить плавное размытие (отсутствие размытия внизу и максимальное размытие сверху), нужно создать новый альфа-канал и применить градиент таким образом, чтобы в верхней части изображения канал был белым, а в нижней — черным. После этого следует открыть фильтр «Размытие при малой глубине резкости» и выбрать альфа-канал в меню Источник. Для изменения направления градиента установите флажок Инвертировать.
Чтобы инвертировать выделенную область или альфа-канал, которые используются в качестве источника карты глубины, выберите параметр Инвертировать.
В меню Фигура выберите диафрагму. При необходимости перетащите ползунок Кривизна листа, чтобы сгладить края диафрагмы, либо поверните диафрагму с помощью ползунка Поворот.
Дополнительное размытие можно добавить с помощью ползунка Радиус.
В области Блики с помощью ползунка Порог задайте отсекаемую яркость. Все пиксели, яркость которых превышает заданное пороговое значение, будут обрабатываться как блики.
Чтобы увеличить яркость бликов, перетащите ползунок Яркость.
Чтобы добавить шум к изображению, используйте ползунок Эффект в разделе Шум. Выберите вариант распределения шума: Равномерное или По Гауссу.
Чтобы добавить серый шум, не затрагивая цвет, выберите Монохромный.
Примечание.
Размытие удаляет зернистость фотопленки, шум и тонкую текстуру исходного изображения. Если вернуть некоторое количество удаленного шума и текстуры, изображение будет выглядеть более реалистичным и неотретушированным.
Чтобы применить изменения к изображению, нажмите кнопку ОК.
Размытие областей изображения
Инструмент «Размытие» смягчает четкие края и уменьшает детализацию изображения. Чем больше данный инструмент применяется к области, тем более размытой становится эта область.
1. Выберите инструмент «Размытие»  .
.
2. На панели выбора параметров выполните следующие действия.
· Настройте параметры кончика кисти, выберите режим наложения и интенсивность.
· Выберите параметр «Образец всех слоев», чтобы размытие применялось ко всем видимым слоям. Снимите этот флажок, чтобы инструмент применялся только к активному слою.
Перетащите курсор над изображением, которое нужно размыть.
Резкость областей изображения
Инструмент «Резкость» усиливает контрастность вдоль краев, повышая видимую резкость. Чем больше данный инструмент применяется к области, тем более резкой она становится.
1. Выберите инструмент «Резкость». Если этот инструмент не отображается, нажмите и удерживайте кнопку инструмента «Размытие» 
2. На панели выбора параметров выполните следующие действия.
· Настройте параметры кончика кисти, выберите режим наложения и интенсивность.
· Выберите параметр «Образец всех слоев», чтобы резкость применялась ко всем видимым слоям. Если этот параметр не выбран, то инструмент будет применяться только к активному слою.
· Установите флажок «Защитить детали», чтобы улучшить отображение деталей и уменьшить помехи в виде пикселизации. Снимите этот флажок, если требуется усилить эффекты резкости.
Перетащите курсор над изображением, которое нужно сделать более резким.