Для работы в системе тестирования ИАС необходим компьютер с выходом в интернет и установленным любым интернет-браузером.
В адресной строке интернет-браузера необходимо и достаточно набрать: skt.pstu.ru– это адрес системы тестирования (рис. 1). Вход в систему тестирования доступен только из сети ПНИПУ.

Рис.1
На экране выводится окно для ввода пароля. Студент получает одноразовый пароль у тестолога на основании документа, подтверждающего личность. В окне ввода пароля необходимо выбрать «Вход по одноразовому паролю» или ввести свой личный одноразовый пароль.
После ввода логина и пароля необходимо нажать на кнопку «Начать тестирование».
После этого студент попадает на свою страницу системы тестирования ИАС (рис. 2). На странице студента указана общая информация о тесте: ФИО студента (необходимо обязательно проверить), тестируемая дисциплина, модуль дисциплины, количество этапов тестирования (от 1 до 3), общее количество вопросов, количество вопросов на этапах, общее время на выполнение теста. Также указан перечень разделов, тем, понятий дисциплины, по которым проводится тестирование

Рис.2
После просмотра общей информации о тестировании, студент переходит к самому тестированию, нажав на кнопку «Начать 1 этап». После этого начинается тестирование, запускается обратный отсчет времени (рис. 3). В верхней части экрана на голубом поле расположена фоторгафия студента, указаны ФИО студента, номер этапа и номер вопроса. В средней части экрана представлен текст вопроса. Вопросы могут быть четырех видов: закрытый с единственным правильным ответом, закрытый с множественным выбором, вопрос открытого вида, воспрос на сопоставление.
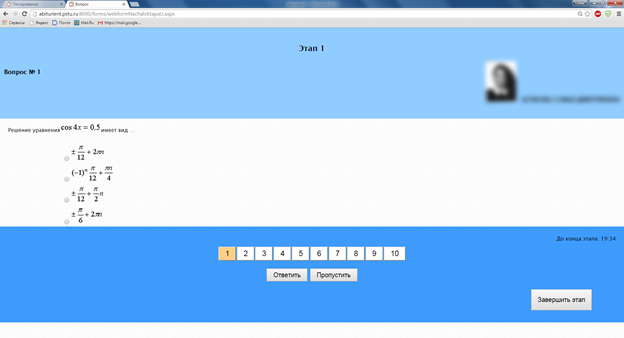
Рис. 3
· Закрытый вопрос с единственным правильным ответом (рис. 3). На экране представлен вопрос, ниже расположены варианты ответов, слева от вариантов ответов CheckBox в форме круга, где студенту необходимо поставить метку у соответствующего правильного варианта ответа.
· Закрытый вопрос с множественным выбором. На экране представлен текст вопроса, ниже расположены варианты ответов, слева от вариантов ответа CheckBox в форме квадрата, где студенту необходимо поставить метку у нескольких правильных вариантов ответов.
· Вопрос открытого вида (рис. 4).
1. На экране представлен текст вопроса, ниже расположено поле для ввода ответа. На данном этапе экстплуатации системы тестирования возможно числовое значение или текст.
Текст вводите обычными прописными буквами, без допонительных символов. Текстовый ответ пишется в том падеже, в котором задан вопро
Наименование функции рекомендуется вписывать русскими буквами.
Вопросы со свободным ответом пишем слова с маленькой буквы. (например: не изменит). Не каких дополнительных символов.
Если в задании несколько сочетаний многоточий, например:
Отбрасывание нулевой строки матрицы... … ранг матрицы.
В этом случае необходимо ввести два слова, частица «не » считается как отдельное слово, например: не влияет
Если в задании одно сочетание многоточий, например:
Минор, порядок которого равен рангу матрицы, называется....
То необходимо ввести одно слово
2. Числовое значение вводим без пробела. Например: 2,5; 25.
В отрицательных числовых ответах после символа «минус» пробел не ставится. Например: -4
В положительных числовых ответах символ «плюс» не ставится.
В случае, если ответом является дробь, то это только десятичная дробь с запятой !!!
Числовое значение округляем до десятых. Например: 1,5; 75,3

Рис. 4
· Вопрос на соответствие (рис. 5). На экране представлен текст задания, ниже необходимо установить соответствие между значениями правого и левого столбиков. Между столбиками расположены поля, в которые необходимо ввести числовые значения соответствия правого столбика левому. Количество значений левого и правого столбиков могут быть не одинаковыми.

Рис. 5
В нижней части экрана, на голубом поле расположены кнопки-номера для переключения между вопросами, кнопки «Ответить», «Пропустить», «Завершить этап» и ведется обратный отсчет времени. После выбора правильного ответа студенту необходимо нажать кнопку «Ответить», после этого номер вопроса окрашивается в зеленый цвет (рис. 6). Если студент пропустил вопрос, нажав на кнопку «Пропустить», номер вопроса окрашивается в красный цвет. Также окрашены все вопросы, на которые студент пока не ответил. Желтым цветом окрашен номер вопроса, на который студент отвечает в данный момент. Во время тестирования допустимо пропускать вопросы, отвечать на вопросы в любом порядке, менять варианты ответа, не забывая после этого снова нажимать на кнопку «Ответить».
 Рис. 6
Рис. 6
После решения всего теста студенту необходимо нажать на кнопку «Завершить тестирование». На экран выводится информация о пройденном тесте с указанием количества правильных ответов по модулю, разделу, темам и понятиям, общего количества правильных ответов, количестве затраченного времени на решение теста, итоговой оценке студента (рис. 7)

Рис. 7