Лабораторная работа № 1
Тема: Электронная почта
Краткая теория
Электронная почта - это служба пересылки сообщений между зарегистрированными адресами. Изначально речь идет только о текстовых сообщениях в узком смысле; о пересылке двоичного содержимого. Под текстовыми сообщениями в узком смысле понимаются сообщения, состоящие из строк ограниченной длины, каждая строка состоит из алфавитно-цифровых символов базового набора ASCII и знаков препинания.
Адрес электронной почты выглядит как: почтовый_ящик @ почтовый.домен
Например: m2@vvsu.ru, Sidor.Ivanov@athena.vvsu.ru
где почтовый.домен - некое доменное имя, а почтовый_ящик - имя-идентификатор корреспондента. Почтовый ящик может соответствовать одному человеку, группе людей, официальному почтовому адресу, автомату-обработчику и т.д. - форма адреса от этого не зависит.
Задание
1. Изучить принципы организации и основы функционирования электронной почты в Интернет.
2. Получить почтовый ящик на одном из серверов бесплатной электронной почты (www. mail.ru, www. rambler.ru и др.)
3. Написать и отправить почтовое сообщение с прикреплённым файлом по указанному адресу: AKomalyt@mail.ru
Методические рекомендации
- Запустить программу Internet Explorer, для этого выполнить следующие команды: Пуск – Программы – Стандартные - Internet Explorer.
- В окне Ввод сетевого пароля нажать кнопку «ОК» (для локальной сети ЮРГУС). Для работы в домашних условиях необходимо подключение к сети Internet.
- В адресной строке ввести адрес www.mail.ru и нажать клавишу Enter. Если адресная строка скрыта, необходимо выполнить следующие команды: Вид – Панели инструментов – Адресная строка. Дождаться полной загрузки Internet – страницы.
- Для создания своего почтового ящика активизировать надпись Регистрация в почте. Дождаться загрузки страницы регистрации.
- На данной странице заполнить все обязательные поля (все обязательные поля помечены *), обращая внимание на пояснения с правой стороны от каждого поля. Для имени почтового ящика необходимо выбрать уникальное имя – идентификатор корреспондента. В случае совпадения имени во время регистрации с уже существующим именем, система в режиме диалога предложит его изменить.
- На этой же странице снять флажок мгновенного уведомления о приходе почты
- В пункте Защита автоматических регистраций, в поле Число на картинке набрать числовую комбинацию предложенную на рисунке выше поля.
- После заполнения всех обязательных полей нажмите кнопку «Зарегистрировать почтовый ящик». Если во время регистрации не было допущено никаких ошибок, то вы благополучно зарегистрировались. Если же вы всё-таки допустили ошибку, программа выдаст соответствующую информацию, например, «такой почтовый ящик уже существует», и предложит вам свой вариант адреса.
|
|
Отправление электронной почты
После регистрации на мониторе вы увидите главную страницу электронного почтового ящика, отображающую следующую информацию об имеющихся папках:


- Входящие – содержит полученные адресатом письма;
- Сомнительные – содержит «подозрительные» письма, т.е. письма неизвестных вам адресатов;
- Отправленные – содержит все письма, отправленные Вами на почтовый сервер mail.ru;
- Черновики – содержит заготовки писем, составленных отправителем;
- Корзина – содержит удалённые письма.
Для создания сообщения Вам достаточно, зайдя в Ваш почтовый ящик, нажать на ссылку "Написать письмо", расположенную слева вверху под темно-синей полосой, и Вы откроете страницу написания письма.
|
|
Состав электронного письма включает два раздела: заголовок сообщения и «тела» сообщения. Заголовок содержит следующие поля:
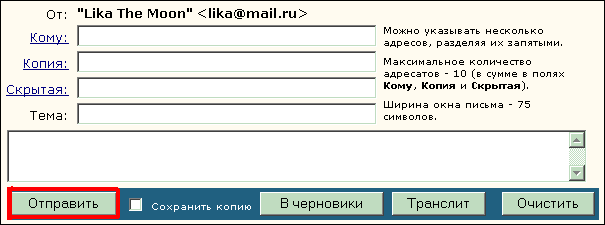
Поле " От " заполняется автоматически.
Поле " Кому " предназначено для того, чтобы вводить электронный адрес получателя. Вы можете заполнить это поле вручную, или вставить адрес из Адресной Книги, нажав на ссылку на слове "Кому".
Поле " Копия " используется для массовой рассылки сообщений.
Поле " Скрытая " точно так же как и поле "Копия" предназначено для массовой рассылки писем. Отличие лишь в том, что получатели из полей "Кому" и "Копия" никогда не узнают, что это письмо еще получат и адресаты из поля "Скрытая", т.е. информация о получателях становится секретной.
В поле " Тема " Вы можете коротко описать содержание данного письма (например: выходные, поход в кино, деловое предложение и т.д.)
Ниже идет текстовое поле, предназначенное для письменного сообщения. Вы можете набрать текст вручную или скопировать в это поле, например, текст из какого-либо файла.
Порядок отправления простого электронного письма:
После активизации каждой команды необходимо дождаться ее выполнения.
- Нажмите кнопку Написать письмо.
- В качестве адресата укажите нужный адрес.
- В поле Тема напишите тему отправляемого письма.
- Введите текст письма: Настоящим сообщением проверяется работа электронной почты. Студент Ф.И.О. создал свой почтовый ящик.
- Тщательно проверьте правильность заполнения всех полей Вашего письма.
- Нажмите кнопку " Отправить ". Тогда произойдёт передача написанного Вами письма серверу для пересылки его получателям.
- В строке состояния вы можете наблюдать процесс пересылки отправленного вами электронного послания.
Порядок получения простого электронного письма:
|
|
1. Откройте свой почтовый ящик
2. Нажмите кнопку Входящие
На мониторе вы увидите список писем, пришедших на адрес вашего почтового ящика.
3. Откройте полученное письмо щелчком мыши
Порядок отправления электронного письма с вложением:
Письма с вложением содержат ссылки на некоторые файлы, которые не отражаются в теле письма. Например, при получении посылки, вам доставляют извещение, а чтобы получить бандероль вы должны обратиться в почтовое отделение.
После активизации каждой команды необходимо дождаться ее выполнения.
1. Нажмите кнопку Написать письмо
2. В качестве адресата укажите необходимый Вам адрес
3. В поле Тема напишите «Отчёт по теме «Информационные услуги Internet»
4. Введите предложенный вам текст письма: Уважаемая Анна Валентиновна!
Высылаю Вам ответы на вопросы по теме: « Информационные услуги Internet ».
Подпись.
5. Нажмите кнопку Прикрепить файл, расположенной в нижней части окна

6. Кнопка «Обзор » предназначена для выбора файла, который Вы хотите прикрепить к письму. Нажмите на неё и в появившемся диалоговом окне выберите нужный файл. После выбора файла его имя появится в окне «Прикрепить файл».
7. Чтобы присоединить выбранный файл к письму, нажмите кнопку «Прикрепить». После этого имя присоединенного файла появится над полем для ввода текста письма.
8. Нажмите Отправить
Если вы всё сделали правильно, то на экране монитора вы увидите информацию об отправке Вашего письма на электронный почтовый ящик Комалутдиновой Анны Валентиновны.