Этап 1. Создаем фон
Шаг 1:
Создаем новый документ
Шаг 2:
Откройте изображение landscape 1. С помощью инструмента Перемещение(стрелка)переместите его в основной документ с белым фоном и конвертируйте в Смарт Объект (Smart Object).

Шаг 3:
Перейдите в меню Фильтр-Размытие-Размытие по Гаусу(Filter >Blur>Gaussian Blu)r и установите радиус размытия 8 pix.
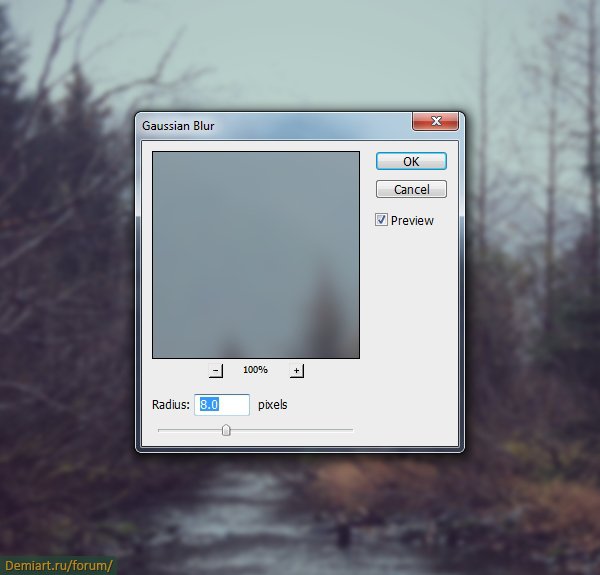
Шаг 4:
Откройте изображение landscape 2 и так же переместите его в рабочий документ используя инструмент Перемещение Move Tool [V].

Нажмите на иконку Добавить маску (кружок в квадрате) (Add a mask) внизу палитры слоев
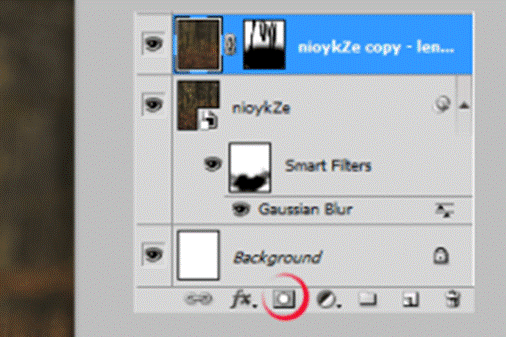
и используя стандартную, мягкую кисть черного цвета вытрите участки слоя landscape 2, как показано на скрине ниже.

Шаг 5:
Перейдите в меню Фильтр-Размытие-Размытие по Гаусу(Filter >Blur>GaussianBlur) и установите радиус размытия 8 pix.
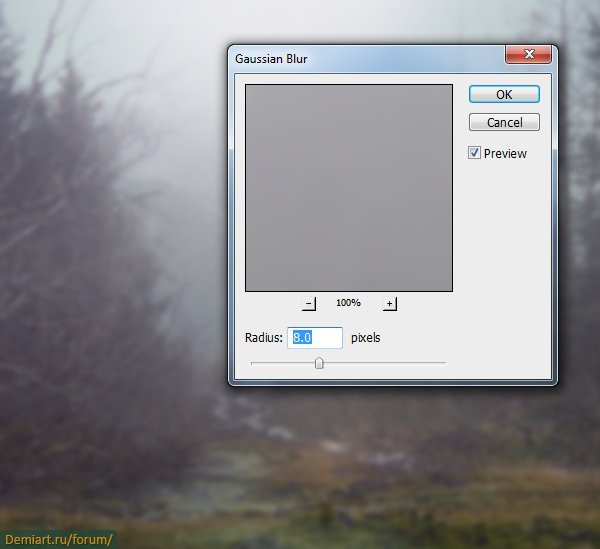
Шаг 6:
Применим корректирующий слой Кривые (Curves) в режиме обтравочной маски –(ClippingMask) (Правая кн.мыши по слою-Создать обтравочкую маску) чтоб затемнить пейзаж. Для этого перейдите в меню Слои-Новый корректирующий слой – Кривые (Layer > New Adjustment Layer >Curves) и уменьшите яркость- смотрите скриншот ниже.
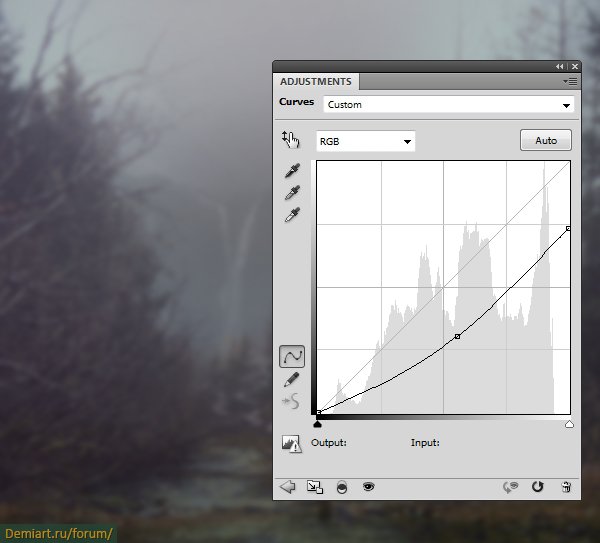
Шаг 7:
Затем в режиме обтравочной маски применим корректирующий слой Слои-Новый корректирующий слой-Цветовой баланс (Color Balance) установив следующие значения настроек.
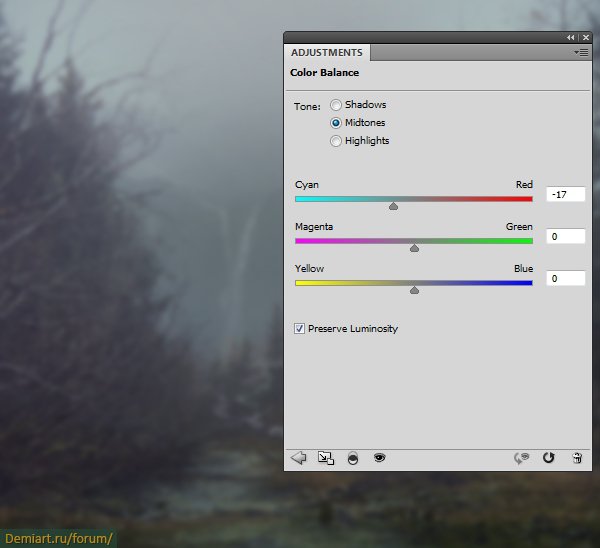
Этап 2. Добавляем камень
Шаг 1:
Откройте изображение с камнем и выделите только его с помощью любого инструмента выделения – автор использовал инструмент Лассо (PolygonalLasso Tool) [L].

Переместите выделенный камень в наш основной документ и переверните по горизонтали используя команду Редактирование-Трансформирование-Отразить по горизонтали (Edit>Transform>FlipHorizontal). После чего переведите слой в Правая кнопка мыши по слою-Преобразовать в смарт объект (Smart Object).

Шаг 2:
Для того чтоб скала выглядела лучше, нужно убрать некоторые верхние части. Для этого добавьте слою маску и используйте черную твердую кисть. Помните о необходимости сохранения структуры камня.


Шаг 3:
На слое с камнем выделите верхнюю часть камня, правый клик мыши по слою и из появившегося меню выберитеСлои - Новый - Скопировать на новый слой / Сочетание клавиш «Ctrl+J» (Layer viaCopy).
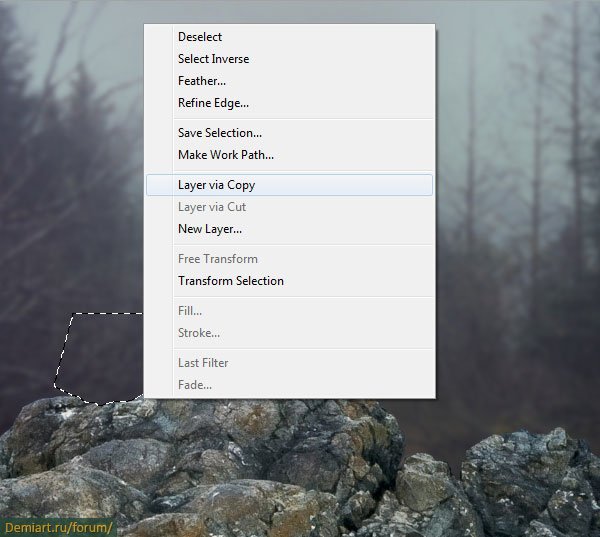
Теперь берем слой с выделенной, верхней части камня и перемещаем его ниже слоя с большим камнем и использую свободную трансформацию Ctrl+T сделайте его немного меньше.

Шаг 4:
Выберите слой с большим камнем и примените (Filter >Blur>GaussianBlur) со следующими настройками.
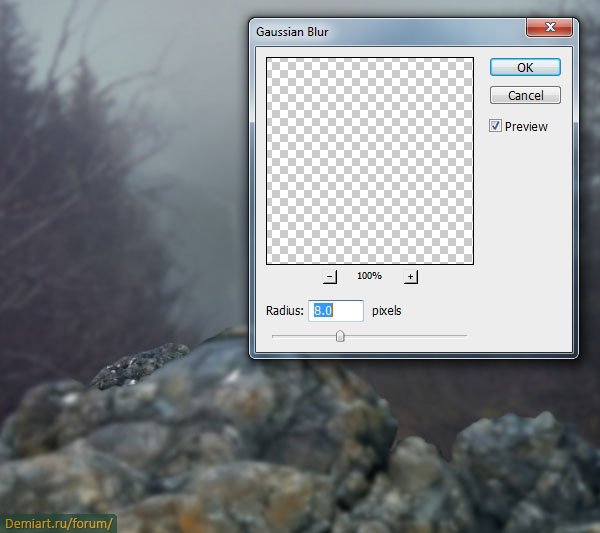
Выберите маску слоя и используя мягкую, черную кисть вытрите среднюю часть камня, так чтобы она выглядела отдельно, тем самым вы создадите глубину резкости. Результат на маске и картинке вы можете увидеть на скринах ниже.


Шаг 5:
Создайте новый слой и выберите инструмент Штамп (Clone Tool) [S] (Зажать клавишу alt, взять образец и перенести его). Используйте инструмент для удаления нежелательных белых пятен на камне.

Шаг 6:
Выберите все слои с камнями и слой-клон с удаленными нежелательными пятнами и объедините их в группу Ctrl+G. Измените режим смешивания для группы с (PassThrough) (Стандартный режим) на Обычный (Normal) 100%. Создайте корректирующий слой - Кривые (Curves) внутри группы и затемните камень, как показано на скрине ниже.
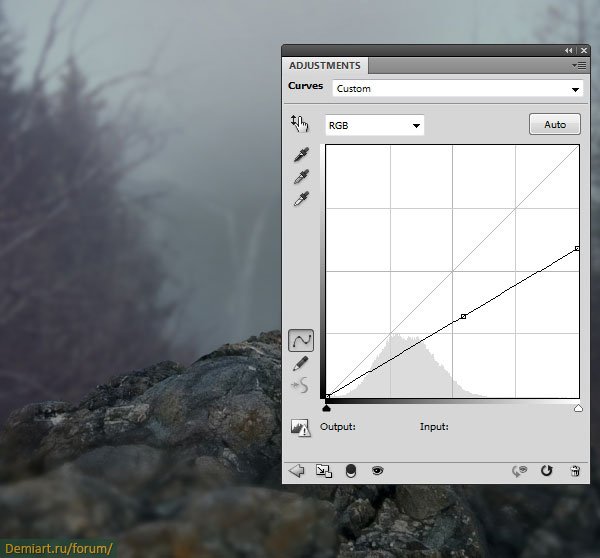
Выберите маску корректирующего слоя и используя, черную, мягкую кисть сотрите верхнюю часть камня и некоторые другие детали – этим частям бы будем добавлять свет.

Этап 3. Затемняем сцену
Создайте новый корректирующий слой Кривые (Curves) выше всех слоев и настройте кривую, как показано на скрине ниже.
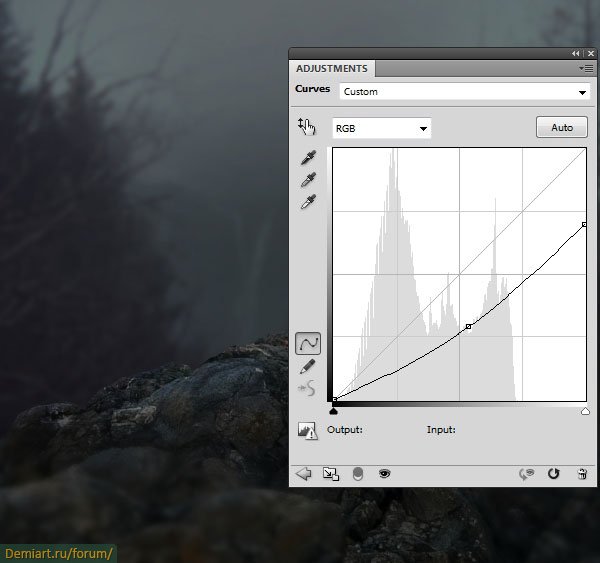
Этап 4. Добавляем оленя
Шаг 1:
Откройте изображение с оленем, отделите его от фона и поместите его на камень в нашем документе. Для удаления фона используйте инструменты выделения Волшебную палочку, Быстрое выделение, Магнитное лассо.

Добавьте слою маску и удалите 2 небольших рога в средней части – над головой оленя.

Шаг 2:
Сделаем некоторые преобразования рогам. Перейдите в меню(Редактирование - Марионеточная деформация) (Edit>PuppetWarp). Добавьте точки на тело и голову оленя, а затем переместите точки на рогах, чтоб сделать их ближе друг к другу.

Шаг 3:
Создайте новый слой (В режиме обтравочной маски) изменив режим смешивания на Перекрытие (Overlay) 100% и с заполнением на 50% серый(gray).
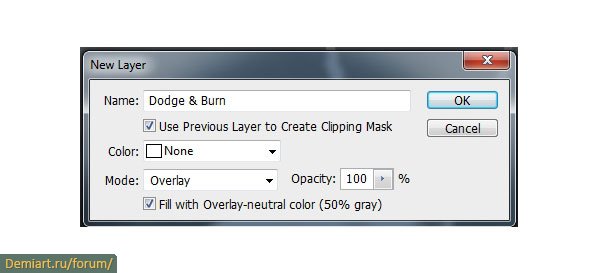
Используйте инструмент Затемнение и осветление (D odge andBurn Tool)[O] в режиме Средние тона Midtones, со значением Экспонированье Exposure со значением 10–50% для корекции светлых и темных участков на олени. Вы можете видеть как я это сделал на скрине. Первый скрин, как это выглядит в режиме смешивания Обычный Normal, второй скрин режим Перекрытие Overlay.

Шаг 4:
Создайте новый корректировочный слой Цветовой баланс (Color Balance) в режиме обтравочной маски со следующими настройками.
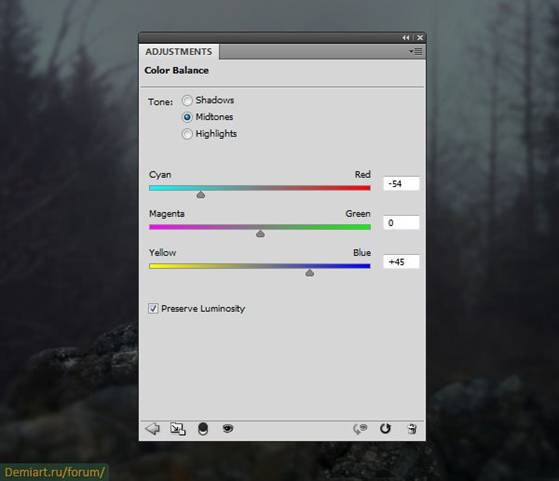

Шаг 5:
Добавьте корректирующий слой Кривые (Curves) для того чтоб сделать оленя более темным.
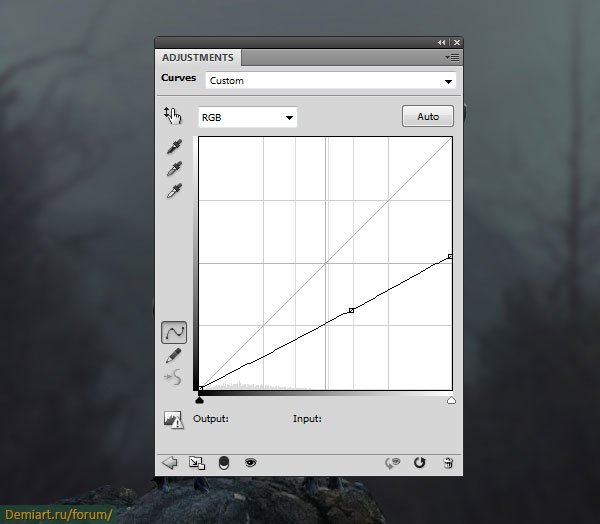
Выберите маску корректирующего слоя и используя, черную, мягкую кисть сотрите темные области, т.к они будут освещены от огня.

Шаг 6:
Создайте еще один корректирующий слой Кривые (Curves), чтобы уменьшить контраст оленя, особенно в нижней части его тела.
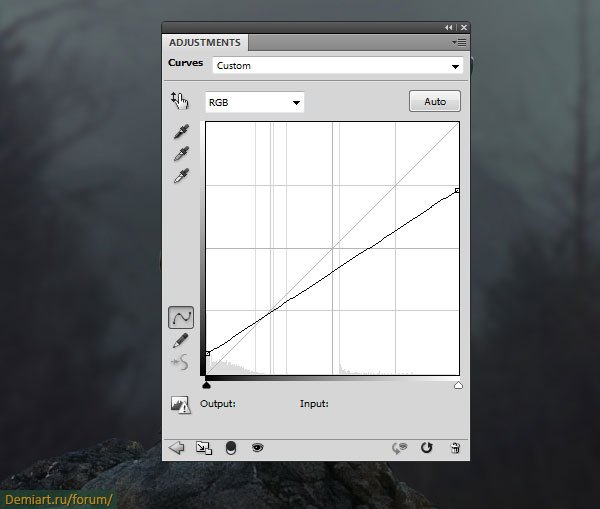
Выберите маску корректирующего слоя и используя, черную, мягкую кисть сотрите остальную часть оленя, особенно рога – смотрите скрин ниже.
