Инструкция по выполнению
1. Выполнить построение чертежа детали«Прокладка» в соответствии с методическими указаниями.
2. Файл чертежа(в формате *.cdw и в формате *.jpg (c разрешением 600 точек на дюйм)) отправить для проверки преподавателю
Лабораторная работа
Геометрические построения, необходимые при построении чертежей
Цель работы: Изучение приемов выполнения чертежа детали в чертежно-графическом редакторе КОМПАС-ГРАФИК. Оформление размерных надписей итехническихобозначений в чертеже.
Задание. В этой работе мы выполним чертеж плоской детали – прокладки (рис. 1). Толщина прокладки равна 5 мм.
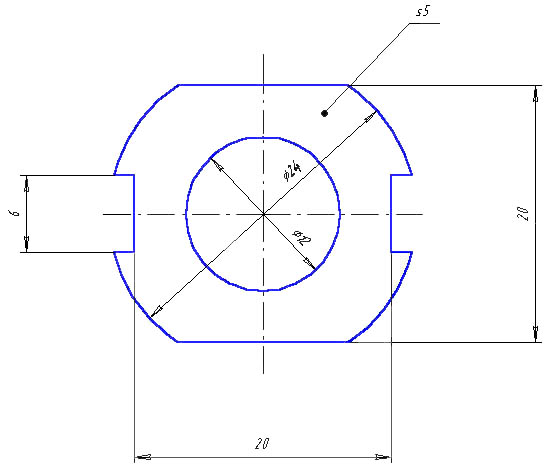
Рис. 1. Чертеж прокладки.
Задание 1.Заполнение основной надписи штампа
Основная надпись чертежа предназначена для записи наименования детали, материала для ее изготовления, масштаба чертежа, фамилий исполнителя и проверяющего, а так же других технических характеристик.
1.1. Запуститесистему и создайте лист чертежа формата А4.
1.2. Дважды щелкните мышью в поле основной надписи – активизируются графы основной надписи (рис. 2).
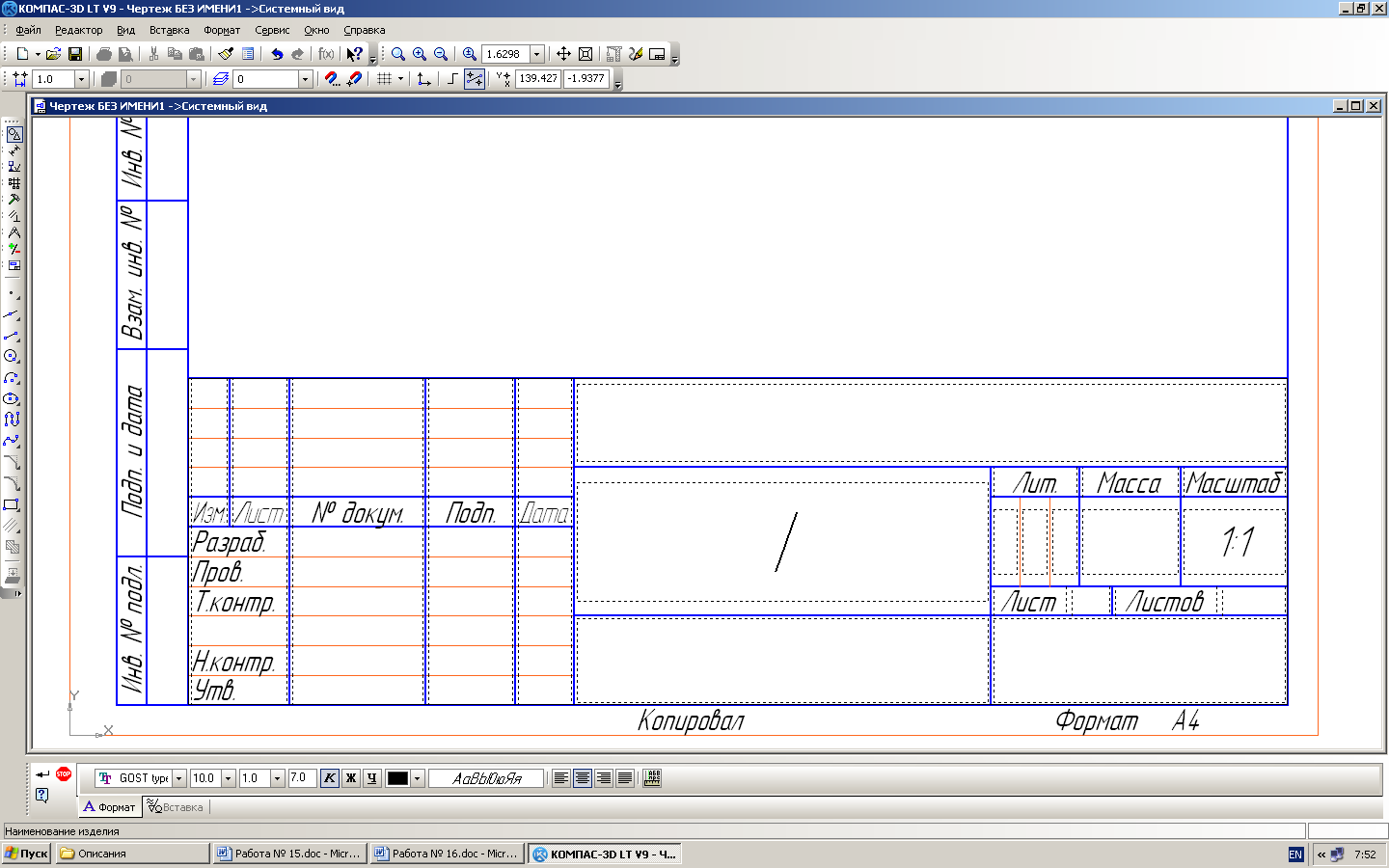
Рис. 2. Основная надпись чертежа
1.3. Заполните графы основной надписи:
Обозначение документа, например, АБВГ.745241.267
Наименование изделия – Прокладка;
Материал – Резина;
Масштаб – 4:1;
Разработал – внесите свою фамилию;
Остальные графы заполняются по указанию преподавателя.
1.4. После заполнения основной надписи нажмите кнопку Создать объект на Панели специального управления или выберите команду Создать объект из объектного меню.
Задание 2. Создание нового вида
Перед началом выполнения чертежа необходимо выбрать масштаб его выполнения (в нашем случае 4:1) и начало системы координат вида (точка (100; 180)).
2.1. Выполните команду ВставкаÞВид.
2.2. В появившейся внизу экрана панели свойств Новый вид номер вида оставьте "по умолчанию" (Номер 1), Масштаб вида выберите равным 4:1.
2.3. По запросу Укажите точку привязки вида введите координаты начальной точки системы координат вида (100; 180) через поля ввода координат курсора 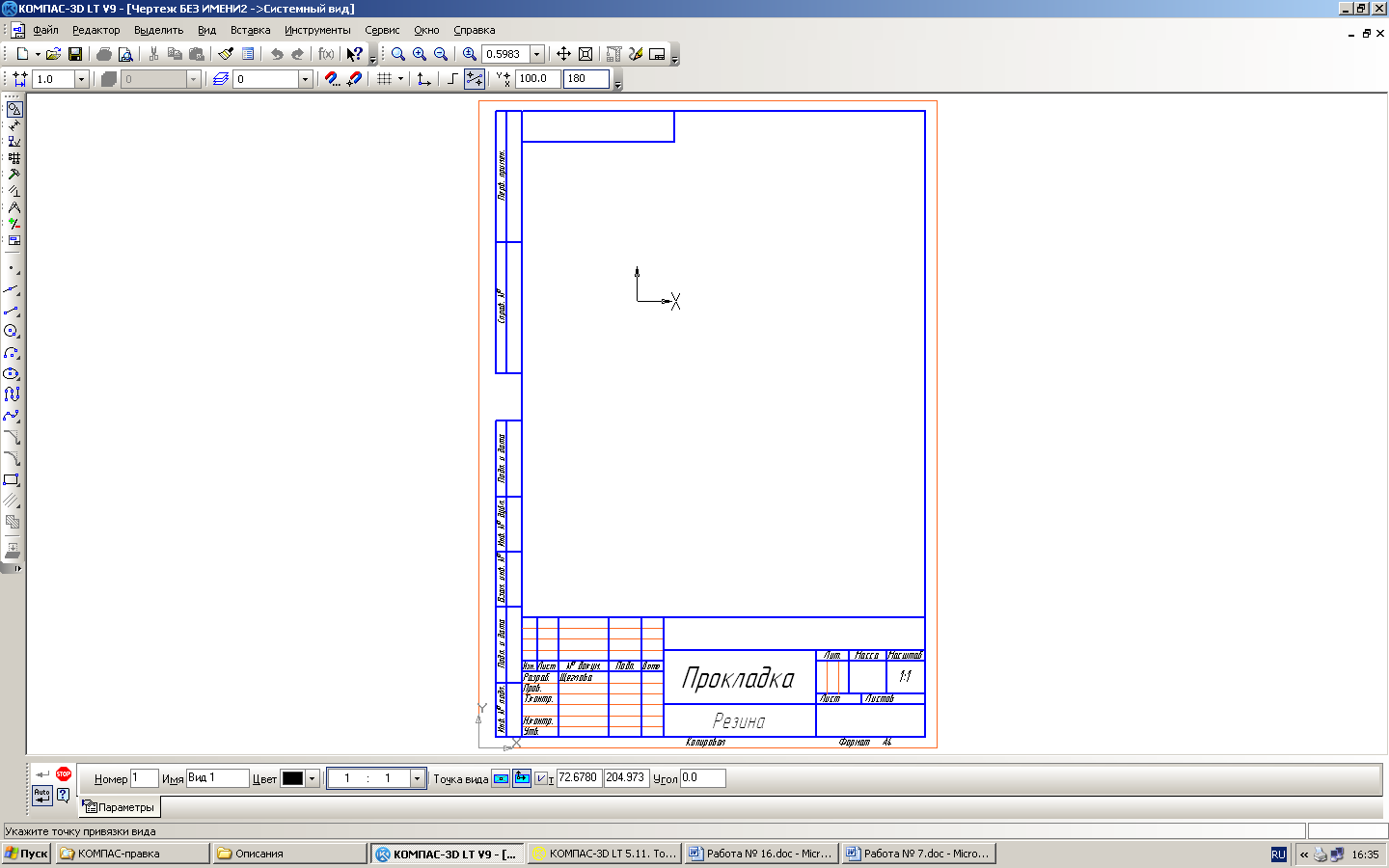 на панели Текущее состояние (активизация поля – комбинация клавиш Alt+x, переход к следующему – клавиша Tab) или поля ввода координат точки привязки вида
на панели Текущее состояние (активизация поля – комбинация клавиш Alt+x, переход к следующему – клавиша Tab) или поля ввода координат точки привязки вида  на Панели свойств (комбинация клавиш Alt+т). Начало системы координат вида будет являться центром симметрии прокладки.
на Панели свойств (комбинация клавиш Alt+т). Начало системы координат вида будет являться центром симметрии прокладки.
Задание 3. Выполнение чертежа
3.1. Начертите окружность (без осей симметрии) радиусом 6 мм с центром в точке (0; 0).
3.2. Начертите окружность (с осями симметрии) радиусом 12 мм с центром в точке (0; 0).
3.3. Прервите выполнение команды.
Для построения боковых вырезов, верхней и нижней стороны прокладки проведем четыре вспомогательные прямые, параллельные горизонтальной осевой линии на расстоянии 3 мм и 10 мм С ДВУХ СТОРОН, т.е. нам нужно начертить две пары параллельных прямых с обеих сторон от горизонтальной осевой линии.
3.4. Постройте две пары горизонтальных вспомогательных прямых на расстоянии 3 мм и 10 мм от горизонтальной осевой линии (рис. 3). Не прерывайте работу с командой!
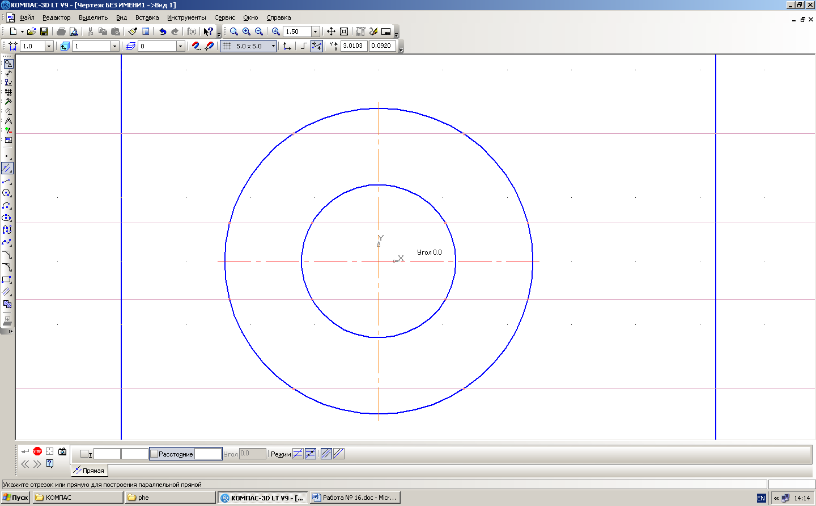
Рис. 3.
3.5. Постройте теперь две вертикальные вспомогательные прямые, параллельные вертикальной осевой линии, на расстоянии 10 мм справа и слева от нее (рис. 4). Эти прямые нужны для вычерчивания боковых вырезов прокладки. Построение выполняется по аналогии с п. 3.4.

Рис. 4.
3.6. Прервите выполнение команды.
3.7. Выполните обводку контура детали основной линией в указанном ниже порядке.
3.7.1. Выберите команду Отрезок. Начертите верхнюю и нижнюю сторону прокладки (по вспомогательным линиям).
3.7.2. Прервите выполнение команды.
Для отрисовки контуров, состоящих из отрезков (как, например, боковые вырезы), дуг и сплайнов используется команда Непрерывный ввод объектов – . Начальная точка следующего объекта автоматически устанавливается в конечную точку предыдущего.
Команда Непрерывный ввод объектов имеет следующую Панель свойств (рис. 5).
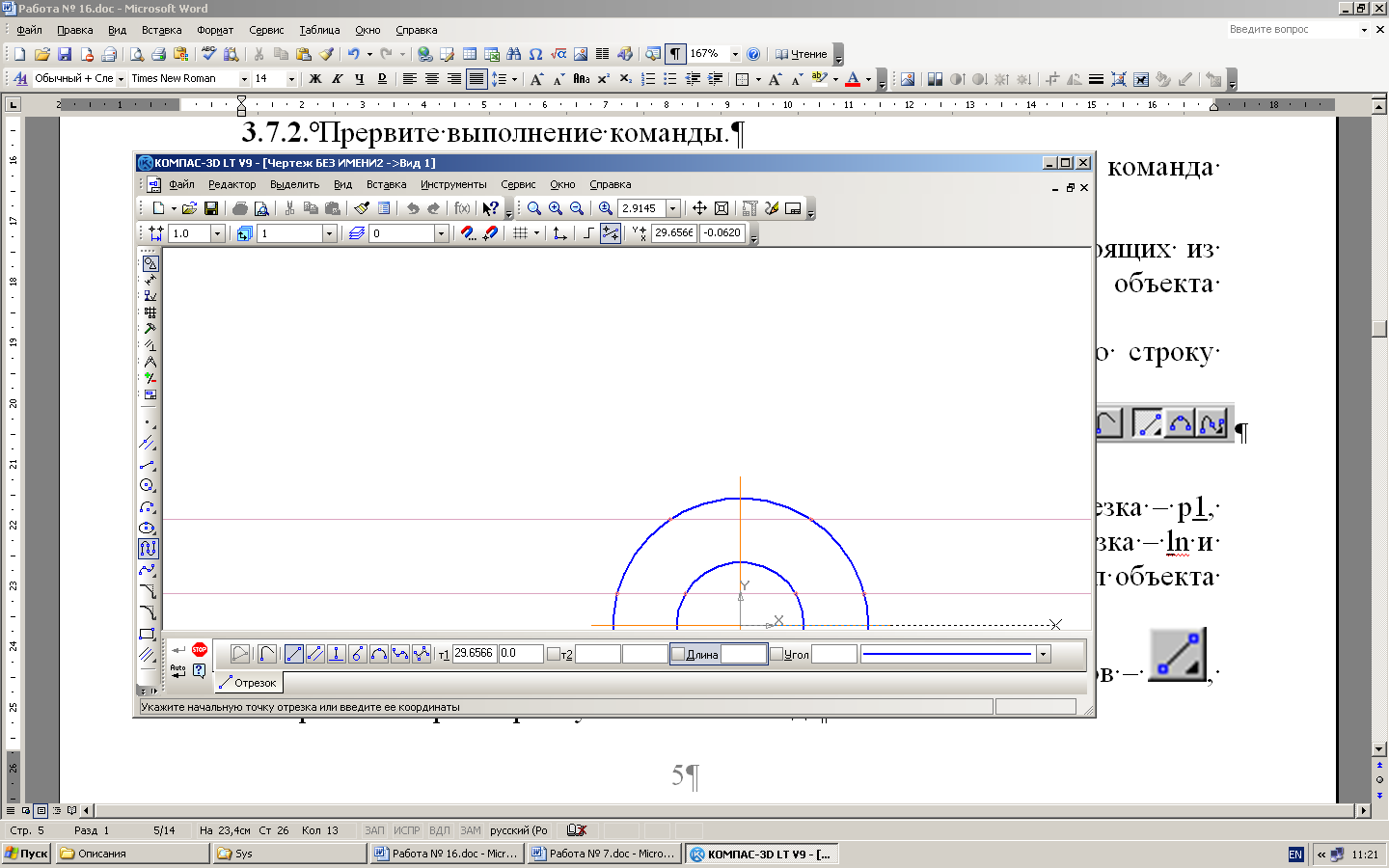
Рис. 5. Панель свойств команды Непрерывный ввод объектов.
Сейчас активна команда вычерчивания отрезков – , имеющая расширенную панель (ввод отрезков, параллельных или перпендикулярных к некоторым прямым; ввод отрезков, касательных к различным кривым). В строке параметров команды непрерывного ввода отрезков можно задать: координаты первой точки отрезка – т 1, координаты второй его точки – т 2, длину и угол наклона отрезка – поля Д лина и У гол. Здесь также можно выбрать стиль линии и тип объекта в команде:
– Замкнуть кривую;
– Дуга по трем точкам;
– Кривая Безье
– NURBS-кривая;
– Новый ввод (ввод новой последовательности объектов БЕЗ ПРЕРЫВАНИЯ РАБОТЫС КОМАНДОЙ!).
3.7.3. Выберитекоманду Непрерывный ввод объектов и выполните отрисовку левого бокового выреза. При выполнении команд вычерчивания объектов происходит привязка к точкам пересечения: если ловушка указателя приближается к точке пересечения, то появляется символ привязки – "крестик" – и точку можно выбирать (левой кнопкой или клавишей Enter). К точкам пересечения можно привязываться и по нажатию комбинации клавиш Alt+<5>.
· На запрос Укажите начальную точку отрезка или введите ее координаты привяжитесь к внешней точке выреза – точке пересечения горизонтальной вспомогательной прямой левого бокового выреза и окружности диаметром 24 мм – и нажмите клавишу Enter (или щелкните левой кнопкой мыши).
· На дальнейшие запросы Укажите конечную точку отрезка или введите ее координаты последовательно привязывайтесь к характерным точкам бокового выреза и нажимайте клавишу Enter (или щелкните кнопкой мыши).
· По окончании отрисовки одного выреза нажмите кнопку Новый ввод на Панели свойств команды Непрерывный ввод объектов, что позволяет без прерывания работы с командой оформить следующий вырез.
3.7.4. Вычертите правый боковой вырез прокладки и прервите выполнение команды.
3.8. Удалите вспомогательные прямые и точки командой РедакторÞ УдалитьÞВспомогательные прямые и точкиÞВ текущем виде (рис. 6).
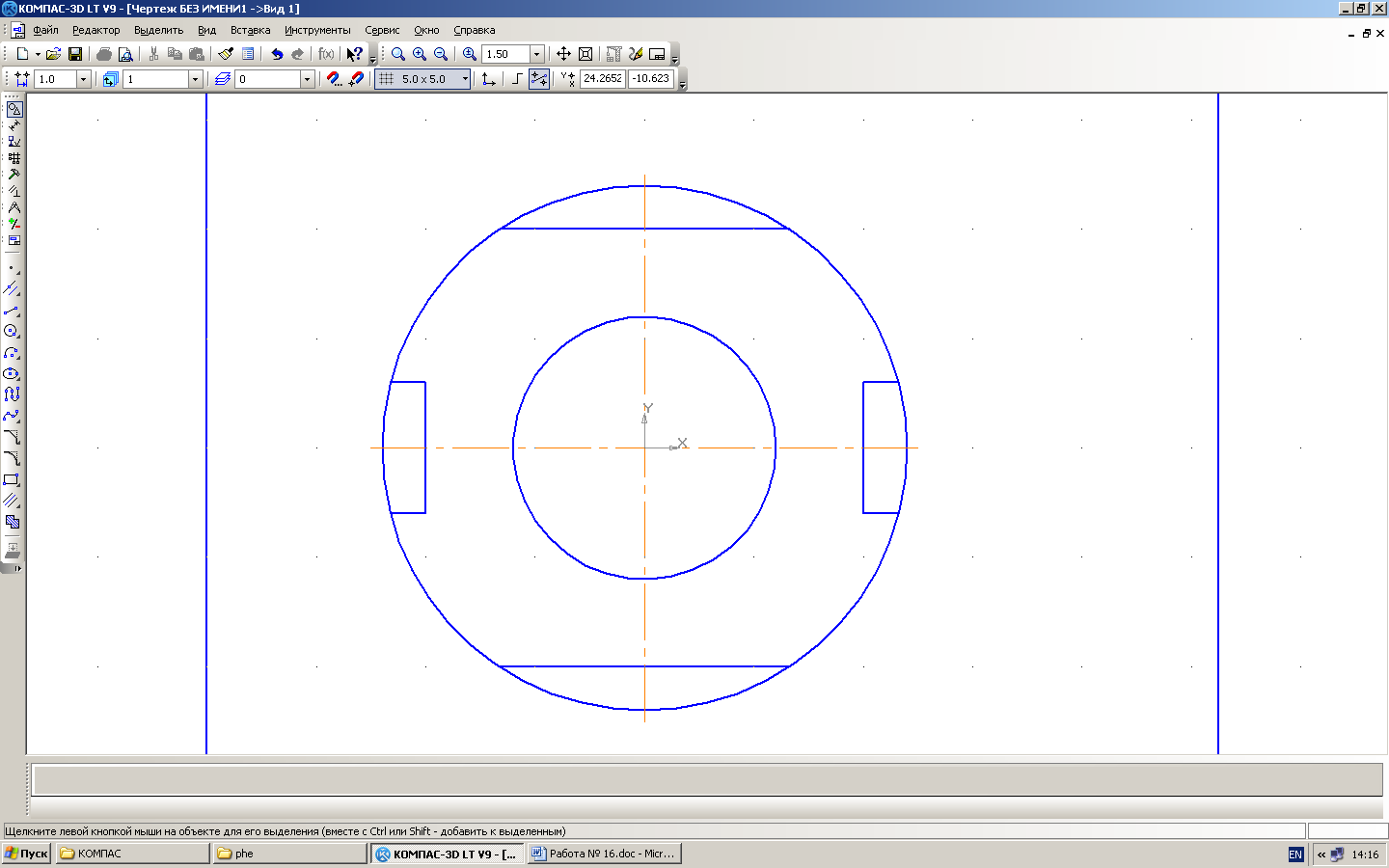
Рис. 6. Вид чертежа после удаления вспомогательных точек и кривых.
Теперь удалим "лишние" дуги большой окружности.
3.9. Выберитекоманду РедакторÞУдалитьÞЧасть кривой. Подведите ловушку курсора на удаляемую часть окружности и нажмите кнопку мыши. После удаления дуг большой окружности ваш чертеж примет вид, приведенный на рис. 7.
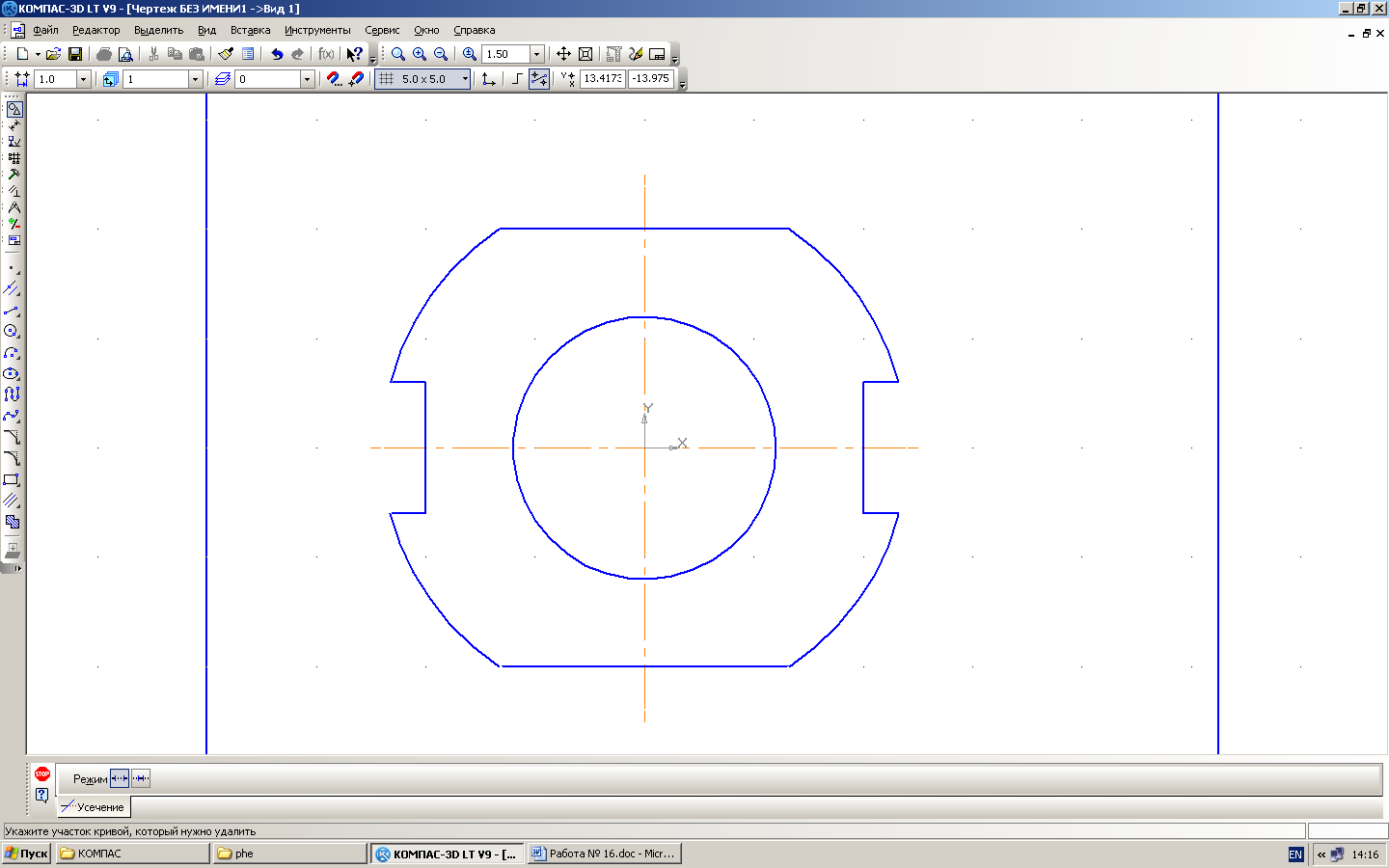
Рис. 7. Чертеж прокладки.
3.10. Сохраните чертеж в файл под именем Прокладка.
Задание 4. Нанесение размеров
Для нанесения размеров деталей в системе КОМПАС-3D имеются инструментальные панели размеров и технологических обозначений.
На этих панелях расположены кнопки, позволяющие обратиться к командам простановки размеров и технологических обозначений.
При нанесении размеров следует учитывать, что размерные линии должны находиться друг от друга и от контура детали на расстоянии 8…10 мм.
Чтобы проще выполнить это требование, включим отображение вспомогательной сетки в рабочей области.
При проставлении размеров прокладки обратите внимание на их расположение относительно чертежа детали (рис. 1).
4.1. Включите режим отображения вспомогательной сетки (кнопка-команда на Панели текущего состояния листа). Выполните команду Настроить параметры в открывающемся меню по этой команде (или в объектном меню Параметры текущего чертежа…) и в диалоговом окне Текущее окноÞСетка установите шаг сетки по каждой из осей 5.000 мм.
4.2. Включите панель Размеры – кнопка на Компактной панели.
4.3. Наинструментальной панели Размеры выберите команду Линейный размер с расширенной панелью:
. Панель свойств команды представлена на рис. 8.
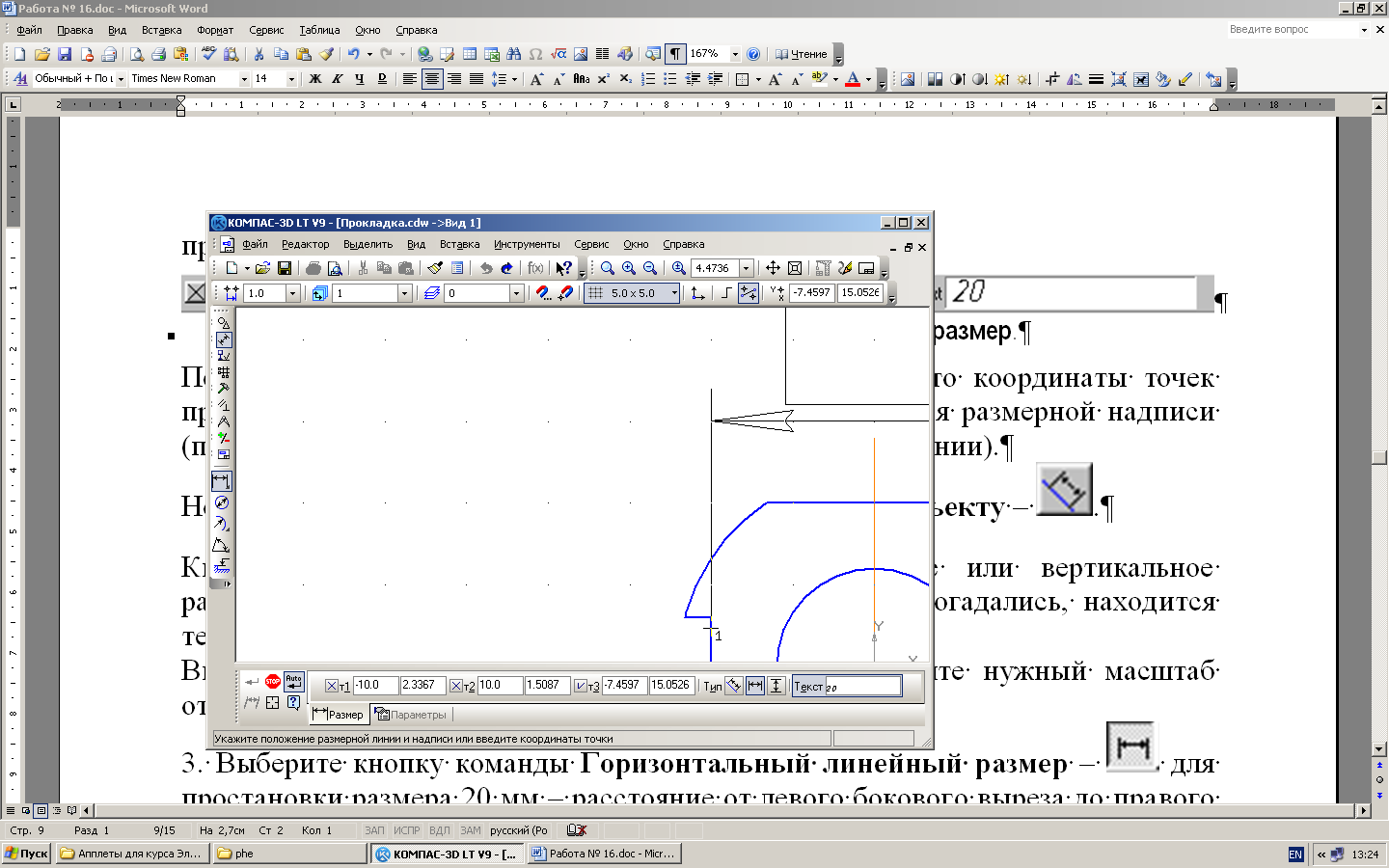
Рис. 8. Панель свойств команды Линейный размер.
Первые три поля ввода – т 1, т 2, т 3 – это координаты точек привязки двух выносных линий и положения размерной надписи (поля т 2 и т 3 становятся активными после выполнения привязки размерной линии). В поле Т е кст, как вы догадались, отображается текст размерной надписи. Размерная линия "по умолчанию" располагается параллельно линии, проходящей через точки привязки размера (активна команда Параллельно объекту – кнопка нажата). Кнопки
позволяют выбрать горизонтальное или вертикальное расположение размерной линии.
4.4. Установите (при необходимости) нужный масштаб отображения детали.
4.5. Проставьтена чертеже деталигоризонтальный размер – 20 мм – расстояние от левого бокового выреза до правого бокового выреза (см. рис. 16.1):
1). Выберите на Панели свойств ориентацию линейного размера Горизонтальный.
2). По запросу в строке сообщений Укажите первую точку привязки размера или введите ее координаты привяжитесь к базовой точки левого выреза (подведите курсор мыши к внутренней точке выреза и, когда произойдет захват (привязка), нажмите левую кнопку).
3). Переместите курсор к угловой точке правого выреза, т.е. привяжитесь к ней, и опять нажмите левую кнопку мыши.
4). Переместите указатель с фантомом размера вниз так, чтобы расстояние от размерной линии до детали составило около 10 мм, а текст размерной надписи – 20 – находился в центре над размерной линией. Нажмите левую кнопку мыши для фиксации размерной линии.
Горизонтальный размер детали – 20 мм – проставлен.
4.6. Нанесите вертикальные размеры чертежа:
1). Выберите ориентацию линейного размера Вертикальный.
2). Аналогично нанесению горизонтального размера детали нанесите вертикальный размер выреза – 6 мм (расстояние от верхнего до нижнего края выреза), как показано на рис. 16.1.
3). Точно так же нанесите второй вертикальный размер – внешний размер прокладки – 20 мм.
4.7. Прервите выполнение команды.
Итак, линейные размеры нанесены.
4.8. Для нанесения диаметрального размера внешней окружности выберите команду Диаметральный размер – (рис. 9).
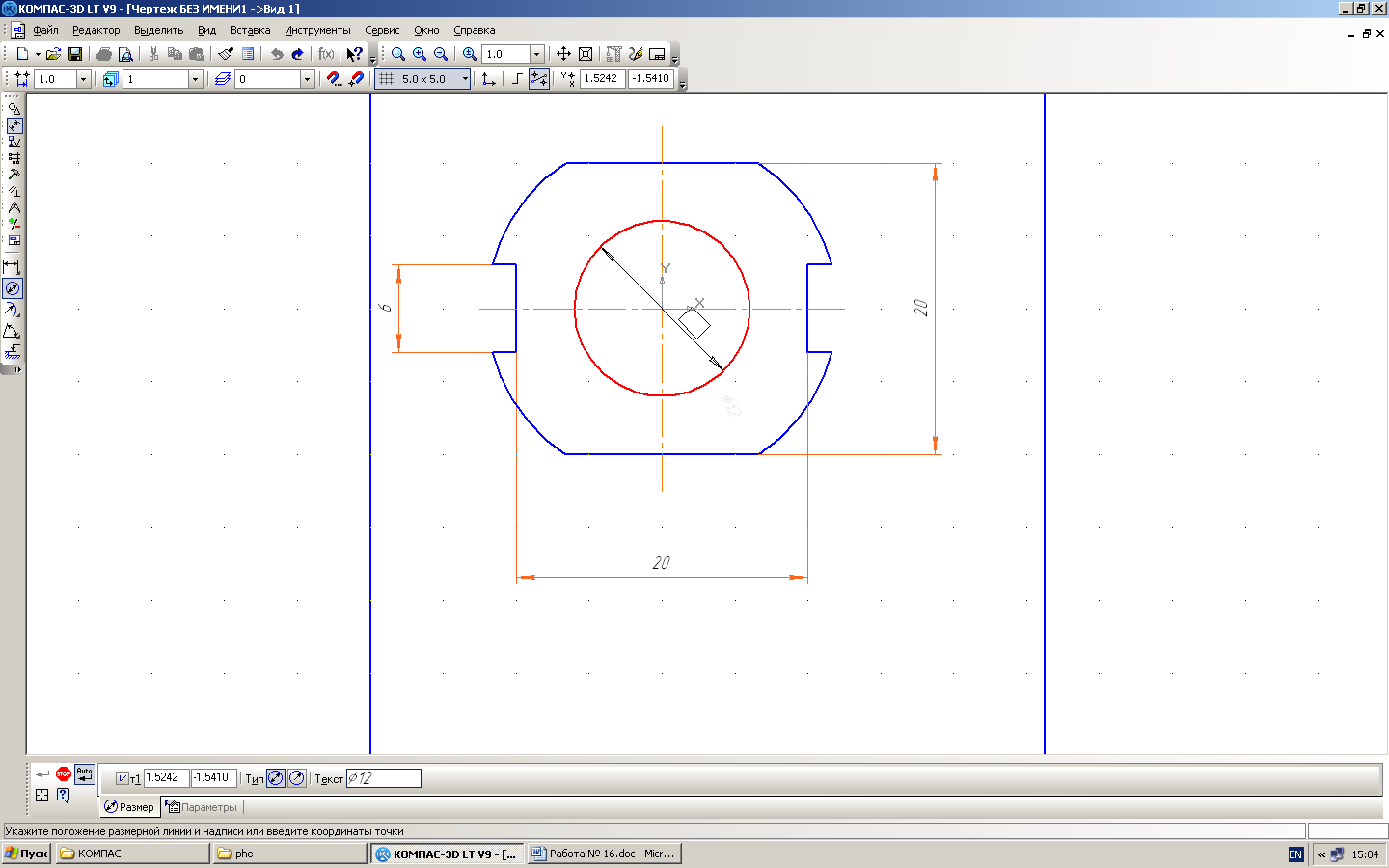
Рис. 9. Панель свойств команды Диаметральный размер.
Возможны два способа отрисовки диаметральных размерных линий:
– Полная размерная линия;
– Размерная линия с обрывом.
1). На запрос команды Укажите окружность или дугу для простановки размера
щелкните на любой дуге большой окружности. Появляется фантом размерной линии и размерной надписи.
2). Для задания положения размерной надписи перейдите на закладку Параметры панели свойств команды, откройте поле списка Размещение текста (рис. 10) и выберите Ручное.

Рис. 10. Выбор способа размещения текста на размерной линии.
3). Перемещая мышь, подберите нужный наклон размерной линии и положение текста на ней (рис. 11).
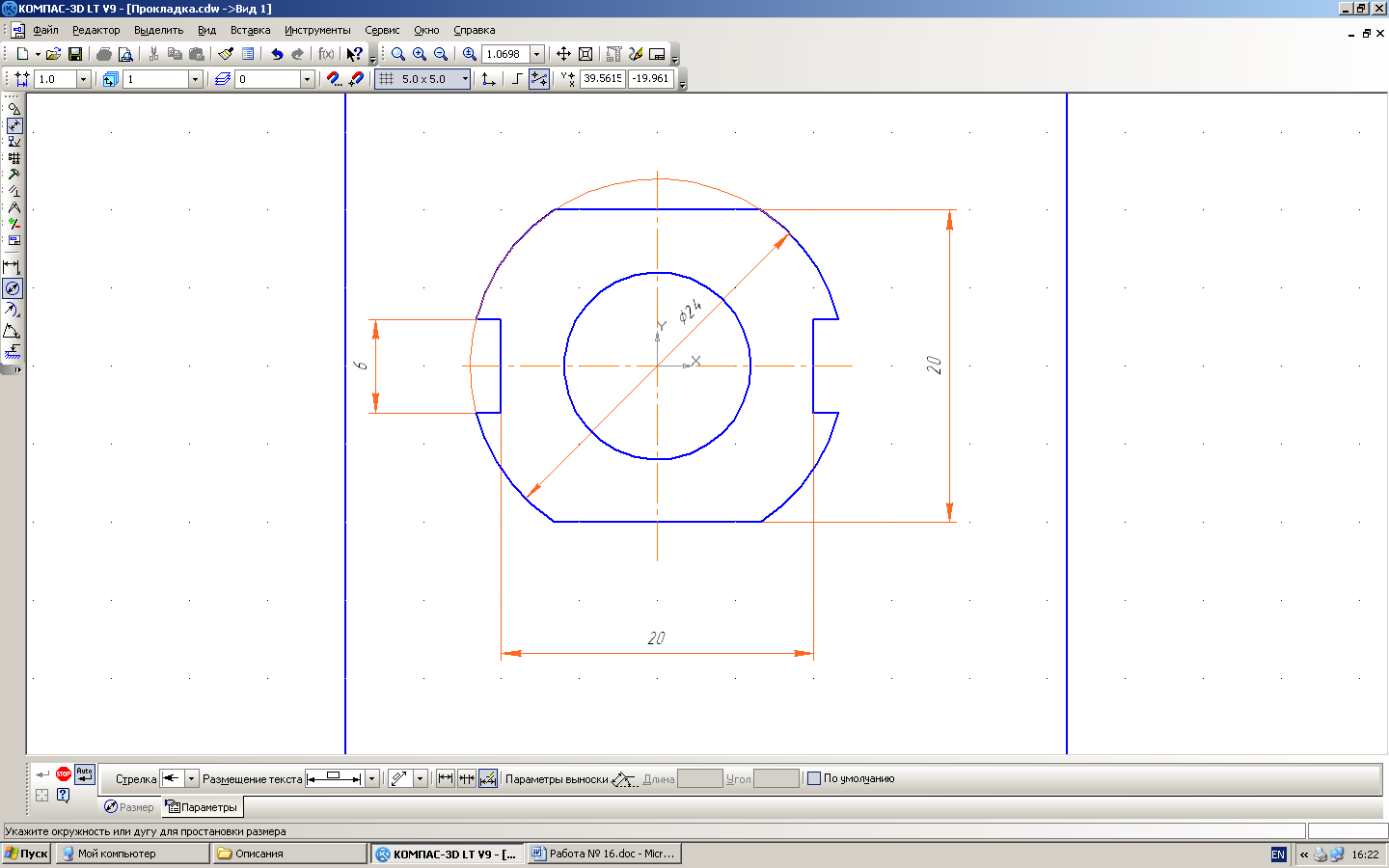
Рис. 11.
Внимание.
Так как большая окружность имеет вырезы, то система "дочерчивает" тонкой линией окружность, для которой проставляется размер.
4.9. Нанесите второй диаметральный размер – диаметр отверстия 12 мм как показано на рис. 16.1.
4.10. Прервите выполнение команды.
Укажем теперь толщину прокладки (5 мм), расположив ее на полке линии-выноски (рис. 16.1). Обозначение толщины прокладки на чертеже будет иметь вид s5.
4.11. Выведитеинструментальную панель Обозначения (кнопка на Компактной панели).
4.12. Выберите команду Линия-выноска нажатием кнопки .
4.13. На запрос в строке сообщений Укажите точку, на которую указывает линия-выноска или введите ее координаты задайте координаты точки начала линии-выноски, например, (5; 7), или выберите ее щелчком левой кнопки.
4.14. Укажитекоординаты точкиначалаполки, например, (11; 15), или выберите ее местоположение с помощью мыши.
4.15. На закладке Параметры панели свойств объекта Линия-выноска выберите
· тип стрелки – Вспомогательнаяточка;
· тип значка, проставляемого на линии-выноске, – Беззнака;
· направление полки линии-выноски относительно точки начала полки – Вправо.
4.16. Из объектногоменю выберите команду Текст надписи… (илиперейдите на закладку Знак и щелкните в поле Т е кст).
4.17. В диалоговом окне (рис. 12) введите текст надписи в первом поле (расположение – над полкой) – s5 – и нажмите кнопку ОК.
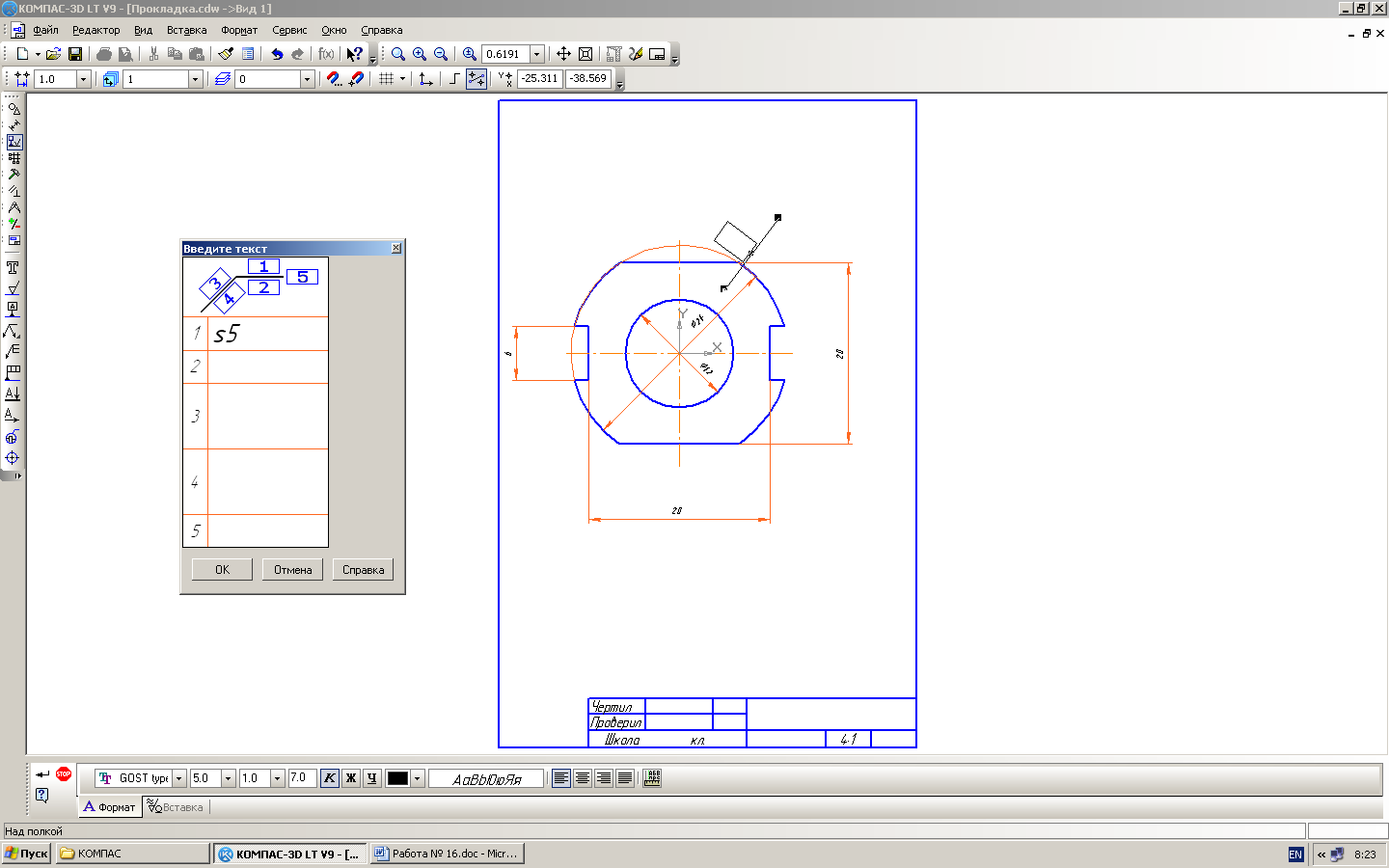
Рис. 12.
4.18. Создайте объект Линия-выноска.
4.19. Сохраните чертеж прокладки.
4.20. Для того чтобы скрыть отображение осей координат вида выполните команду СервисÞПараметры…ÞСистемаÞГрафический редакторÞСистемы координат. Отключите опцию Показывать в поле Оси локальной системы координат. Нажмите OK.
Отображение на экране осей локальной системы координат (системы координат вида) будет отключено.
После выполнения всех построений и действий чертеж прокладки будет иметь следующий вид – рис. 13.
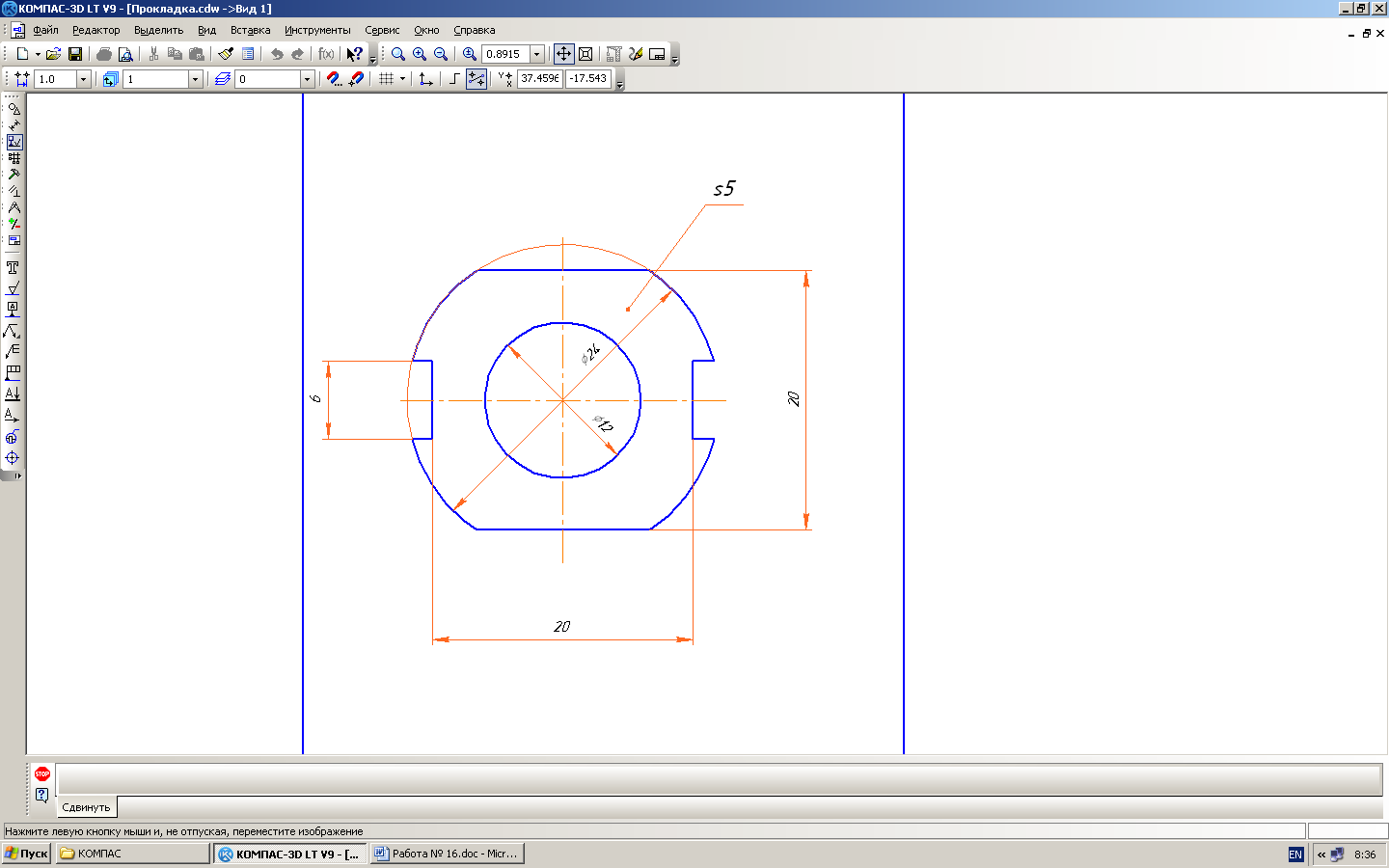
Рис. 13.