Министерство образования и науки Российской Федерации
Федеральное государственное бюджетное образовательное учреждение
высшего образования
«Владимирский государственный университет
Имени Александра Григорьевича и Николая Григорьевича Столетовых»
(ВлГУ)
Институт экономики и менеджмента
Кафедра «Бизнес-информатика и экономика»
Лабораторная работа №6
по дисциплине
«Система электронного документооборота»
на тему:
«СОЗДАНИЕ И ОФОРМЛЕНИЕ ТАБЛИЦ»
Выполнил: студент гр. БИ -115
Киреев Д.Т.
Приняла: доцент кафедры БИЭ к.э.н.
Муравьева Н.В.
Владимир 2017
Практическая часть
Задание 1.
1. Создать таблицу, оформив ее в соответствии с требованиями теоретической части (использовать информацию сайта Владимирстата).
2. Внести в одну из граф таблицы текстовые значения.
3. Внести в одну из граф таблицы числовые значения.
4. Пронумеровать параметры в боковике таблицы.
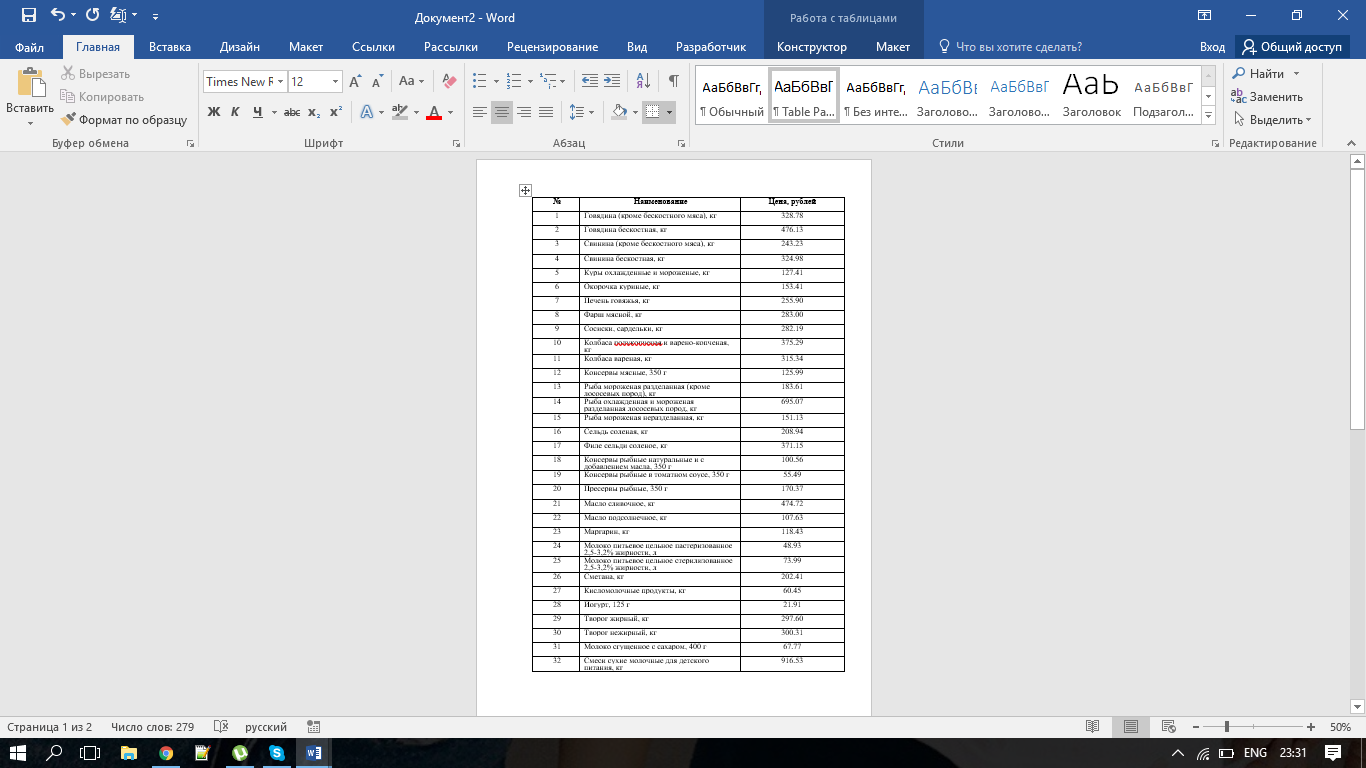
5. Просуммировать значения в графе, содержащей числовые значения.
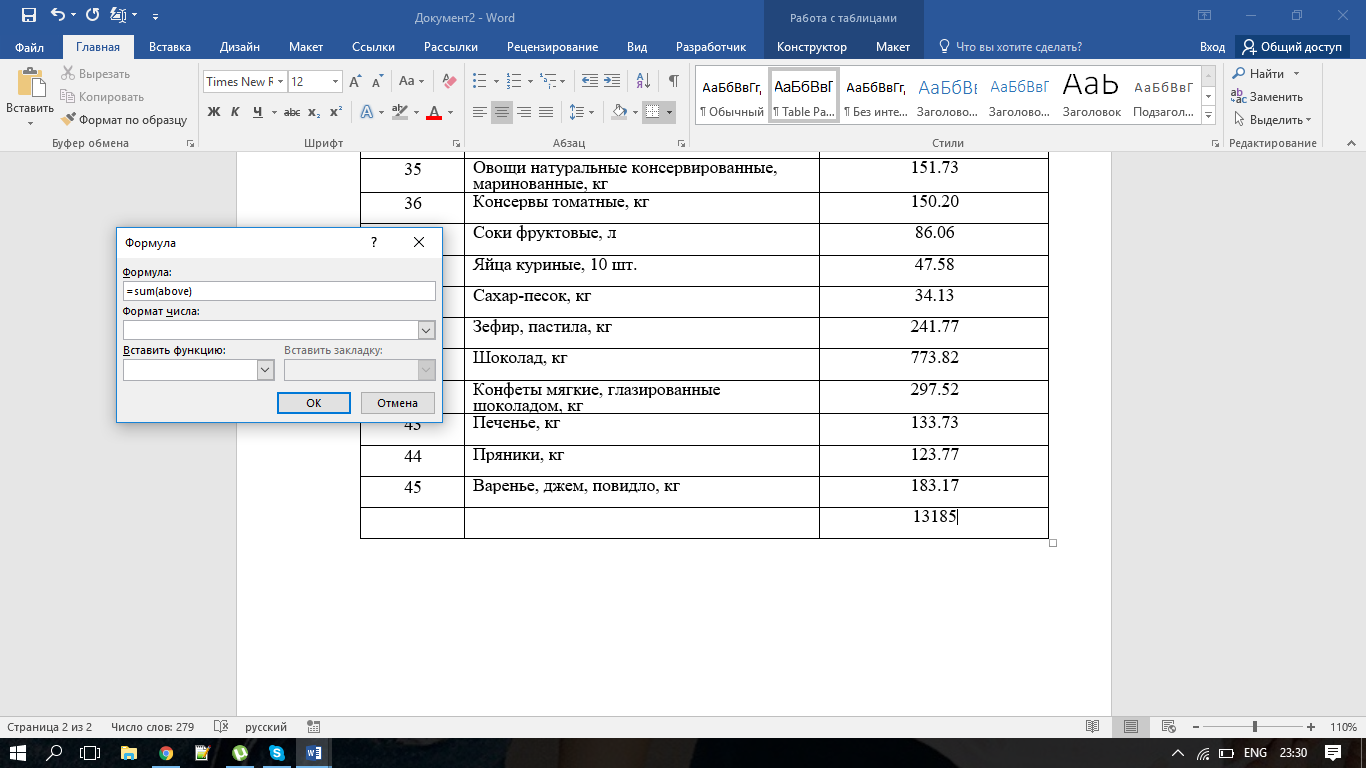
6. Поместить под таблицей текст вида: Сумма равняется и вставить в текст результат суммирования. (Использовать Закладки и Перекрестные ссылки)
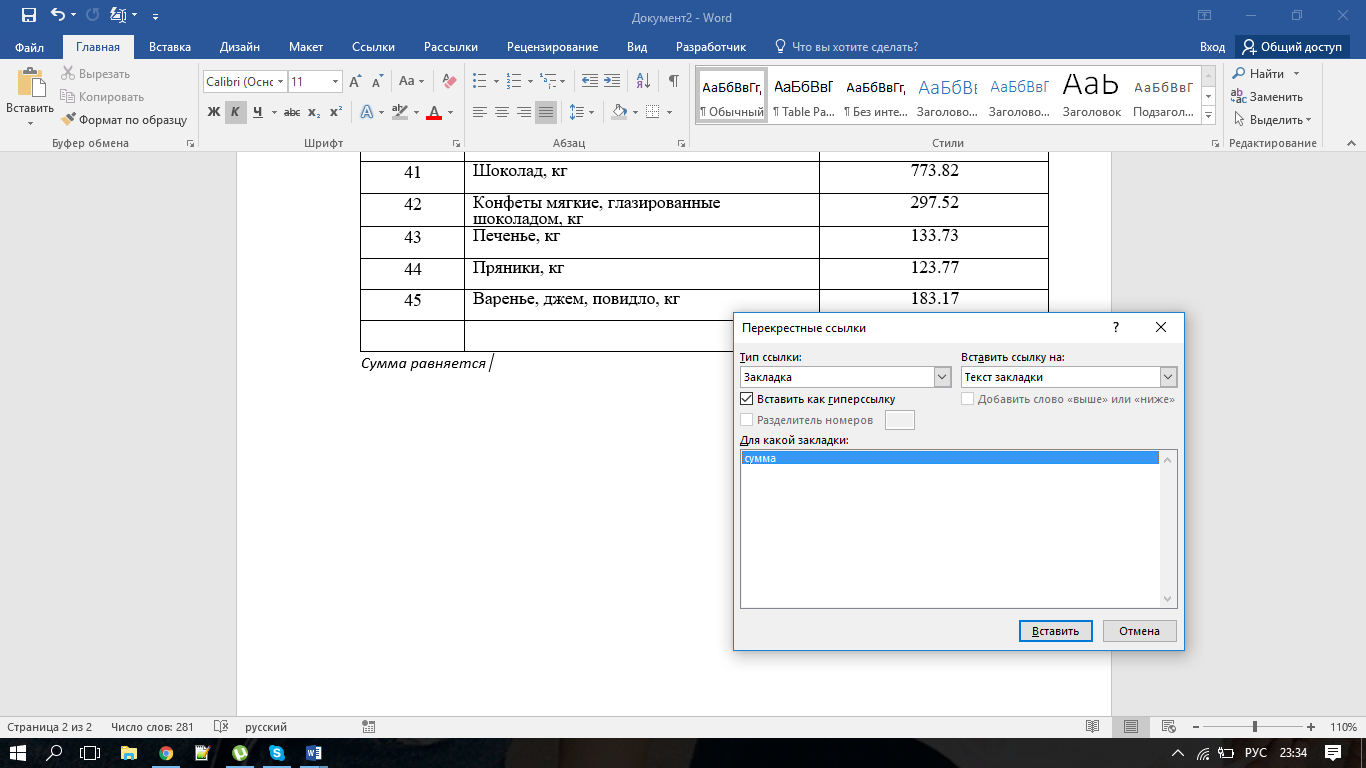
7. Продолжить таблицу на 2-3 страницы.(Учитывая при этом рекомендации ГОСТа)
8. Все ключевые операции сопровождать скриншотами экранов.
Задание 2.
1. Создайте таблицу, состоящую из 16 строк и 3 столбцов. Для этого поместите курсор в место создания таблицы и выполните команду Вставка => Таблица => Вставить таблицу. Задайте нужное число строк и столбцов.
2. Преобразуйте созданную таблицу набором следующих действий:
§ Используя команды объединения и разбиения создайте таблицу, форма которой представлена на рис.1.
|
|
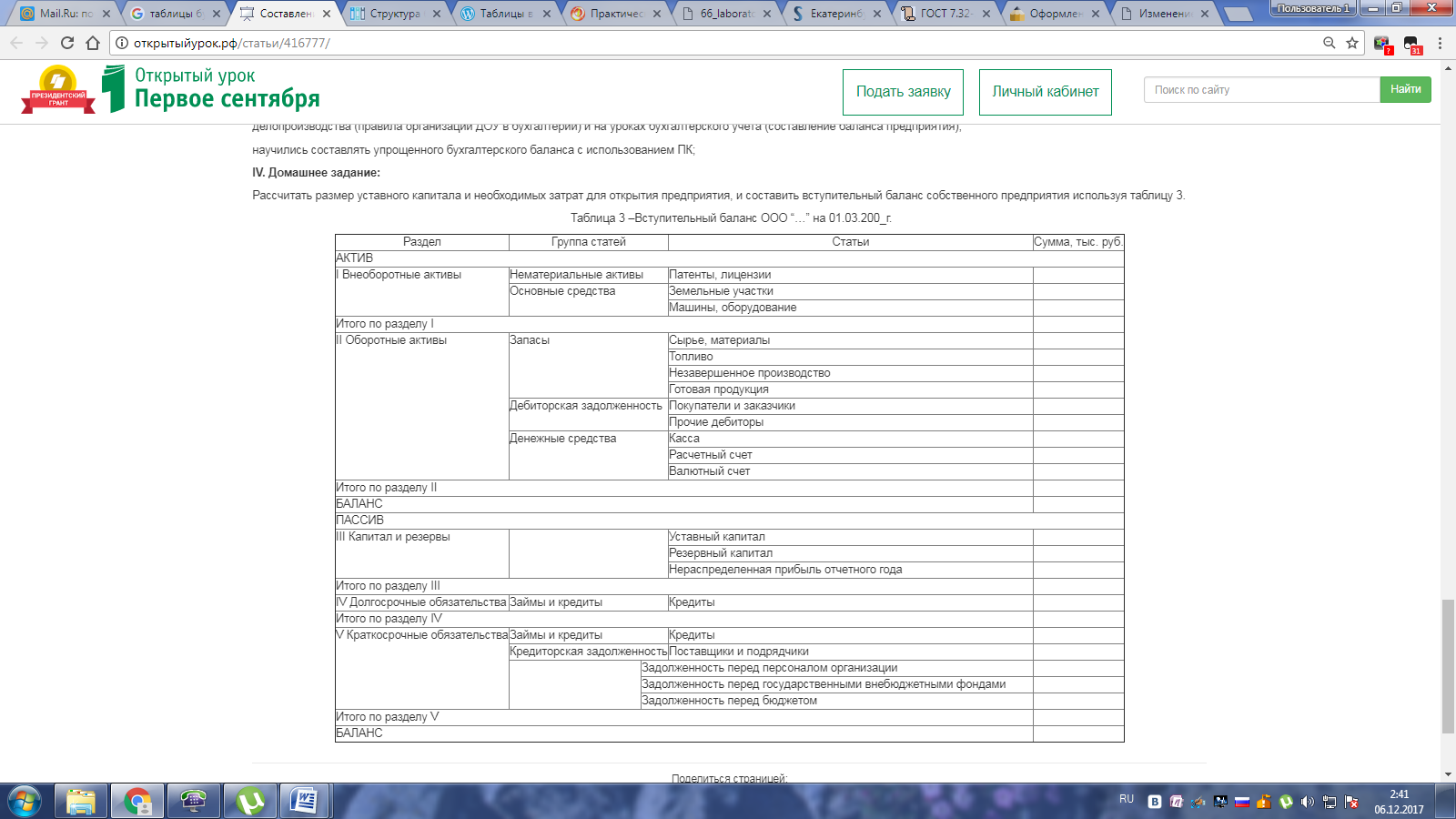
Рисунок 1 – Вступительный баланс ООО «ТриО»
§ Заполните таблицу текстом и числовыми значениями;
§ Вставьте расчетную формулу,где это необходимо, командой Макет=>Формула=>Sum(above) (результаты вычислений должны совпадать!!!);
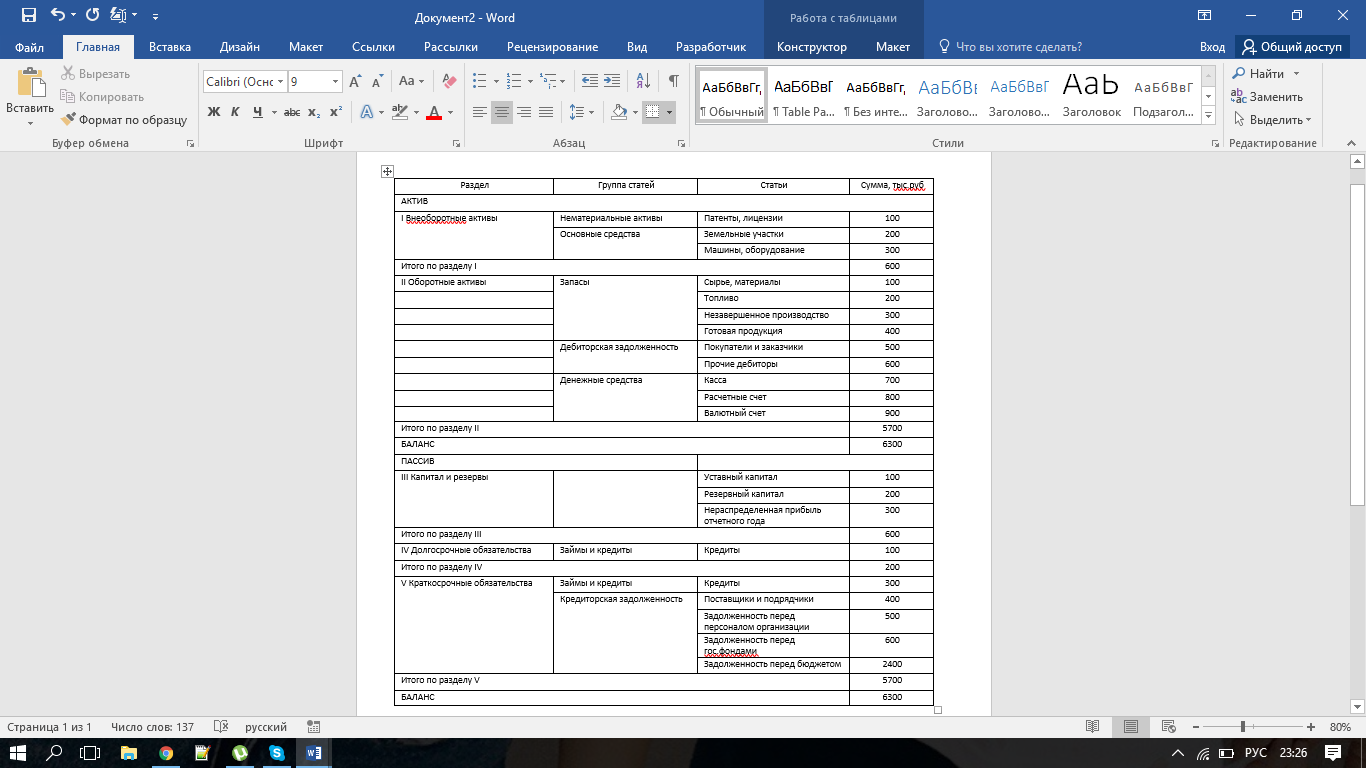
§ Оформите обрамление таблицы и закрасьте первую строчку серым цветом командой Конструктор=>Границы и заливка.
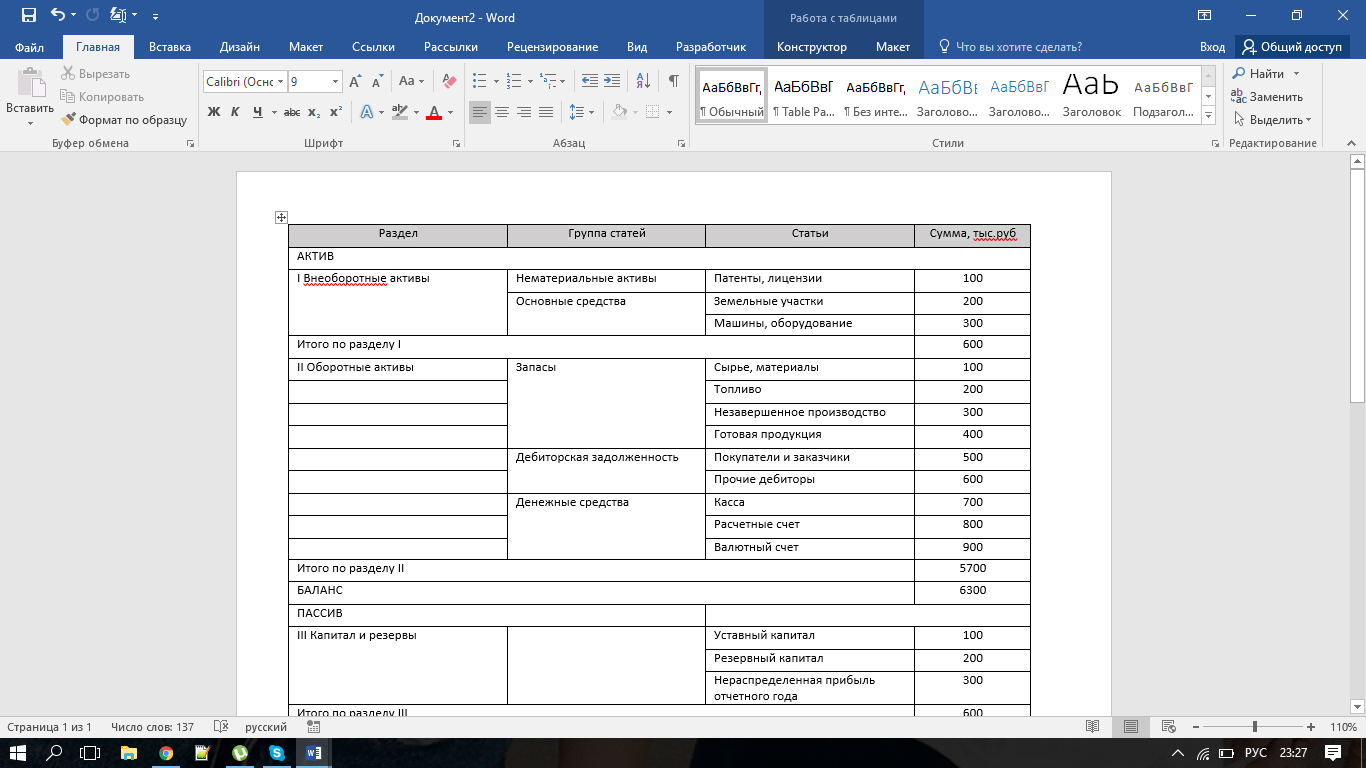
3. Используя режим предварительного просмотра, проверьте правильность расположения объектов на листе командой Файл=>Печать=>Предварительный просмотр или щелкните по кнопке Предварительный просмотр на панели инструментов Стандартная (если этой кнопки нет на панели инструментов, то ее необходимо добавить).
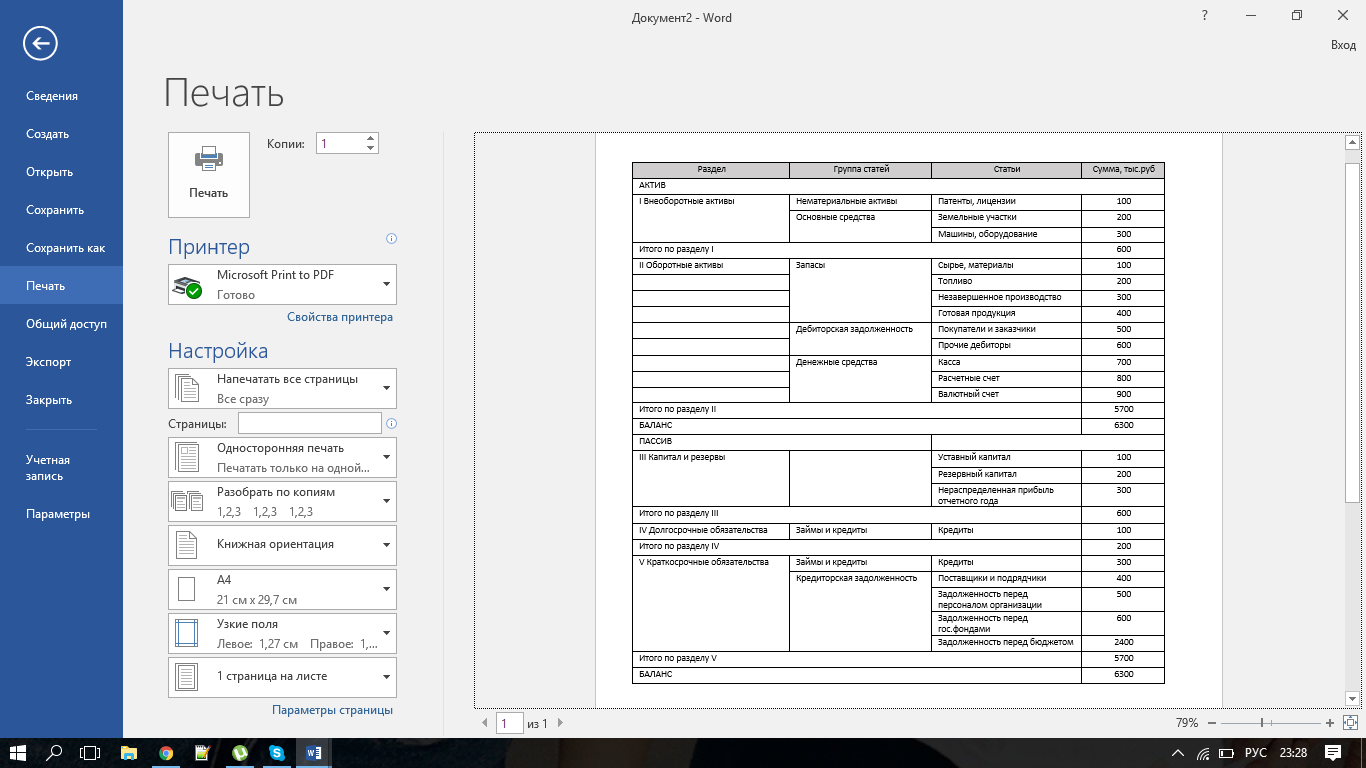
4. При необходимости измените параметры страницы: поля, ориентацию страницы, размеры бумаги и т. д. командой Разметка страницы=>Параметры страницы.
Контрольные вопросы
1. Для чего используются таблицы Word? Какие команды есть для работы с таблицей?
Таблицы используются для удобного представления данных в документе
КОМАНДЫ:
-вставка
-форматирование
-редактирование
-сортировка
-вставка формул
2. Как выполнить сортировку содержимого ячеек по алфавиту или по дате?
-Щелкните ячейку в таблице, чтобы на ленте появилась вкладка Работа с таблицами, а затем выберите пункты Макет > Сортировка.
-Вы увидите диалоговое окно Сортировка.
-В диалоговом окне выберите способ сортировки таблицы.
-В разделе Сортировка по выберите имя столбца, по которому требуется отсортировать таблицу.
-В разделе Тип выберите способ сортировки: Текст, Число или Дата.
-Установите флажок по возрастанию или по убыванию для выбора порядка сортировки. Приведенная ниже таблица отсортирована по возрастанию.
|
|
3. Как установить режим, при котором Word будет автоматически повторять на новых страницах заголовки длинной таблицы?
Повторяющиеся заголовки таблицы отображаются только в режим разметки и в напечатанном документе.
-Выделите строку (строки), составляющие заголовок. Выделенный фрагмент должен включать первую строку таблицы.
-В разделе Работа с таблицами на вкладке Макет в группе Данные выберите команду Повторить строки заголовков.
4. Как вставить формулу в ячейку таблицы и как обновить результат вычислений?
Вставка формулы в ячейку таблицы
1. Выделите ячейку таблицы, в которой должен находиться результат. Если ячейка не пустая, удалите ее содержимое.
2. В разделе Работа с таблицами на вкладке Макет в группе Данные нажмите кнопку Формула.
3. С помощью диалогового окна Формула создайте формулу. Можно ввести формулу в поле Формула, выбрать формат числа в поле Формат числа, а также вставить функции и закладки, используя списки Вставить функцию и Вставить закладку.