Практический курс. Занятие 11. Операции с колонтитулами.
Колонтитулы представляют собой удобный способ размещать повторяющийся текст в верхней или нижней части каждого слайда. Помимо прочего, в них можно добавлять время и дату, номер слайда или любую другую информацию, например, ваше имя или название презентации.
Образцы слайдов и заголовков в PowerPoint включают три типа заполнителей для следующей информации.
- Область даты для отображения даты и времени.
- Область номера для вывода нумерации слайдов.
- Область колонтитулов, в которую добавляется текст, необходимый на всех слайдах.
Как правило, области даты, номера и колонтитула выводятся в нижней части образца слайдов.
Существует четвертый заполнитель, область верхнего колонтитула — дополнительное место для вывода текста на каждой странице.
Сегодня мы научимся выполнять всевозможные операции с колонтитулами.
Для сегодняшнего занятия мы начнем с Вами создавать пример новой презентации. Начнем с заглавного слайда.

Выбираем фон, пишем название презентации.
Поле «Подзаголовок слайда» нам не нужно – удаляем.
Создадим еще и второй слайд, но работать с ним пока не будем.

Чтобы добавить к слайду дату, номер или колонтитул, выполните следующие действия.
 1. Выберите команду «Вид» - «Колонтитулы»
1. Выберите команду «Вид» - «Колонтитулы»

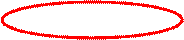


На экране появится диалоговое окно «Колонтитулы»
 2. Для добавления к слайду даты установите галочку «Дату и время».
2. Для добавления к слайду даты установите галочку «Дату и время». 
Затем выберите формат даты в раскрывающемся списке под переключателем «Автообновление» В ином случае выберите переключатель «Фиксировано», а затем введите необходимый текст в соответствующее поле. Он появится в области даты на образце слайдов.
|
|



Жмем на команду «Применить». Дата высветится только на первом слайде. Если Вы нажмете команду «Применить ко всем», догда надпись будет высвечиваться на каждом слайде презентации. Получили:

В ином случае выберите переключатель «Фиксировано», а затем введите необходимый текст в соответствующее поле. Он появится в области даты на образце слайдов.




Вернемся к диалоговому окну «Колонтитулы». Убираю галочку с команды «Дату и время». Переходим к окну «Нижний колонтитул». Здесь Вы можете написать свои данные (Ф.И.О.)


Нажимаем «Применить» - получаем:

 Вам не нравится размер шрифта, его цвет? Не беда. При необходимости можно перейти на вкладку «Образец слайда», чтобы получить доступ к параметрами колонтитулов слайда:
Вам не нравится размер шрифта, его цвет? Не беда. При необходимости можно перейти на вкладку «Образец слайда», чтобы получить доступ к параметрами колонтитулов слайда:


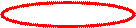



Вот что Вы увидите на экране монитора:


 Нас будет интересовать данная область: Выделяем её. Выбираем шрифт текста, размет, толщину букв и цвет надписи (Панель инструментов). С помощью маркеров немного раздвигаем поле надписи.:
Нас будет интересовать данная область: Выделяем её. Выбираем шрифт текста, размет, толщину букв и цвет надписи (Панель инструментов). С помощью маркеров немного раздвигаем поле надписи.:




Затем нажмите на кнопку «Закрыть представление мастера» Вот что у нас получилось:

3. Чтобы на слайде отображался его номер, не забудьте установить галочку «Номер слайда»:



Теперь перейдите на второй слайд. Вы видите ваши данные и № страницы. Если создать следующий слайд (третий) на нем будут все те же данные (Изменится № слайда).

Чтобы даты, номера страницы, колонтитулы были выведены на всех слайдах, кроме титульного, установите флажок «Не показывать на титульном слайде».
Для изменения области колонтитулов в конкретном слайде при выходе из окна не следует использовать кнопку «Применить ко всем». Вместо этого щелкните на «Применить». Это удобно для слайдов с графикой или текстовым блоком, приходящимся на область колонтитула. Убрав таким образом колонтитул, вы освободите на слайде дополнительное место для данных.
|
|
Возможно, вы обратили внимание, что заменители содержат специальные коды опций, заданных в диалоговом окне «Колонтитулы». Например, область даты подразумевает данные « дата, время ». Текст можно ввести как до, так и после кодов, но сами коды обязательно оставьте без изменений.
Тема сегодняшнего занятия исчерпана.
Всем спасибо за внимание к курсу. Если он Вам помогает, если у Вас есть вопросы и предложения, напишите мне по адресу: KarMaN01@yandex.ru С уважением, КарМаН.
Продолжение следует.