Лабораторная работа 4
Работа с файлами, каталогами и библиотеками. Разграничение доступа
Цель: Изучить методы работы и настройки одного из видов объектов операционной системы – файлов и каталогов.
Теоретические сведения
Одним из видов объектов операционной системы являются файл и каталог.
Файл — блок информации на внешнем запоминающем устройстве компьютера, имеющий определённое логическое представление, соответствующие ему операции чтения-записи и, как правило, фиксированное имя (символьное или числовое), позволяющее получить доступ к этому файлу и отличить его от других файлов.
Каталог — объект в файловой системе, осуществляющий организацию файлов.
Упорядочение объектов в Проводнике
Проводник — это приложение, реализующее графический интерфейс доступа пользователя к файлам и каталогам.
Существует несколько способов упорядочивания объектов в проводнике:
1. Сортировка. Чтобы отсортировать содержимое папки в режиме отображения Таблица, достаточно щелкнуть на заголовке соответствующего столбца. В других режимах выполнить сортировку можно с помощью контекстного меню. Вы можете добавить дополнительные заголовки и выполнить сортировку по ним. Для этого щелкните правой кнопкой мыши на свободном участке содержимого папки и выполните команду Сортировка → Подробнее. В появившемся окне (рисунок 1) установите флажки для интересующих вас заголовков, и после нажатия кнопки OK выбранные столбцы будут добавлены к имеющимся.

Рисунок 1. Окно выбора столбцов
2. Группировка. Режим группировки позволяет разделить содержимое папки на группы по определенному признаку. Для его включения щелкните на пустом месте окна папки, выберите в контекстном меню команду Группировка и укажите в подменю желаемый способ группировки. Одинарный щелчок на заголовке группы позволит выделить все находящиеся в ней файлы, а с помощью двойного щелчка вы сможете сворачивать или разворачивать группу.
3. Фильтрация. В режиме фильтрации вы можете выбрать для просмотра только одну или несколько групп файлов, отвечающих определенным условиям.
Порядок включения фильтрации следующий:
- Переключитесь в режим отображения Таблица.
- Щелкните на стрелке справа от нужного заголовка и установите флажки возле названий интересующих вас групп (рисунок 2).

Рисунок 2. Меню установки фильтра по типу файла
- Для применения фильтра щелкните в области содержимого папки или нажмите клавишу Enter.
- Для отмены режима фильтрации снимите все ранее установленные флажки или нажмите кнопку Назад на панели инструментов Проводника.
Работа с библиотеками
Библиотеки позволяют создавать коллекции папок со сходным содержимым и работать с ними как с единым целым. Для отображения библиотек щелкните правой кнопкой мыши в области навигации проводника и выберите Показать библиотеки (рисунок 3).
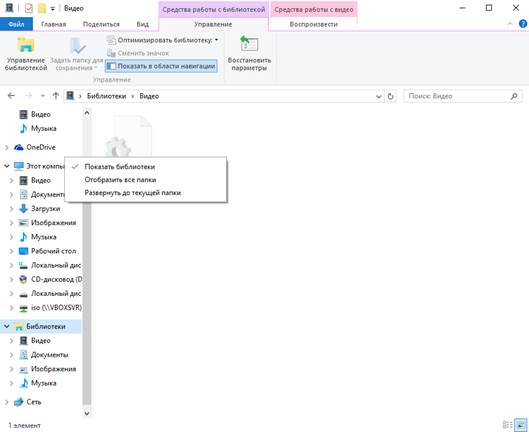
Рисунок 3. Включение отображения библиотек
В библиотеку (рисунок 4) можно включать папки на локальных и сетевых дисках, а также папки из домашней группы.

Рисунок 4. Библиотека Изображения
В библиотеке также имеются расширенные возможности для сортировки и фильтрации по различным критериям, для поиска по имени, свойствам или содержимому файлов.
По умолчанию в Windows имеется четыре библиотеки: Документы, Изображения, Музыка и Видео, открыть которые можно с помощью области навигации Проводника. Каждая из этих библиотек по умолчанию включает две папки, например в библиотеку Документы входят папка Документы профиля пользователя и аналогичная папка из каталога Общие.
Чтобы добавить в библиотеку новую папку, щелкните на команде Управление библиотекой в меню Средства работы с библиотекой (рисунок 5).

Рисунок 5. Окно свойств библиотеки
При этом сама папка остается в исходном месте, но вы сможете работать с ее содержимым в окне библиотеки. При добавлении папки она будет автоматически проиндексирована, в результате чего вы сможете выполнять быстрый поиск по имени, свойствам или содержимому файлов.
Исключить папку из библиотеки можно в том же окне Управления библиотекой, что и добавить. При этом сама папка не будет удалена. Однако при удалении файлов и папок в окне библиотеки они также будут удалены из исходного места.
В меню Средства работы с библиотекой можно также задать папку, используемую по умолчанию. Папка по умолчанию применяется системой при копировании или сохранении файлов непосредственно в библиотеку. Чтобы задать новую папку для использования по умолчанию, выберите пункт меню Задать папку для сохранения (рисунок 6).

Рисунок 6. Меню для выбора папки для использования по умолчанию
Для создания собственной библиотеки выполните следующее:
- Откройте в Проводнике папку Библиотеки с помощью ссылки на панели навигации.
- Щелкните правой кнопкой мыши на пункте Библиотеки а панели навигации или на пустом пространстве окна Библиотеки.
- В появившемся меню выберите Создать, а далее Библиотека.
- Задайте имя новой библиотеке.
- Перейдя к новой библиотеке, определите входящие в нее папки.
Если определенная библиотека вам больше не нужна, вы можете удалить ее, щелкнув на ее значке правой кнопкой мыши и выполнив команду Удалить. Библиотеки по умолчанию вы всегда можете восстановить. Для этого нужно щелкнуть правой кнопкой мыши на значке папки Библиотеки и выполнить команду Восстановить библиотеки по умолчанию.
Параметры Проводника
Для настройки параметров отображения папок в Проводнике используется окно Параметры папок (рисунок 7), которое можно открыть с помощью команды Параметры в меню Вид.
То же окно можно открыть, выбрав Панель управления → Параметры папок.

Рисунок 7. Общие параметры отображения папок
Окно содержит следующие настройки:
- Общие параметры
- Параметры внешнего вида папок
- Параметры поиска. Определяет параметры поиска, такие как:
· Что искать. Определяет параметры поиска в неиндексированных расположениях.
· Как искать.
· Осуществлять ли поиск в системных и сжатых файлах.
1.3.1. Общие параметры
- Обзор папок. Определяет нужно ли Открывать каждую папку в отдельном окне или же Открывать папки в одном и том же окне.
- Щелчки мышью. По умолчанию для открытия объектов используется двойной щелчок, но можно настроить открытие одним щелчком. В этом случае вы можете дополнительно настроить способ подчеркивания подписей значков.
- Область переходов. В этой группе имеются два флажка для настройки панели навигации Проводника:
· Показать все папки – при установке этого флажка на панели навигации дополнительно появятся следующие папки: папка профиля пользователя, Рабочий стол, Корзина, Панель управления, а также папки на Рабочем столе;
· Автоматически разворачивать до текущей папки – при установленном флажке дерево папок в области переходов будет автоматически разворачиваться при выборе новой папки в области содержимого.
1.3.2. Параметры внешнего вида папок
Когда вы впервые открываете в Проводнике какую-либо папку, к ней будут применены параметры отображения в соответствии с одним из шаблонов: Общие элементы, Документы, Изображения, Музыка и Видео. Для папок, входящих в состав стандартных библиотек, соответствующие шаблоны устанавливаются автоматически, а для других папок вы можете задавать шаблоны вручную. Для этого выберите команду Свойства в меню Главная (рисунок 8).

Рисунок 8. Вкладка Настройка окна Свойства папки
На вкладке Настройка вы можете узнать текущий шаблон папки в списке Оптимизировать эту папку и при необходимости изменить его. Чтобы сменить шаблон не только для текущей папки, но и для всех вложенных папок, установите флажок Применять этот же шаблон ко всем подпапкам. На этой же вкладке можно выбрать для отображения папки фоновый рисунок и сменить ее значок.
Если вы вручную настроите внешний вид определенной папки, вид других папок с тем же шаблоном не изменится. Для изменения внешнего вида всех папок с определенным шаблоном нужно выполнить следующие действия:
- Откройте любую папку с нужным шаблоном и настройте ее внешний вид по своему усмотрению.
- Выполните команду Параметры и перейдите на вкладку Вид (рисунок 9).

Рисунок 9. Вкладка Вид окна Параметры папок
- Для изменения внешнего вида всех папок данного шаблона нажмите кнопку Применить к папкам.
Аналогично можно настроить внешний вид папок других типов, а для восстановления вида папок по умолчанию используйте кнопку Сброс вида папок.
Вкладка Вид окна Параметры папок (рисунок 9) содержит большое количество параметров. Некоторые из них вносят значительные изменения в работу системы. Эти настройки будут применены ко всем окнам папок, независимо от того, в каком из них вы выполнили изменения.
Вкладка Вид содержит следующие Дополнительные параметры:
· Восстанавливать прежние окна папок при входе в систему. Если установить данный флажок, то при выходе из системы будет запомнено состояние открытых окон Проводника, которое будет восстановлено при следующем входе.
· Всегда отображать значки, а не эскизы. При установке данного флажка система не будет создавать эскизы файлов, а отобразит только значки, как это было в предыдущих версиях Windows. Это может ускорить работу с папками на недостаточно мощных компьютерах.
· Всегда отображать меню. Этот флажок позволяет включить постоянное отображение классического меню Проводника.
· Выводить полный путь в строке заголовка. Данный флажок имеет значение только при выборе темы оформления Классическая, поскольку в новом стиле Windows заголовок не выводится, а название папки можно узнать из адресной строки.
· Запускать окна с папками в отдельном процессе. По умолчанию система запускает только один экземпляр Проводника (explorer.exe) для отображения всех папок. При установке данного флажка будут использоваться два экземпляра Проводника: один для Рабочего стола, а второй – для окон папок. Этот вариант можно рекомендовать при возникновении сбоев в работе Проводника.
· Использовать мастер общего доступа. Флажок установлен по умолчанию и разрешает использовать мастер общего доступа при предоставлении сетевого доступа к папкам компьютера.
· Использовать флажки для выбора элементов. После установки данного флажка вы сможете выделять группу файлов или папок, устанавливая флажки, которые будут автоматически появляться при наведении на объект указателя мыши.
· Отображать буквы дисков. Сняв данный флажок, вы можете скрыть отображение букв дисков в окне Компьютер.
· Отображать значки файлов на эскизах. При выводе эскизов файлов система может отображать соответствующий значок в правом нижнем углу. При снятии флажка этот значок показываться не будет.
· Отображать обработчики просмотра в панели просмотра. При снятии флажка содержимое выбранного файла не будет отображаться в области просмотра.
· Отображать описание для папок и элементов рабочего стола. Если снять этот флажок, то при наведении указателя мыши на значок файла или папки всплывающие подсказки появляться не будут.
· Отображать сведения о размере файлов в подсказках папок. При наведении указателя мыши на папку система подсчитывает ее размер, после чего отобразит результат во всплывающей подсказке. Для больших папок данная процедура может занять определенное время, поэтому на недостаточно мощных компьютерах снятие этого флажка может немного ускорить обзор папок.
· Отображать сжатые или зашифрованные файлы NTFS другим цветом. При использовании стандартной цветовой схемы файлы, сжатые средствами NTFS, будут отображаться синим цветом, а зашифрованные – зеленым.
· При вводе текста в режиме «Список». Вы можете выбрать один из двух вариантов поведения системы при наборе текста в режиме просмотра Список: вводить текст в поле поиска или выделять найденный элемент в списке.
· Скрывать защищенные системные файлы. Этот флажок установлен по умолчанию. Он запрещает отображение в окне Проводника наиболее важных системных файлов, для которых заданы атрибуты Скрытый и Системный.
· Скрывать пустые диски в папке «Компьютер». При установке данного флажка в окне Компьютер не будут отображаться съемные устройства, в которых отсутствует носитель. Данный флажок не влияет на отображение приводов CD/DVD, а распространяется на устройства чтения flash-карт и некоторые другие устройства.
· Скрывать расширения для зарегистрированных типов файлов. Сняв этот флажок, вы будете видеть расширения для всех типов файлов и при необходимости изменять их. Если вам не нужно просматривать и редактировать расширения файлов, оставьте этот флажок установленным.
· Скрытые файлы и папки. Вы можете разрешить или запретить отображение скрытых файлов и папок, установив переключатель в нужное положение.
Просмотр свойств папок
Для получения основных сведений об объекте достаточно щелкнуть на нем в окне папки – и основная информация появится в области сведений, которая расположена в нижней части окна. Для получения более детальной информации выполните команду Свойства. На рисунке 10 показано окно свойств папки.

Рисунок 10. Окно свойств папки
Вкладки имеют следующее назначение:
· Общие. Здесь содержится подробная информация о выбранном объекте, а также имеется возможность установки атрибутов папки.
· Доступ. На этой вкладке можно разрешить доступ к данной папке для других компьютеров локальной сети.
· Безопасность. С помощью данной вкладки можно управлять правами доступа к объекту для различных пользователей.
· Настройка. Позволяет настроить внешний вид папки.
Атрибуты файлов и папок
Атрибуты – это дополнительные свойства папки или файла. Для просмотра и изменения атрибутов служит окно свойств файла или папки (рисунок 10). Количество доступных атрибутов зависит от типа файловой системы (FAT или NTFS). Для обеих систем общими являются следующие атрибуты:
· Только чтение. При установке этого атрибута для файла в него невозможно внести изменения. Атрибут Только чтение застрахует файлы от изменения, но не спасет их от удаления.
· Скрытый. Файлы с таким атрибутом не отображаются в окне Проводника. Некоторые системные файлы Windows являются скрытыми, чтобы пользователи не могли их переместить или удалить. Хотя по умолчанию скрытые файлы и не видны, вы можете разрешить их отображение на вкладке Вид окна Параметры папок.
· Архивный. Данный атрибут не имеет особого значения для системы, а используется некоторыми программами архивации.
Кроме перечисленных, существует еще один атрибут – Системный. Он автоматически устанавливается для важных системных файлов Windows, и вы не можете изменить его стандартными средствами. Для файлов с атрибутом Системный обычно также установлен атрибут Скрытый. Эти файлы будут отображаться в окнах папок, если разрешен показ скрытых файлов и дополнительно снят флажок Скрывать защищенные системные файлы на вкладке Вид окна Свойства папки.
Если файл (или папка) расположен на разделе с файловой системой NTFS, то в окне его свойств будет присутствовать кнопка Другие, с помощью которой открывается окно установки дополнительных атрибутов (рисунок 11).

Рисунок 11. Окно установки дополнительных атрибутов
Установка этих атрибутов позволяет задействовать соответствующие возможности файловой системы:
· Разрешить индексировать содержимое этого файла в дополнение к свойствам файла. Разрешает индексирование текста файла службой индексирования.
· Сжимать содержимое для экономии места на диске. Разрешает сжимать файл средствами NTFS.
· Шифровать содержимое для защиты данных. Надежный способ защитить конфиденциальные данные, даже если компьютер попадет в руки злоумышленников.
Настройка прав доступа к файлам
В Windows можно управлять правами доступа к файлам и папкам для различных пользователей. Эта возможность реализована в самой файловой системе NTFS в виде разрешений, которые хранятся для каждого файла или папки вместе с именем, размером, датой и другими атрибутами. При выполнении каких-либо операций с файлом или папкой сначала проверяется список имеющихся для него (нее) разрешений, и если для текущего пользователя разрешение на осуществление конкретного действия отсутствует, то пользователю будет отказано в выполнении данного действия.
В Windows для личных файлов пользователей, приложений и компонентов системы автоматически устанавливается оптимальный набор разрешений согласно следующим основным правилам:
· Любой пользователь имеет полный доступ к папкам своего профиля и может управлять правами доступа к ним.
· При использовании учетной записи с правами обычного пользователя нельзя получить доступ к папкам других пользователей. Однако если учетная запись администратора не защищена паролем, то любой пользователь может с ее помощью войти в систему и получить доступ к файлам.
· Все пользователи могут создавать и изменять свои файлы в папке Общие или одной из ее подпапок. Файлы других пользователей можно только просматривать.
· Чтобы получить доступ к папкам другого пользователя без его разрешения, нужно обладать правами администратора. При этом пользователь автоматически будет добавлен в список разрешений для данного объекта.
· Пользователям запрещено изменение системных папок, например Windows или Program Files. Для выполнения этих операций нужно подтвердить ваши права в окне UAC.
В целях безопасности некоторые действия запрещены даже для администраторов, но изменить системный файл можно, став его владельцем.
1.6.1. Изменение разрешений для отдельных папок и файлов
Чтобы просмотреть список текущих разрешений для файла или папки, щелкните на нем правой кнопкой мыши, выберите пункт Свойства и перейдите на вкладку Безопасность (рисунок 12). Все разрешения хранятся в списках управления доступом (Access Control List - ACL).
При установке и удалении разрешений руководствуйтесь следующими основными принципами:
- Работайте по схеме "сверху-вниз".
- Храните общие файлы данных вместе.
- Работайте с группами везде, где это только возможно.
- Не пользуйтесь особыми разрешениями.
- Не давайте пользователям большего уровня полномочий, чем это абсолютно необходимо (принцип минимизации полномочий).

Рисунок 12. Вкладка Безопасность окна свойств папки
В верхней части вкладки Безопасность содержится список пользователей и групп, для которых установлены разрешения или запреты. Выбрав в этом списке любое имя пользователя или группы, вы сможете увидеть его разрешения. В таблице 1 приведены значения имеющихся разрешений.
Таблица 1
Значения разрешений доступа
| Разрешение | Значение |
| Полный доступ | Разрешено выполнение всех операций, в том числе можно изменять разрешения и становиться владельцем объекта. |
| Изменение | Разрешено выполнение всех основных операций, таких как просмотр, чтение, изменение, создание и удаление объектов. Изменять имеющиеся разрешения и становиться владельцем объекта не разрешается. |
| Чтение и выполнение | Разрешен просмотр файлов и запуск программ. |
| Список содержимого папки | Применяется только для папок и аналогично разрешению Чтение и выполнение. |
| Чтение | Разрешено чтение содержимого файлов и папок. |
| Запись | Разрешены создание файлов и запись данных. |
| Особые разрешения | При установке этого флажка к объекту применяются особые разрешения, просмотреть которые можно, нажав кнопку Дополнительно. |
Для редактирования разрешений следует нажать кнопку Изменить; в зависимости от текущих разрешений файла для этого вам могут понадобиться права администратора. После этого вы сможете изменять разрешения для имеющихся пользователей или групп, удалять их и добавлять новые.
При редактировании разрешений обратите внимание на следующие моменты:
· При задании разрешения с более высоким приоритетом автоматически устанавливаются флажки зависимых разрешений.
· Установка флажка Запретить всегда имеет более высокий приоритет, чем Разрешить.
· Если вы измените разрешения для папки, то по умолчанию будут изменены разрешения всех вложенных объектов.
· Если определенные флажки недоступны, значит, данное разрешение наследуется от родительской папки. При отсутствии у текущего пользователя прав на изменение разрешений недоступными будут все флажки.
· При наличии в списке групп Администраторы, Пользователи или других соответствующие разрешения будут применены ко всем пользователям выбранной группы.
1.6.2. Получение доступа к файлу или папке
Разрешения для некоторых файлов могут быть установлены так, что они будут недоступны даже администраторам. Для этого достаточно, чтобы владелец файла запретил к нему доступ другим пользователям и группам, включая администраторов. Но в некоторых случаях доступ к таким файлам необходимо получить. Например:
· Вы удалили учетную запись, а файлы пользователя с ограничениями NTFS остались.
· Вы переустановили операционную систему, оставив при этом файлы, для которых пользователи предыдущей системы применили ограничения NTFS.
· Вам нужно вручную удалить файлы предыдущей операционной системы. Вы не сможете это сделать обычным способом, поскольку важные системные файлы Windows заблокированы от изменения и удаления с помощью ограничений NTFS.
Общая последовательность получения доступа в подобных случаях такая: сначала нужно сделать себя владельцем объекта, затем назначить права полного доступа к нему.
1. Щелкните правой кнопкой мыши на нужном файле или папке, выберите пункт Свойства и перейдите на вкладку Безопасность. При этом вы можете получить предупреждение о том, что у вас нет прав на просмотр или изменение разрешений, а сам список разрешений окажется пустым.
2. Чтобы перейти в окно смены владельца, вы можете нажать кнопку Продолжить, если такая имеется на вкладке Безопасность. При отсутствии данной кнопки нажмите кнопку Дополнительно и в верхней части появившегося окна измените значение Владельца (рисунок 13).

Рисунок 13. Изменение Владельца в окне дополнительных параметров безопасности
3. В списке доступных владельцев выберите имя своей учетной записи, установите флажок Заменять владельца подконтейнеров и объектов (этот флажок присутствует только для папок) и нажмите OK.
4. В дополнительном окне система предложит предоставить вам права полного доступа. Согласитесь с этим, нажав OK. Если это окно не появится, разрешения придется настраивать вручную.
5. Закройте все окна с помощью кнопки OK и повторно откройте вкладку Безопасность, после чего вы сможете просматривать и изменять разрешения для объекта.
Некоторые действия на вкладке Безопасность могут быть недоступными, поскольку объект унаследовал разрешения от родительского объекта. Чтобы отменить наследование, снова щелкните на кнопке Дополнительно, затем в разделе Разрешения выполните команду Отключение наследования. Далее необходимо выбрать один из двух вариантов действий (рисунок 14): Преобразовать унаследованные разрешения в явные разрешения этого объекта, после чего их можно будет изменить вручную, или Удалить все унаследованные разрешения из этого объекта.

Рисунок 14. Варианты действий при отмене наследования разрешений