Курс. ВВЕДЕНИЕ В ДИЗАЙН
Лекция №2
Дополнение. Уроки Adobe Photoshop.
Полезная информация о Adobe Photoshop.
Https://design.tutsplus.com/categories/adobe-illustrator Лучший иностранный сайт по урокам векторной и растровой графики.
https://demiart.ru/forum/index.php?showforum=2&tag=%25EF%25F0%25EE%25F1%25F2%25FB%25E5 Лучший русскоязычный сайто по урокам растровой графики. Уроки простые как раз для начинающих, вы на практике разюзаете инструменты и фильтры.
https://demiart.ru/forum/index.php?showforum=2&tag=%25F2%25E5%25EA%25F1%25F2-%25FD%25F4%25F4%25E5%25EA%25F2%25FB Лучший русскоязычный сайто по урокам растровой графики. Уроки посвященные текстовым эффектам.
https://photoshop-master.ru/articles/basics_a/ Фотошоп для начинающих с нуля (уроки по основам работы. Основные инструменты) Очень хорошее и понятное руководство.
https://www.youtube.com/watch?v=GDyQc68_W6A 2 урок - Эксперт в Photoshop за 30 дней. Со 2 урока по 16 достаточно. (1й урок много лишнего разговора). Курс неплохой для начинающих.
https://photoshop-master.ru/articles/ Учебник Photoshop (статьи, советы, самоучитель по фотошопу)
https://photoshop-master.ru/adds/styles/ Н еплохие стили для фотошеп
Азбука Photoshop
23 мая 2007 218 838 просмотров
Панель инструментов в Photoshop - это в своем роде азбука Фотошопа. Знать все ее буквы обязательно. Иначе вы с трудом будете понимать язык, на котором написаны наши уроки.
Вот она ненаглядная во всей своей красе распласталась по экрану вашего монитора. В рабочем окне выглядит тоненькой хрупенькой полосочкой. Но если раскрыть все инструменты, которые сидят внутри нее - стройной она вам точно не покажется.
Панель инструментов в Photoshop - это 56 инструментов, палитра цветов и еще 6 вспомогательных кнопок.

Итак, начнем разбор панели. Разобьем ее сначала пополам. На следующих двух скриншотах хорошо видны группы инструментов:


А теперь рассмотрим скрытые инструменты:

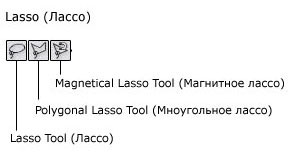

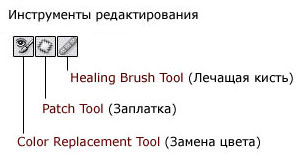









Пусть эта информация будет вам шпаргалкой на первое время.
Заглядывайте сюда иногда!
При запуске Photoshop панель «Инструменты» появляется в левой части экрана. Некоторые инструменты панели «Инструменты» имеют параметры, отображающиеся в контекстно-зависимых панелях параметров.
Можно развернуть некоторые инструменты, чтобы отобразить инструменты, скрытые под ними. Маленький треугольник в правом нижнем углу значка инструмента обозначает наличие скрытых инструментов.
Можно просмотреть информацию о любом инструменте, наведя на него курсор. Название инструмента отображается в подсказке под курсором.
Некоторые рабочие среды в Photoshop CC 2015 имеют особую панель инструментов. При переходе в из таких рабочих сред некоторые инструменты могут пропадать с панели. Инструкции по решению этой проблемы см. в разделе  Инструменты, пропадающие с панели инструментов.
Инструменты, пропадающие с панели инструментов.
Примечание.
В Photoshop CS6 некоторые инструменты были доступны в Photoshop Extended. Все возможности прежнего выпуска Photoshop Extended теперь доступны в Photoshop CC. Photoshop CC не имеет специальной версии Extended.
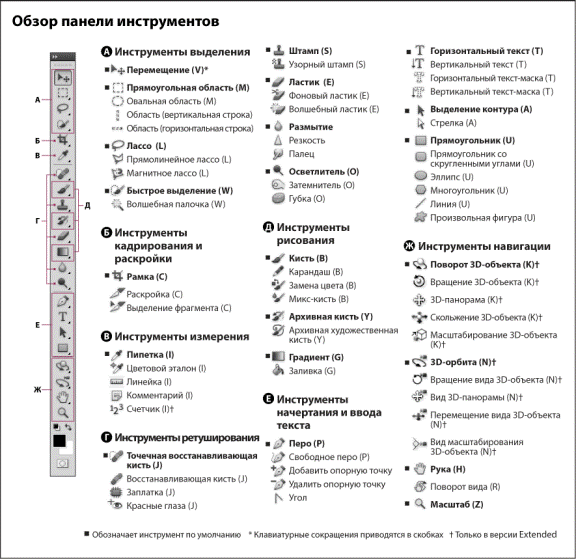
Примечание.
Общая информация о том, как пользоваться инструментами Photoshop, приведена в разделе Работа с инструментами.
Наверх
Настройка панели инструментов
Настроив панель инструментов, можно упорядочить инструменты в группе и воспользоваться другими функциями.
1. Выполните одно из следующих действий.
· Выберите «Редактировать» > «Панель инструментов»
· Нажмите и удерживайте кнопку  внизу панели инструментов и выберите Редактировать панель инструментов.
внизу панели инструментов и выберите Редактировать панель инструментов.

Диалоговое окно «Настроить панель инструментов»
2. В диалоговом окне Настроить панель инструментов выполните одно или несколько из следующих действий:
· Чтобы заново упорядочить панель инструментов, перетащите в нее нужные инструменты и/или группы.
· Переносите ненужные или неиспользуемые инструменты в раздел Дополнительные инструменты.
· Чтобы перейти к дополнительным инструментам, нажмите и удерживайте кнопку  внизу панели инструментов.
внизу панели инструментов.
· Чтобы сохранить пользовательскую панель инструментов, нажмите Сохранить набор....
· Чтобы открыть сохраненную ранее пользовательскую панель инструментов, нажмите Загрузить набор....
· Чтобы вернуться к панели инструментов по умолчанию, нажмите Восстановить настройки по умолчанию.
· Чтобы перенести все инструменты в раздел Дополнительные инструменты, нажмите Очистить инструменты.
· Выберите виджеты, не относящиеся к инструментам, которые нужно показывать внизу панели инструментов или скрыть.

A. Показать/скрыть «Дополнительные инструменты» | B. Показать/скрыть основные/фоновые цвета | C. Показать/скрыть режим «Быстрая маска» | D. Показать/скрыть режим экрана
Наверх
Галерея инструментов
Галерея инструментов выделения
 Группа инструментов «Область» служит для выделения прямоугольных, овальных областей, областей из одной строки и одного столбца. Группа инструментов «Область» служит для выделения прямоугольных, овальных областей, областей из одной строки и одного столбца.
|  Инструмент «Перемещение» перемещает выделенные области, слои и направляющие. Инструмент «Перемещение» перемещает выделенные области, слои и направляющие.
|  Группа инструментов «Лассо» служит для создания нарисованных от руки, многоугольных (с прямыми краями) и «магнитных» (привязанных) областей выделения. Группа инструментов «Лассо» служит для создания нарисованных от руки, многоугольных (с прямыми краями) и «магнитных» (привязанных) областей выделения.
|  Инструмент «Быстрое выделение» позволяет быстро «нарисовать» выделенную область с помощью регулируемого круглого кончика кисти. Инструмент «Быстрое выделение» позволяет быстро «нарисовать» выделенную область с помощью регулируемого круглого кончика кисти.
|
 Инструмент «Волшебная палочка» выделяет области, окрашенные сходным образом. Инструмент «Волшебная палочка» выделяет области, окрашенные сходным образом.
|
Галерея инструментов кадрирования и выделения фрагментов
 Инструмент «Рамка» усекает изображения. Инструмент «Рамка» усекает изображения.
|  Инструмент «Раскройка» создает фрагменты. Инструмент «Раскройка» создает фрагменты.
|  Инструмент «Выделение фрагмента» выделяет фрагменты. Инструмент «Выделение фрагмента» выделяет фрагменты.
|
Галерея инструментов ретуширования
 Инструмент «Точечная восстанавливающая кисть» удаляет пятна и объекты. Инструмент «Точечная восстанавливающая кисть» удаляет пятна и объекты.
|  Инструмент «Восстанавливающая кисть» устраняет дефекты изображения, закрашивая их образцами или узорами. Инструмент «Восстанавливающая кисть» устраняет дефекты изображения, закрашивая их образцами или узорами.
|  Инструмент «Заплатка» устраняет дефекты в выделенной области изображения с помощью образца или узора. Инструмент «Заплатка» устраняет дефекты в выделенной области изображения с помощью образца или узора.
|  Инструмент «Красные глаза» удаляет красные блики, вызванные фотографированием со вспышкой. Инструмент «Красные глаза» удаляет красные блики, вызванные фотографированием со вспышкой.
|
 Инструмент «Штамп» служит для рисования с помощью образца изображения. Инструмент «Штамп» служит для рисования с помощью образца изображения.
|  Инструмент «Узорный штамп» служит для рисования с помощью части изображения в качестве узора. Инструмент «Узорный штамп» служит для рисования с помощью части изображения в качестве узора.
|  Инструмент «Ластик» стирает пикселы и восстанавливает части изображения до состояния на момент последнего сохранения. Инструмент «Ластик» стирает пикселы и восстанавливает части изображения до состояния на момент последнего сохранения.
|  Инструмент «Фоновый ластик» путем перетаскивания стирает области изображения до прозрачности. Инструмент «Фоновый ластик» путем перетаскивания стирает области изображения до прозрачности.
|
 Инструмент «Волшебный ластик» одним щелчком стирает однотонно окрашенные области изображения до прозрачности. Инструмент «Волшебный ластик» одним щелчком стирает однотонно окрашенные области изображения до прозрачности.
|  Инструмент «Размытие» смягчает четкие края изображения. Инструмент «Размытие» смягчает четкие края изображения.
|  Инструмент «Резкость» делает более резкими мягкие края изображения. Инструмент «Резкость» делает более резкими мягкие края изображения.
|  Инструмент «Палец» размазывает данные на изображении. Инструмент «Палец» размазывает данные на изображении.
|
 Инструмент «Осветлитель» осветляет области изображения. Инструмент «Осветлитель» осветляет области изображения.
|  Инструмент «Затемнитель» делает более темными области изображения. Инструмент «Затемнитель» делает более темными области изображения.
|  Инструмент «Губка» изменяет насыщенность цвета в области. Инструмент «Губка» изменяет насыщенность цвета в области.
|
Галерея инструментов раскраски
 Инструмент «Кисть» наносит мазки кистью. Инструмент «Кисть» наносит мазки кистью.
|  Инструмент «Карандаш» рисует линии с четкими краями. Инструмент «Карандаш» рисует линии с четкими краями.
|  Инструмент «Замена цвета» заменяет выбранный цвет другим. Инструмент «Замена цвета» заменяет выбранный цвет другим.
|  Инструмент «Микс-кисть» моделирует реалистичные приемы живописи, такие как смешение цветов на холсте и изменение влажности краски. Инструмент «Микс-кисть» моделирует реалистичные приемы живописи, такие как смешение цветов на холсте и изменение влажности краски.
|
 Инструмент «Архивная кисть» рисует копию выбранного состояния или снимок в текущем окне изображения. Инструмент «Архивная кисть» рисует копию выбранного состояния или снимок в текущем окне изображения.
|  Инструмент «Архивная художественная кисть» рисует стилизованные мазки, имитирующие различные художественные стили, с помощью выбранного состояния или снимка. Инструмент «Архивная художественная кисть» рисует стилизованные мазки, имитирующие различные художественные стили, с помощью выбранного состояния или снимка.
| 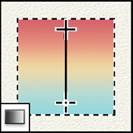 Инструменты «Градиент» создают прямолинейные, радиальные, конусовидные, зеркальные и ромбовидные переходы между цветами. Инструменты «Градиент» создают прямолинейные, радиальные, конусовидные, зеркальные и ромбовидные переходы между цветами.
|  Инструмент «Заливка» заполняет основным цветом области, окрашенные сходным образом. Инструмент «Заливка» заполняет основным цветом области, окрашенные сходным образом.
|
Рисование и галерея инструментов «Текст»
 Инструмент «Выделение контура» выделяет фигуры или сегменты, отображая узловые точки, линии направления и точки направления. Инструмент «Выделение контура» выделяет фигуры или сегменты, отображая узловые точки, линии направления и точки направления.
|  Инструмент «Текст» создает текст на изображении. Инструмент «Текст» создает текст на изображении.
| 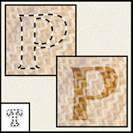 Инструмент «Текст-маска» создает области выделения в форме текста. Инструмент «Текст-маска» создает области выделения в форме текста.
|  Группа инструментов «Перо» позволяет рисовать контуры с гладкими краями. Группа инструментов «Перо» позволяет рисовать контуры с гладкими краями.
|
 Группа инструментов «Фигура» и инструмент «Линия» рисуют фигуры и линии на обычном слое или слое-фигуре. Группа инструментов «Фигура» и инструмент «Линия» рисуют фигуры и линии на обычном слое или слое-фигуре.
|  Инструмент «Произвольная фигура» создает произвольные фигуры, выбранные из списка заказных фигур. Инструмент «Произвольная фигура» создает произвольные фигуры, выбранные из списка заказных фигур.
|
Галерея инструментов комментариев, измерений и навигации
 Инструмент «Рука» перемещает изображение в пределах окна. Инструмент «Рука» перемещает изображение в пределах окна.
|  Инструмент «Поворот вида» позволяет вращать холст без внесения необратимых изменений. Инструмент «Поворот вида» позволяет вращать холст без внесения необратимых изменений.
|  Инструмент «Масштаб» увеличивает или уменьшает масштаб изображения. Инструмент «Масштаб» увеличивает или уменьшает масштаб изображения.
|  Инструмент «Комментарий» используется для добавления комментариев к изображению. Инструмент «Комментарий» используется для добавления комментариев к изображению.
|
 Инструмент «Пипетка» служит для забора образцов цвета в изображении. Инструмент «Пипетка» служит для забора образцов цвета в изображении.
|  Инструмент «Цветовой эталон» отображает значения цветов для одной, двух, трех или четырех областей. Инструмент «Цветовой эталон» отображает значения цветов для одной, двух, трех или четырех областей.
|  Инструмент «Линейка» измеряет расстояния, углы и определяет местоположение. Инструмент «Линейка» измеряет расстояния, углы и определяет местоположение.
| 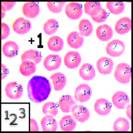 Инструмент «Счетчик» считает объекты изображения. Инструмент «Счетчик» считает объекты изображения.
|
Галерея 3D-инструментов