ЗАДАНИЕ
4.1 Познакомиться с технологическими возможностями SCADA-системы WinCC и её новыми свойствами.
4.2 Для создания проекта с помощью WinCC выполнить и описать следующее:
· Порядок создания нового Проекта WinCC.
· Определить какие ПЛК или драйверы необходимо использовать и установить их.
· Определить теги к ПЛК.
· Создать рисунки.
· Установить среду Runtime.
· Запустить рисунки в WinCC Runtime.
· Задать динамику (анимировать) приложение.
Ход работы:
Для запуска WinCC выберрал пиктограмму SIMATIC в меню Start (Пуск), затем WinCC и из выпадающего меню выбрал Windows Control Center.
Шаг 1: Создание Нового Проекта WinCC
Выбрал пиктограмму Computer (Компьютер) в иерархической структуре и посмотрел на список в правом подокне Control Center. Увидел сервер с именем компьютера (NetBIOS-Имя) ПК. Щелкнул правой кнопкой на этом имени, чтобы посмотреть свойства.
Шаг 2: Добавление Драйверов ПЛК
1. Для того, чтобы добавить драйвер ПЛК, щелкнул правой кнопкой на строке ”Tag Management” (“Управление Тегами”) и выбрал ”Add New Driver” (“Добавить Новый Драйвер”).
2. Выбрал канал ”SIMATIC TI Serial” из появившегося диалогового окна. Нажал ”Open” (“Открыть”).
После того как выбрал драйвер и нажал кнопку „Open“ (“Открыть”), ниже строки Tag Management (“Управление Тегами”) располагается драйвер.
Для того, чтобы добавить новое соединение - драйвер,
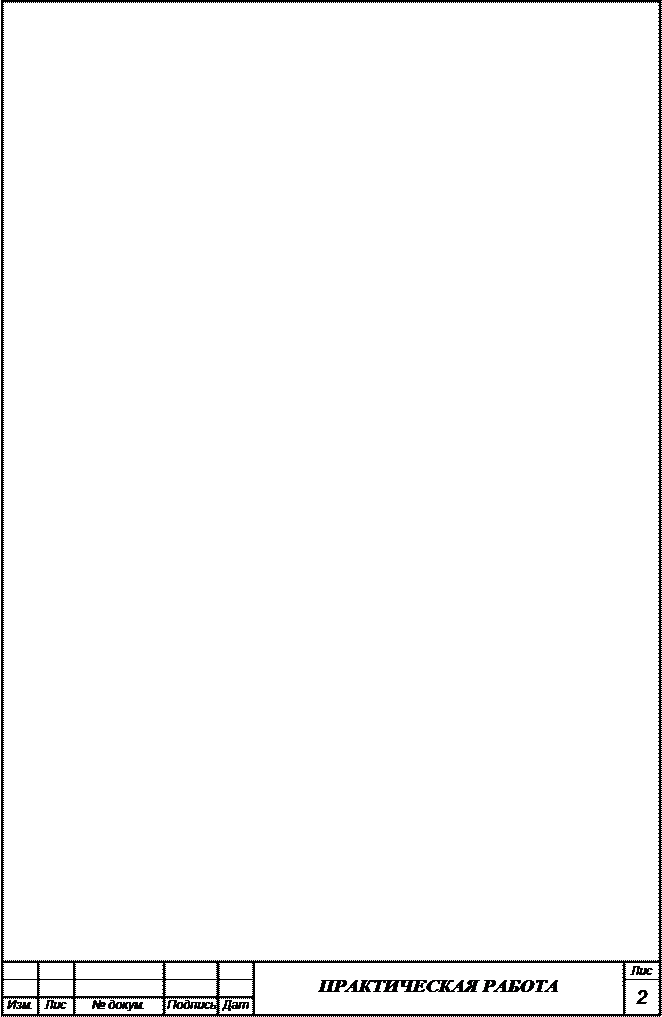 просто развернул знак ”+” около драйвера SIMATIC TI Serial в иерархии Tag Management(“Управление Тегами”). Появляется соединение „TI505 Unit #1“. Выбрал эту строку, щелкните правой кнопкой и выбрал из меню объекта ”New Driver Connection” (“Новое Соединение - Драйвер”).
просто развернул знак ”+” около драйвера SIMATIC TI Serial в иерархии Tag Management(“Управление Тегами”). Появляется соединение „TI505 Unit #1“. Выбрал эту строку, щелкните правой кнопкой и выбрал из меню объекта ”New Driver Connection” (“Новое Соединение - Драйвер”).
Появляется диалоговое окно ”Connection Properties” (“Свойства Соединения”). Назовите соединение ”PLC1” и нажал ”OK”.
|
|
Новое соединение создалось и поместилось в иерархии управления тегами.
На следующем рисунке показана иерархия драйвера ниже ”Tag Management” (“Управление Тегами”).
Шаг 3: Создание Тегов
Создание Групп
Для того, чтобы создать новую группу, щелкнул правой кнопкой на соединении ПЛК в Control Center и выбрал ”New Group” (“Новая Группа”).
Появляется страница свойств Группы Тегов. Ввел имя группы и нажал ”OK”.
Под соединением ПЛК появляется группа тегов. Для того, чтобы добавить новый тег в группу, щелкнул правой кнопкой на пиктограмму группы и выбрал ”New Tag” (“Новый Тег”).
Создание Внутренних Тегов
Для того, чтобы определить внутренний тег, раскрыл иерархию Tag Management (Управление Тегами) до ”Internal tags” (“Внутренние теги”) и выбрал меню объекта
щелкнув на нем правой кнопкой мыши. Выбрал ”New Tag” (“Новый Тег”).
Когда появиться окно Tag Properties (Свойства Тега), назвал тег ”TankLevel” (“УровеньБункера”) и выбрал из выпадающего меню Data Type (Тип Данных) ”Unsigned 16-bit value” (“16-битное значение без знака”). Щелкнул на кнопку ”OK”.
Создание Процессных Тегов
Чтобы создать процессный тег, установил драйвер и создал New Driver Connection (Новое Соединение-Драйвер).
 После того, как соединение установлено, взял уже созданные внутренние теги - вырезая и вставляя их в соединение.
После того, как соединение установлено, взял уже созданные внутренние теги - вырезая и вставляя их в соединение.
Взял внутренний тег, вырезал и вставил в соединение.
Чтобы создать ”новые” процессные теги, щелкнул правой кнопкой на соединении и выбрал ”New Tag” (“Новый Тег”).
Ввел новое имя тега в окне свойства тегов. Выберите Data Type (Тип Данных) используя выпадающее меню и нажал ”OK”.
Используя выпадающее меню в окне Address Properties (Параметры Адреса), выбрал Address Type (Тип Адреса). Ввел Data Element Number (Число Элементов Данных) и пометил крестиком флажок, если переменная должна быть только для чтения. Щелкнул на ”OK”.
|
|
Линейное масштабирование
Чтобы масштабировать диапазон тега, перешел в окно свойств тега, щелкнув правой кнопкой на созданном внешнем теге, и выбрал ”Properties” (“Свойства”).
В окне свойства тегов пометил флаг ”Linear Scaling” (“Линейное Масштабирование”). При этом поля ”Process Value Range” (“Диапазон Процессных Значений”) и ”Value range of tag” (“Значение диапазона тега”) становятся активными.
Щелкнул на Internal tegs (Внутренние теги) под Tag Management (Управление Тегами) в иерархической структуре. Выбрал тег ”Tanklevel2” из меню объекта. Щелкнул правой кнопкой на тег ”Tanklevel2” и выбрал “properties” (”свойства”).
Задал диапазон для Вашего процесса Затем задал требуемый диапазон для переменной. WinCC масштабирует число в любой необходимый диапазон.
Ша г 4: Создание Рисунков
Чтобы начать создание рисунков мы запустил Graphics Designer.
1. Чтобы запустить Graphics Designer, развернул строку ”Editor” (“Редактор”) используя знак ”+” и выбрал Graphics Designer в ”дереве” окна Control Center.
2. Выбрал меню объекта щелкнув правой кнопкой мыши и выбрал ”New picture” (“Новый рисунок”).
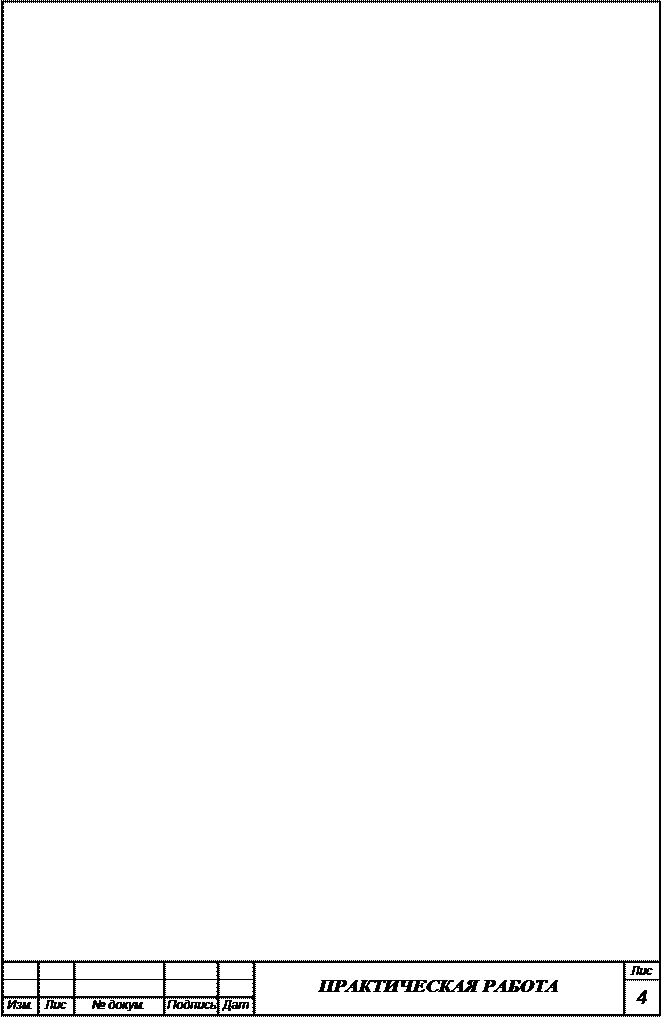 В результате этого, в левой панели окна Control Center был создан новый ”Picture Description File” (“Файл Описания Рисунка”) (”.pdl”) с именем ”NewPdl0.pdl”.
В результате этого, в левой панели окна Control Center был создан новый ”Picture Description File” (“Файл Описания Рисунка”) (”.pdl”) с именем ”NewPdl0.pdl”.
3. Переименовал этот рисунок в ”START.PDL” щелкнув правой кнопкой мыши на меню объекта и выбрав ”Rename picture” (“Переименовать рисунок”).
4. Создал другой рисунок.pdl и назовал его ”SAMPLE.PDL”.
|
|
5. Открыл ”START.PDL” дважды щелкнув на нем.
Открыв Graphics Designer, увидел экран.
1. Чтобы спроектировать кнопку в рисунке, который открыл, выбрал ”Button” (“Кнопка”) под ”Windows Objects” в Палитре Объектов.
После выбора переместил курсор в экран (не перетаскивая) и установил на сетке там, где должна находиться Кнопка. Нажал на левую кнопку мыши и изменил размер объекта до необходимого размера.
2. После отпускания мыши, появилось окно ”Button Configuration” (“Конфигурирование Кнопки”). Изменил отображаемый текст Кнопки на необходимый.
3. Чтобы задать рисунок для перехода, щелкнул на пиктограмму, находящуюся в нижней части окна ”Button Configuration” (“Конфигурирование Кнопки”), сразу после поля ”Change picture on mouse click” (“Сменить рисунок при щелчке мышью”).
Чтобы выбрать объект из библиотеки WinCC, выбралView > Library (Вид > Библиотека) из строки главного меню Graphics Designer.
1. Прокрутил вниз до папки ”SMART Objects” (“Интеллектуальные объекты”). Развернул папку используя знак ”+”. Выбрал папку ”Tanks” (“Бункеры” чтобы увидеть внутренние объекты.
2. Чтобы увидеть пиктограммы объектов, нажал на пиктограмму ”glasses” (“очки”) в панели инструментов библиотеки.
1. Чтобы нарисовать базовый объект, выбрал из Палитра Объектов один из объектов, находящийся в правой стороне редактора.
2. Выбрал Tank 1 (Бункер 1) и перетащил его в область рисования, держа нажатой левую кнопку мыши, и поместил его в нужное место. Изменил размер -держа нажатой левую кнопку мыши на любом угле объекта и перемещая.
 3. Повторил эту процедуру для каждого объекта, необходимого для рисунка, для трубопроводов, вентиля, текста и т.д. Выбрал объект и поместил его используя мышь в рисунок.
3. Повторил эту процедуру для каждого объекта, необходимого для рисунка, для трубопроводов, вентиля, текста и т.д. Выбрал объект и поместил его используя мышь в рисунок.
4. Использовал объект статический текст для написания заголовка в верхнем правом углу рисунка.
Добавление динамических свойств
Чтобы соединить объект с тегом, выбрал свойства Бункера с водой, щелкнув правой кнопкой на нем и выбрав ”Properties” (“Свойства”).
1. Чтобы тег ”TankLevel” управлял уровнем заполнения нашего бункера, щелкнул правой кнопкой на прозрачной лампочке в строке ”Fill level” (“Уровень заполнения”) и выбрал ”Tag” (“Тег”).
3. После того, как Вы выбрал ”Tag” (“Тег”), появляется база данных тегов. Выбрал из
списка тегов созданный тег - ”Tanklevel” - и щелкнул на OK.
4. Щелкнул правой кнопкой на Current Update Rate (Текущий Цикл Актуализации), 2 секунды, и выбрал ”Upon Change” (“По изменению”) и затем OK.
Добавление динамики к интеллектуальным объектам
1. Чтобы создать ”Smart Object” (“Интеллектуальный Объект”) в рисунке, выбрал ”I/O Field” (“Поле Ввода/Вывода”) из папки ”Smart Objects” (“Интеллектуальные Объекты”) из Object Palette (Палитра Объектов).
2. Переместил курсор в экран. Щелкнул левой кнопкой мыши и перетащил, чтобы задать желаемый размер Поля Ввода/Вывода.
3. Выбрал тег, используя пиктограмму, находящуюся после текстового поля Tag (Тег). Выбрал тег ”TankLevel”.
4. Чтобы изменить стандартные свойства Поля Ввода/Вывода, используя окно свойств объекта:
Выбрал свойства Поля Ввода/Вывода и выбрал свойство ”Limits” (“Пределы”). Задал пределы Поля Ввода/Вывода от 0 до 100. Ввел «100».Сохранил рисунок и свернулGraphics Designer.
 Шаг 5: Настройка Параметров Запуска
Шаг 5: Настройка Параметров Запуска
1. Чтобы задать параметры запуска, выбрал Computer (“Компьютер”) в ”дереве” Control Center.
2. Открыл меню объекта, щелкнув правой кнопкой на имени компьютера в ”списке”.
3. Выбрал ”Properties” (“Свойства”).
4. Выбрал вкладку Graphics-Runtime.
5. Чтобы задать начальный рисунок, выбрал только что созданный Вами рисунок в Graphics Designer щелкнув на ”Browse” (“Просмотр”), затем выбрал ”START.PDL” щелкнул на OK. Затем установил флажки ”Title” (“Заголовок”), ”Maximize” (“Максимизировать”), ”Minimize” (“Минимизировать”) и ”Adapt Picture” (“Адаптировать Рисунок”) под Windows Attributes (Атрибуты Окна).
6. Закрыл Окно Свойств щелкнув на OK.