Начало и завершение работы с Системой
Запуск Системы
Начало работы с Системой содержит следующую последовательность действий:
1) Запустить любой интернет браузер Internet Explorer, Mozilla Firefox, Opera, Safari, Google Chrome и др. на рабочем столе или же нажать кнопку Пуск и в открывшемся меню выбрать пункт, соответствующий используемому интернет-браузеру;
2) В строке «Адрес» браузера ввести ссылку на сайт Системы https://gu.vip.edu35.ru/ и перейти по данной ссылке;
3) В открывшемся окне необходимо нажать  ;
;
4) В открывшемся окне входа в Систему (Рис. 1.1) необходимо заполнить следующие поля:
· Логин – вводится логин, под которым Пользователь входит в Систему;
· Пароль – вводится пароль, под которым Пользователь входит в Систему;

Рис. 1.1. Окно входа в Систему
5) После заполнения полей следует нажать кнопку «Вход».
При условии если логин и пароль введены, верно, то в окне интернет - браузера отобразится интерфейс главного окна Системы (Рис. 1.2). Если при введении логина либо пароля была допущена ошибка, Система выдаст сообщение о некорректности логина либо пароля.
Примечание. Логин и пароль для входа в Систему присваивается Администратором Системы либо Администратором учреждения. Контактные данные Администратора учреждения необходимо уточнить в школе. Администратором системы является Мельников Николай Александрович 8-8172-714556 E-mail: gosuslugi@edu35.ru
Смена пароля
После входа в Систему пользователь может изменить свой пароль, присвоенный ему Администратором Системы либо Администратором учреждения.
Принудительная смена пароля
При первом входе в Систему производится принудительная смена пароля. После ввода нового пароля и нажатия кнопки «Далее» при корректном заполнении полей «Новый пароль» и «Подтверждение» Система выдаст сообщение о смене пароля. Для входа в Систему необходимо нажать кнопку «ОК», после чего откроется страница с рабочим столом Системы (Рис. 1.2).
|
|
Внимание! После смены хранение пароля полностью переходит в обязанности пользователя Системы.
Восстановление пароля
Для восстановления забытого пароля необходимо обратиться к Администратору учреждения либо Администратору Системы.
Главное окно Системы
После входа в Систему в окне браузера должно отобразиться главное окно (Рабочий стол) Системы.
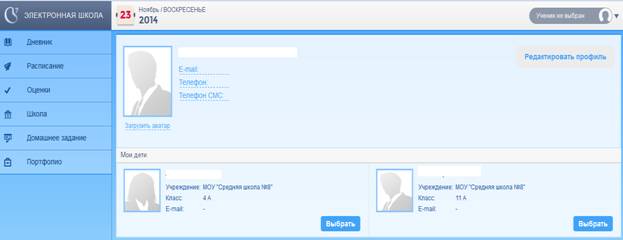
Рис. 1.2. Окно входа в Систему
Для просмотра дневника необходимо сделать выбор того ребенка, данные которого Вы желаете посмотреть. Для этого необходимо нажать  . Вы попадете в окно просмотра электронного дневника.
. Вы попадете в окно просмотра электронного дневника. 
Рис. 1.3. Окно просмотра дневника
Система откроет дневник за прошедшую неделю. Для просмотра дневника за другой период необходимо воспользоваться навигацией по датам. Для этого можно нажать стрелочки  и
и  в правом верхнем углу рядом с указанием диапазона дат
в правом верхнем углу рядом с указанием диапазона дат  .
.
Для просмотра дневника за определенную дату необходимо щелкнуть левой кнопкой мыши по строчке с указанием даты и дня недели. Откроется дневник за выбранную дату. В дневнике содержится информация: время начала урока, предмет, домашнее задание, оценка за урок, учитель.

Рис. 1.4. Окно просмотра дневника за определенную дату.
Для просмотра информации по расписанию необходимо в левой части окна выбрать  . Для просмотра расписания за определенную дату необходимо щелкнуть левой кнопкой мыши по строчке с указанием даты и дня недели. Откроется расписание за выбранную дату. В расписании содержится информация: количество уроков, предмет, время проведения урока, преподаватель, номер кабинета, в котором урок проводится.
. Для просмотра расписания за определенную дату необходимо щелкнуть левой кнопкой мыши по строчке с указанием даты и дня недели. Откроется расписание за выбранную дату. В расписании содержится информация: количество уроков, предмет, время проведения урока, преподаватель, номер кабинета, в котором урок проводится.
|
|

Рис. 1.5. Окно просмотра расписания за определенную дату.
Для просмотра всех оценок за четверть необходимо в левой части окна выбрать  . Откроется окно просмотра оценок по всем предметам за текущую четверть.
. Откроется окно просмотра оценок по всем предметам за текущую четверть.

Рис. 1.6. Окно просмотра оценок.
Чтобы просмотреть оценки за предыдущую четверть необходимо воспользоваться навигацией по календарю с помощью кнопки  .
.
Для просмотра домашнего задания на следующую неделю необходимо в левой части окна выбрать  . Откроется окно просмотра домашних заданий на следующую неделю. Для просмотра домашнего задания на определенную дату необходимо щелкнуть левой кнопкой мыши по строчке с указанием даты и дня недели. Откроется домашнее задание за выбранную дату. В домашнем задании содержится информация: количество уроков, на которые задано домашнее задание, предмет, домашнее задание.
. Откроется окно просмотра домашних заданий на следующую неделю. Для просмотра домашнего задания на определенную дату необходимо щелкнуть левой кнопкой мыши по строчке с указанием даты и дня недели. Откроется домашнее задание за выбранную дату. В домашнем задании содержится информация: количество уроков, на которые задано домашнее задание, предмет, домашнее задание.

Рис. 1.7. Окно просмотра домашнего задания.
Также Система позволяет просматривать информацию по учебному заведению, в котором обучается Ваш ребенок. Для просмотра необходимо в левой части окна выбрать  . В открывшемся окне содержится полезная информация: адрес учреждения, телефон учреждения, E-mail учреждения, адрес сайта учреждения, количество учеников в учреждении и количество сотрудников.
. В открывшемся окне содержится полезная информация: адрес учреждения, телефон учреждения, E-mail учреждения, адрес сайта учреждения, количество учеников в учреждении и количество сотрудников.

Рис. 1.7. Пример окна просмотра данных по школе.
В этом же окне можно просмотреть информацию об администрации учреждения, нажав  , информацию по педагогическому и учебно-вспомогательному составу учреждения.
, информацию по педагогическому и учебно-вспомогательному составу учреждения.
|
|
Система позволяет просмотреть портфолио Вашего ребенка. Для этого необходимо нажать  . В этом разделе содержится информация о творческих работах, рефератах, проектах, выполненных Вашим ребенком, информация о физической подготовке ребенка, его увлечениях, достижениях.
. В этом разделе содержится информация о творческих работах, рефератах, проектах, выполненных Вашим ребенком, информация о физической подготовке ребенка, его увлечениях, достижениях.
Завершение работы Системы
Для того чтобы просмотреть информацию по другому Вашему ребенку необходимо в правом верхнем углу нажать  . И в открывшемся окне
. И в открывшемся окне  нажать
нажать  .
.
Для завершения работы необходимо нажать на кнопку  .
.