Выполнение чертежей в AutoCAD
Современная система автоматизированного проектирования AutoCAD предоставляет конструктору широкие возможности по автоматизации работ, связанных с оформлением технических документов, используемых в самых различных областях науки и техники, например: спецификаций, сборочных чертежей, чертежей деталей, технологических карт и других. Чертежи в AutoCAD могут разрабатываться с помощью плоских графических примитивов и сопровождаться текстовой частью, а могут быть оформлены по трехмерной модели.
Чертеж – это графическое изображение, выполненное с соблюдением правил проецирования трехмерного объекта на плоскости. Чертеж, в отличие от рисунка, является «обратимой» графической моделью объекта, т.е. по выполненному чертежу можно произвести необходимые измерения.
Чертеж детали –документ, содержащий изображения детали (виды, разрезы, сечения) и другие данные, необходимые для ее изготовления и контроля. Информация, располагаемая на чертеже детали, содержит следующие сведения: материал, из которого изготовлена деталь; размеры и их предельные отклонения; указания по шероховатости поверхностей, образующих деталь; технические требования и пр.
Чертеж общего вида – документ, определяющий конструкцию изделия и взаимодействие его составных частей, а также поясняющий принцип работы.
В общем случае этот документ должен содержать:
- необходимые изображения (виды, разрезы сечения), которые содержат всю информацию о форме составных частей изделия;
- наименование составных частей и важнейшие их характеристики;
- необходимые размеры (неуказанные размеры могут быть измерены по чертежу);
- технические характеристики изделия.
Чертеж сборочный – документ, содержащий изображение сборочной единицы и другие данные, необходимые для ее сборки (изготовления) и контроля.
Для создания чертежей деталей и их соединений с помощью AutoCAD необходимо освоить определенное количество команд, позволяющих управлять изображением на экране и вычерчивать геометрические объекты. Все команды объединены в группы и доступны для пользователя через командную строку, различные меню (выпадающие и всплывающие), панели инструментов или через диалоговые окна. Интерфейс данной графической системы позволяет создать условия работы для конструктора (или проектировщика), приближенные к обстановке, привычной при выполнении чертежей без использования компьютера.
Рациональное выполнение чертежей изделий с использованием AutoCAD возможно при условии достаточного опыта работы с данной системой, для приобретения такого опыта можно рекомендовать вести построение чертежейв следующей последовательности.
1. Выполнить подготовку области вычерчивания (электронного формата).
2. Освоить способы задания координат точек, их определения на экране.
3. Изучить панель инструментов вычерчивания геометрических примитивов и создания геометрических объектов как совокупности этих примитивов, используя объектные привязки.
4. Научиться управлять изображением на экране.
5. Освоить панель инструментов, позволяющих редактировать геометрические примитивы и созданные объекты.
6. Выполнить изображения и проставить необходимые размеры, используя имеющиеся размерные стили или создавая свои.
7. Оформить текстовую часть основной надписи и технических требований, используя полученные знания и навыки работы. Эффективность выполнения чертежа увеличивается при применении имеющейся в AutoCAD базы данных.
Опыт работы со студентами показал, что освоение функций графической системы Autocad более эффективно при параллельной работе с заданиями для приобретения навыков и заданиями по закреплению полученных знаний и умений (основным заданием). С этой целью в данном разделе учебного пособия введены условные обозначения.
Рекомендуется работать с двумя файлами: один –для освоения Autocad, другой – для закрепления материала и выполнения задания преподавателя или чертежа выбранной вами любой детали.
Условные обозначения
Работа с тренировочными файлами:
 – ex1…30.dwg;
– ex1…30.dwg;  – graph….dwg;
– graph….dwg;  – graph3d….dwg
– graph3d….dwg
Работа с файлами по выполнению основного задания:
 – чертеж;
– чертеж;  – 3d-модель;
– 3d-модель;
 – помощь при выполнении заданий
– помощь при выполнении заданий
Перед началом работы необходимо выполнить настройки: подобрать его цвет, удобный для Вас (рис. 3.1 а, вкладка Экран), подобрать размер прице-
 Вкладка Построения позволяет также изменить цвет маркера автопривязки. На вкладке Выбор можно изменить цвет ручек, а также настроить
Вкладка Построения позволяет также изменить цвет маркера автопривязки. На вкладке Выбор можно изменить цвет ручек, а также настроить

Рис. 3.1 а
ла и маркера (рис. 3.1 б, вкладки Построения и Выбор), настроить вес (толщину линий рис. 3.1 в, вкладка Пользовательские) и другие.
режимы выбора объекта, например, использование клавиши Shift для добавления объектов или включение выбора с помощью рамки (рис. 3.1 в).

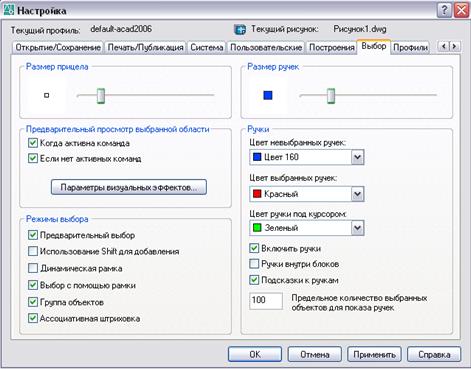
Рис. 3.1 б
 Для настроек действий при нажатии правой кнопки мыши, единиц измерения чертежа при его вставке в другой документ и масштаба экранного отображения весов линий используется вкладка Пользовательские в диалоговом окне Настройка.
Для настроек действий при нажатии правой кнопки мыши, единиц измерения чертежа при его вставке в другой документ и масштаба экранного отображения весов линий используется вкладка Пользовательские в диалоговом окне Настройка.



 |
Рис. 3.1 в
 Для создания типовой конфигурации интерфейса необходимо подготовить рабочее пространство, т.е. добавить и расположить необходимые панели инструментов, выполнить настройку экрана и т.п. Сохранение текущей конфигурации интерфейса для последующего ее использования производится с помощью панели «Рабочие пространства» (рис. 3.1 г). При этом необходимо присвоить имя сохраняемой конфигурации.
Для создания типовой конфигурации интерфейса необходимо подготовить рабочее пространство, т.е. добавить и расположить необходимые панели инструментов, выполнить настройку экрана и т.п. Сохранение текущей конфигурации интерфейса для последующего ее использования производится с помощью панели «Рабочие пространства» (рис. 3.1 г). При этом необходимо присвоить имя сохраняемой конфигурации.


Рис. 3.1 г
| ЗАДАНИЯ | КОМАНДЫ | ||||||||||||
1. Создать файлупр_1.dwg.
 Включить сетку на экране с помощью:
– диалогового окна,
– клавиши F 7;
– строки состояния (рис. 3.2).
2. Редактировать масштаб сетки: Включить сетку на экране с помощью:
– диалогового окна,
– клавиши F 7;
– строки состояния (рис. 3.2).
2. Редактировать масштаб сетки:
 а) по X: 5; по Y: 5; а) по X: 5; по Y: 5;
 б) по X: 5; по Y: 10.
3. б) по X: 5; по Y: 10.
3.  Выбрать масштаб сетки для выполнения задания. Выбрать масштаб сетки для выполнения задания.
|  Рис. 3.2
Рис. 3.2
| ||||||||||||
 Диалоговое окно «Режимы рисования» можно вызвать (рис. 3.2):
- с помощью выпадающего меню;
- строки состояния, используя правую и левую кнопки «мыши».
Ортогональная привязка – сетка в виде квадрата или прямоуголь-ника.
Изометрическая – точки или линии располагаются под углом, отличным от 90о.
Полярная привязка облегчает выбор точек, лежащих на воображаемых линиях под одним из заданных полярных углов. Диалоговое окно «Режимы рисования» можно вызвать (рис. 3.2):
- с помощью выпадающего меню;
- строки состояния, используя правую и левую кнопки «мыши».
Ортогональная привязка – сетка в виде квадрата или прямоуголь-ника.
Изометрическая – точки или линии располагаются под углом, отличным от 90о.
Полярная привязка облегчает выбор точек, лежащих на воображаемых линиях под одним из заданных полярных углов.
| |||||||||||||
4. Установить границы чертежа:
а) 420´297;
б) 841´594;
в) 210´297;
 г) …´… (размеры для выполнения задания). г) …´… (размеры для выполнения задания).
Алгоритм выполнения Формат / Лимиты;
Командная строка: – ввод координат левого
– ввод правого верхнего угла;
|



Рис. 3.3 |
| КОМАНДЫ | ЗАДАНИЯ | ||||||||||
5. Уменьшить изображение на экране.
6. Изменить изображение с помощью команд:
а) Зумирование рамкой (рис. 3.4);
б) Показать всё.
   7. Вернуть предыдущее изображениес помощью команды Показать предыдущий. 7. Вернуть предыдущее изображениес помощью команды Показать предыдущий.
| |||||||||||
       
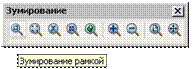
   
   
| Увеличение изображения с помощью рамки Зумирование рамкой: задайте на поле чертежа два противоположных угла рамки, границы которой будут являться границами видимой на экране части чертежа c помощью левой кнопки «мыши». | ||||||||||

|
8. Создать три слоя (рис. 3.5, а) с помощью Диспетчера свойств слоев:
а) первый слой: имя – Линия;
цвет линий – черный или белый;
толщина – 0.3...0.5;
тип линии – Сontinuous
(непрерывная);
б) второй слой: имя – Оси;
цвет линий – синий (или желтый);
толщина – 0.15;
тип линии – Сenter (осевая);
   в) третий слой: имя – Окружность;
цвет линий – красный;
толщина – 0.3...0.5;
тип линии – Сontinuous (непрерывная). в) третий слой: имя – Окружность;
цвет линий – красный;
толщина – 0.3...0.5;
тип линии – Сontinuous (непрерывная).
| ||||||||||
|
 Для изменения типа линии необходимо с помощью левой кнопки «мыши» загрузить диалоговое окно Выбор типа линий и загрузить новый тип линий (рис. 3.5, б), затем выбрать в окне Диспетчер свойств слоев необходимый тип линий для слоя. Цвет линии и ее толщину можно задать как для всего слоя в окне Диспетчер свойств слоя, так и с помощью панели инструментов «Свойства» (рис. 3.5, в).
Цвет линий «белый» или «черный» на светлом экране отображается как черный, а на темном экране – как белый.
На панели инструментов «Свойства» цвет, тип и толщина линии сохраняются согласно установленным, если включено положение по Слою (ByLayer). Выбор другого свойства позволяет принудительно изменить параметры на данном слое. Для изменения типа линии необходимо с помощью левой кнопки «мыши» загрузить диалоговое окно Выбор типа линий и загрузить новый тип линий (рис. 3.5, б), затем выбрать в окне Диспетчер свойств слоев необходимый тип линий для слоя. Цвет линии и ее толщину можно задать как для всего слоя в окне Диспетчер свойств слоя, так и с помощью панели инструментов «Свойства» (рис. 3.5, в).
Цвет линий «белый» или «черный» на светлом экране отображается как черный, а на темном экране – как белый.
На панели инструментов «Свойства» цвет, тип и толщина линии сохраняются согласно установленным, если включено положение по Слою (ByLayer). Выбор другого свойства позволяет принудительно изменить параметры на данном слое.
|
3.1. Графические примитивы и операции с ними
| ЗАДАНИЯ | КОМАНДЫ | ||||||||||||||||||||||||||||||
 9. На слое «Линия» начертить отрезки и обозначить(рис. 3.6 и рисунки в ответах):
– AB 1, где А (20, 5), B 1 (150, 200);
– AB 2, где А (20, 5), координаты точки B 2 больше на 150по x и на 200 по y, чем координаты точки А;
– AB 3, где А (20, 5), B 3 расположена относительно А под углом 30о, длина АB 3 = 150 (рис. 3.6, в);
– CD, где С (150,130), D относительно С находится под углом 30о, длина CD = 150 мм, направление угла по часовой стрелке, базовый угол – север (рис. 3.8). 9. На слое «Линия» начертить отрезки и обозначить(рис. 3.6 и рисунки в ответах):
– AB 1, где А (20, 5), B 1 (150, 200);
– AB 2, где А (20, 5), координаты точки B 2 больше на 150по x и на 200 по y, чем координаты точки А;
– AB 3, где А (20, 5), B 3 расположена относительно А под углом 30о, длина АB 3 = 150 (рис. 3.6, в);
– CD, где С (150,130), D относительно С находится под углом 30о, длина CD = 150 мм, направление угла по часовой стрелке, базовый угол – север (рис. 3.8).
|
Рис. 3.6 | ||||||||||||||||||||||||||||||

| |||||||||||||||||||||||||||||||
 Значение координат набирать с клавиатуры. Значение координат набирать с клавиатуры.
 Относительные координаты указывают в командной строке, используя клавиши Shift и «@», а полярные – Shift и «<» (одновременное нажатие двух клавиш). Относительные координаты указывают в командной строке, используя клавиши Shift и «@», а полярные – Shift и «<» (одновременное нажатие двух клавиш).
|
Рис. 3.7 |
| КОМАНДЫ | ЗАДАНИЯ | |||

Рис. 3.8 |
 Задание формата и точности представления линейных и угловых единиц производится в диалоговом окне Единицы рисунка.
В диалоговом окне Выбор направления задается нулевой угол и порядок отсчета углов (рис. 3.8). Задание формата и точности представления линейных и угловых единиц производится в диалоговом окне Единицы рисунка.
В диалоговом окне Выбор направления задается нулевой угол и порядок отсчета углов (рис. 3.8).
| |||
 10. Начертить полилинию, состоящую из трех сегментов:
– линейный горизонтальный сегмент нулевой толщины, начальная точка (250, 150), длина 50 мм;
– дуга радиусом 25 мм, угол 180 градусов;
– линейный горизонтальный сегмент различной ширины, начальная ширина 20 мм, конечная ширина 5 мм, длина 50 мм (рис. 3.9). 10. Начертить полилинию, состоящую из трех сегментов:
– линейный горизонтальный сегмент нулевой толщины, начальная точка (250, 150), длина 50 мм;
– дуга радиусом 25 мм, угол 180 градусов;
– линейный горизонтальный сегмент различной ширины, начальная ширина 20 мм, конечная ширина 5 мм, длина 50 мм (рис. 3.9).
| ||||
 

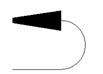
|
 Полилиния обладает широким набором опций для построения.
Дуга – переключает команду в режим прорисовки дуговых сегментов;
Замкнуть – завершает команду, соединяя первую и последнюю точку полилинии;
Полуширина – задает начальное и конечное расстояния от осевой линии полилинии до ее края;
Длина – строит линейный сегмент по заданной длине в направлении предыдущего сегмента полилинии;
Ширина – задает начальную и конечную ширину сегмента;
Угол – задает центральный угол дуги;
Центр – задает центр дуги;
Направление – изменяет направление дуги в начальной точке;
Линейный – возращает команду в режим прорисовки линейных сегментов;
Вторая – запрашивается вторая и третья точки дуги, которые строятся по трем точкам. Полилиния обладает широким набором опций для построения.
Дуга – переключает команду в режим прорисовки дуговых сегментов;
Замкнуть – завершает команду, соединяя первую и последнюю точку полилинии;
Полуширина – задает начальное и конечное расстояния от осевой линии полилинии до ее края;
Длина – строит линейный сегмент по заданной длине в направлении предыдущего сегмента полилинии;
Ширина – задает начальную и конечную ширину сегмента;
Угол – задает центральный угол дуги;
Центр – задает центр дуги;
Направление – изменяет направление дуги в начальной точке;
Линейный – возращает команду в режим прорисовки линейных сегментов;
Вторая – запрашивается вторая и третья точки дуги, которые строятся по трем точкам.
|
| ЗАДАНИЯ | КОМАНДЫ | ||
11. На слое «Окружность» начертить окружность(рис. 3.10):
 1) по координатам центра
O 1(80, 80), R = 20;
2) по трем точкам
с координатами:
K 1 (220, 200), K 2 (260, 120),
K 3 (220, 130);
3) по двум точкам F 1 (200, 100),
F 2 (250, 40);
4) по касательным к двум
прямым АB 2 и АB 3, и R = 30. 1) по координатам центра
O 1(80, 80), R = 20;
2) по трем точкам
с координатами:
K 1 (220, 200), K 2 (260, 120),
K 3 (220, 130);
3) по двум точкам F 1 (200, 100),
F 2 (250, 40);
4) по касательным к двум
прямым АB 2 и АB 3, и R = 30.
|
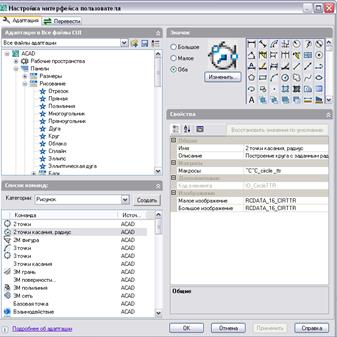      
| ||
 Диалоговое окно Адаптация позволяет вывести на панель инструментов «Рисование » дополнительные пиктограммы:
– Круг – 2 точки,
– Круг – 3 точки и др. (рис. 3.10).
Добавление производится путем переноса нужной пиктограммы из поля Список команд на необходимую панель в поле Адаптации с помощью левой кнопки «мыши». Диалоговое окно Адаптация позволяет вывести на панель инструментов «Рисование » дополнительные пиктограммы:
– Круг – 2 точки,
– Круг – 3 точки и др. (рис. 3.10).
Добавление производится путем переноса нужной пиктограммы из поля Список команд на необходимую панель в поле Адаптации с помощью левой кнопки «мыши».
 При выполнении окружности по двум касательным и радиусу нужно указать линии касания путем их выделения с помощью «мыши», затем задать значение радиуса в командной строке с клавиатуры. При выполнении окружности по двум касательным и радиусу нужно указать линии касания путем их выделения с помощью «мыши», затем задать значение радиуса в командной строке с клавиатуры.
| |||
 Толщина линии на экране отображается при включенной кнопке ВЕС в строке состояния (рис. 3.11) Толщина линии на экране отображается при включенной кнопке ВЕС в строке состояния (рис. 3.11)
|  
 
| ||
12.  Включить слой «Оси» (сделать его текущим) и отключить слой «Линия» (рис. 3.12). Включить слой «Оси» (сделать его текущим) и отключить слой «Линия» (рис. 3.12).
 Сделать текущим слой, выбрать его, т. е. пометить название слоя с помощью левой кнопки «мыши». Сделать текущим слой, выбрать его, т. е. пометить название слоя с помощью левой кнопки «мыши».
 Будьте внимательны: нельзя редактировать «замороженный» слой или «закрытый на замок». Будьте внимательны: нельзя редактировать «замороженный» слой или «закрытый на замок».
|
| КОМАНДЫ | ЗАДАНИЯ | ||||||||

|  13. Вычертить осевые линии окруж-ностей,используя команды объектнойпривязки(рис. 3.13):
– Квадрант;
– Середина. 13. Вычертить осевые линии окруж-ностей,используя команды объектнойпривязки(рис. 3.13):
– Квадрант;
– Середина.
| ||||||||

  Объектная привязка может осуществляться через панели инструментов, а также с помощью включения кнопки ПРИВЯЗКА в строке состояния (рис. 3.13, б) или клавиши F3. Объектная привязка может осуществляться через панели инструментов, а также с помощью включения кнопки ПРИВЯЗКА в строке состояния (рис. 3.13, б) или клавиши F3.
 Настройка объектной привязки осуществляется через строку состояния при помощи правой кнопки «мыши» при ее положении на привЯЗКА (рис. 3.13, б) или через команду Режимы объектной привязки панели инструментов «Объектная привязка» (рис. 3.13, а).
Прежде чем вызвать команду привязки, не забудьте выполнить команду из панели инструментов «Рисование» Настройка объектной привязки осуществляется через строку состояния при помощи правой кнопки «мыши» при ее положении на привЯЗКА (рис. 3.13, б) или через команду Режимы объектной привязки панели инструментов «Объектная привязка» (рис. 3.13, а).
Прежде чем вызвать команду привязки, не забудьте выполнить команду из панели инструментов «Рисование»
| |||||||||

Рис. 3.13
| |||||||||
| 14. Пользуясь«ручками», продлите осевые линии за пределы окружностей на 3 мм (рис. 3.14). | |||||||||
Продлить линию с помощью ручек означает (рис. 3.14): – выделить ее; – прицел разместить в крайней пометке; – нажать левую кнопку «мыши» и указать расстояние для удлинения.
 Чтобы линии проводить под прямым углом, необходимо включить в строке состояния команду OРTO. Чтобы линии проводить под прямым углом, необходимо включить в строке состояния команду OРTO.
| |||||||||
      15. Включить слой «Линия», отключить слои «Оси» и «Окружность» и вычертить отрезок B 2 B 3, используякоманду Конточка. 15. Включить слой «Линия», отключить слои «Оси» и «Окружность» и вычертить отрезок B 2 B 3, используякоманду Конточка.
 16. Соединить точку пересечения B 2 B 3 и СD с точкой B 1, используя команду Пересечение. 16. Соединить точку пересечения B 2 B 3 и СD с точкой B 1, используя команду Пересечение.
 17. Провести перпендикуляр из середины АB 2(Середина) к АВ 3 (Нормаль).
(Cм. раздел 3.7, рис. 3.47) 17. Провести перпендикуляр из середины АB 2(Середина) к АВ 3 (Нормаль).
(Cм. раздел 3.7, рис. 3.47)
|
Создание и редактирование графических объектов
| ЗАДАНИЯ | КОМАНДЫ | ||||||||||||
| 18. Создать новый файлс именем Направляющая.dwg. | Файл / Новый / | ||||||||||||
 19. Создать три слоя:«Линия 1», «Оси 1» и «Окружность 1». 19. Создать три слоя:«Линия 1», «Оси 1» и «Окружность 1».
| См. рис. 3.5 | ||||||||||||
20.  Начертить ломаную линию E 1 E 2 E 3 E 4, состоящую из трех отрезков, расположенных под углом 90о на слое «Линия 1»: E 1 E 2 = Е 3 Е 4 = 30, Е 2 E 3 = 90, при этом Е 2 левее Е 1; Е 3 выше Е 2; Е 4 правее Е 3. Начертить ломаную линию E 1 E 2 E 3 E 4, состоящую из трех отрезков, расположенных под углом 90о на слое «Линия 1»: E 1 E 2 = Е 3 Е 4 = 30, Е 2 E 3 = 90, при этом Е 2 левее Е 1; Е 3 выше Е 2; Е 4 правее Е 3.
| См. рисунки в ответах | ||||||||||||
 21. Копировать прямую Е 2 Е 3 вправо на расстояние 12 мм (рис. 3.15). 21. Копировать прямую Е 2 Е 3 вправо на расстояние 12 мм (рис. 3.15).
 22. Начертить окружность: центр О 1 расположен правее точки Е 2 на 6.5 и выше на 30, R = 3 (см. рисунки в ответах). 22. Начертить окружность: центр О 1 расположен правее точки Е 2 на 6.5 и выше на 30, R = 3 (см. рисунки в ответах).
 23. Копировать окружность дваждывверхна расстоянии 25 и 50 мм. 23. Копировать окружность дваждывверхна расстоянии 25 и 50 мм.
 24. Зеркально отобразить полученный чертеж относительно прямой Е 1 Е 4, не удаляя ломаную E 1 E 2 E 3 E 4 (рис. 3.16). 24. Зеркально отобразить полученный чертеж относительно прямой Е 1 Е 4, не удаляя ломаную E 1 E 2 E 3 E 4 (рис. 3.16).
|
  
Рис. 3.15

| ||||||||||||
 Копировать возможно с использованием команды ОРТО (рис. 3.15, б):
– пометить объект для копирования;
– указать направление копирования «мышью»;
– ввести с клавиатуры численное значение одной координаты; Копировать возможно с использованием команды ОРТО (рис. 3.15, б):
– пометить объект для копирования;
– указать направление копирования «мышью»;
– ввести с клавиатуры численное значение одной координаты;
 Выберите объекты, после выбора объекта необходимо подтвердить выбор правой кнопкой «мыши» или клавишей Enter. Выберите объекты, после выбора объекта необходимо подтвердить выбор правой кнопкой «мыши» или клавишей Enter.
 Базовая точка – точка, относительно которой указывается расстояние для вставки или перемещение объекта. Базовая точка – точка, относительно которой указывается расстояние для вставки или перемещение объекта.
| |||||||||||||
 25. Начертить прямоугольник FKLM (F левее K и ниже M) шириной 30 мм и высотой 10 мм, F правее Е 2 на 15 мм, выше на 6 мм и начертить вертикальную ось симметрии для всей детали (рис. 3.17). 25. Начертить прямоугольник FKLM (F левее K и ниже M) шириной 30 мм и высотой 10 мм, F правее Е 2 на 15 мм, выше на 6 мм и начертить вертикальную ось симметрии для всей детали (рис. 3.17).
|
  Рис. 3.17
Рис. 3.17
|
| КОМАНДЫ | ЗАДАНИЯ | ||||||||||

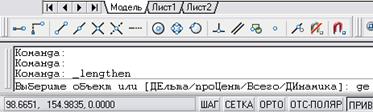      
|  26. Начертить осевые линии для всех окружностей и продлитьих за пределы окружностей на 3 мм с помощью команды Увеличить, которую можно вызвать через меню Редакт или набрать с клавиатуры Увеличить (рис. 3.18). 26. Начертить осевые линии для всех окружностей и продлитьих за пределы окружностей на 3 мм с помощью команды Увеличить, которую можно вызвать через меню Редакт или набрать с клавиатуры Увеличить (рис. 3.18).
| ||||||||||
 При удлинении линии необходимо указать команду и длину (рис. 3.18): де – Enter – 3 – Enter. Затем выделить курсором линию, которая удлиняется. При удлинении линии необходимо указать команду и длину (рис. 3.18): де – Enter – 3 – Enter. Затем выделить курсором линию, которая удлиняется.
 Кроме команды Увеличить, есть команда Удлинить, в этом случае нужно задать границу – линию, до которой необходимо удлинить, а затем линию, которую удлиняем (рис. 3.18). Кроме команды Увеличить, есть команда Удлинить, в этом случае нужно задать границу – линию, до которой необходимо удлинить, а затем линию, которую удлиняем (рис. 3.18).
| |||||||||||

       
|  27. Изменить масштаб осевой линии детали:использовать масштаб увеличения или уменьшения в зависимости от размеров и особенностей детали (рис. 3.19).
28. Выполнить фаску –сделать срезв точке Е 2, срезая по прямым Е 2 Е 1 и Е 2 Е 3 по 5 мм (рис. 3.20).
29. Выполнить скругление прямоугольника FKLM радиусом 5 мм с помощью команды Сопряжение, предварительно разбив прямоугольник на отдельные отрезки (рис. 3.20). 27. Изменить масштаб осевой линии детали:использовать масштаб увеличения или уменьшения в зависимости от размеров и особенностей детали (рис. 3.19).
28. Выполнить фаску –сделать срезв точке Е 2, срезая по прямым Е 2 Е 1 и Е 2 Е 3 по 5 мм (рис. 3.20).
29. Выполнить скругление прямоугольника FKLM радиусом 5 мм с помощью команды Сопряжение, предварительно разбив прямоугольник на отдельные отрезки (рис. 3.20).
 Если при выполнении задания Вы совершили ошибку, то удалить неправильно начерченные линии поможет команда Стереть (рис. 3.20), для этого:
- укажите ненужные (удаляемые) линии, затем команду;
- или вначале – команду, затем линии, затем подтвердите выбор правой кнопкой «мыши»;
- или укажите линии и нажмите клавишу Стереть. Если при выполнении задания Вы совершили ошибку, то удалить неправильно начерченные линии поможет команда Стереть (рис. 3.20), для этого:
- укажите ненужные (удаляемые) линии, затем команду;
- или вначале – команду, затем линии, затем подтвердите выбор правой кнопкой «мыши»;
- или укажите линии и нажмите клавишу Стереть.
 Разбить объект на отрезки позволяет команда Расчленить (рис. 3.20). Разбить объект на отрезки позволяет команда Расчленить (рис. 3.20).
|
| задания | команды | ||||||||
 30. Выполнить чертеж детали (Ваше задание)с необходи-мым количеством изображе-ний: видов, разрезов, сечений согласно требованиям
ГОСТ 2.305-… 30. Выполнить чертеж детали (Ваше задание)с необходи-мым количеством изображе-ний: видов, разрезов, сечений согласно требованиям
ГОСТ 2.305-…
 31. Выполнить штриховку полу-ченных разрезов,используя панель инструментов «Рисование» и ее настройки через диалоговые окна Штриховка и градиент и Палитра образцов штриховки (рис. 3.21). 31. Выполнить штриховку полу-ченных разрезов,используя панель инструментов «Рисование» и ее настройки через диалоговые окна Штриховка и градиент и Палитра образцов штриховки (рис. 3.21).
|
 
| ||||||||
Функции выполнения штриховки позволяют:
– менять  способ штриховки в зависимости от контуров «Обычное», «Внешний», «Пропустить»;
– выбирать границы штрихуемой области Указанием точек или Выделить объекты;
– менять масштаб – расстояние между линиями штриховки;
– выбирать палитру штриховки. способ штриховки в зависимости от контуров «Обычное», «Внешний», «Пропустить»;
– выбирать границы штрихуемой области Указанием точек или Выделить объекты;
– менять масштаб – расстояние между линиями штриховки;
– выбирать палитру штриховки.
 Изменить настройку штриховки можно с помощью панели «Редактирование-2». Изменить настройку штриховки можно с помощью панели «Редактирование-2».
|










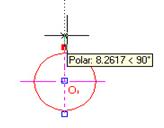 Рис. 3.14
Рис. 3.14


